Like all other mailing applications, Microsoft Entourage uses a database file that saves all mailbox contents. With time this file keeps growing in size and becomes prone to corruption. This gives rise to many Entourage errors that can get too hectic to resolve. This post will guide you as a one-stop solution for Entourage database errors.
Although Microsoft discontinued Entourage, an email client and a personal data manager, in 2008, Microsoft Entourage 2008 is still widely used by many Mac users. This versatile application that stores everything from messages and their attachments to contacts and calendar items in its database file which is meant to be ever-growing. While this file stores all your important messages and other data, it also continues storing all the items that you deleted.
Eventually, when the database file becomes corrupted and you try to access your mailbox contents, the system displays the following error message:
“Entourage cannot access your data. To attempt to fix the problem, rebuild your database.”
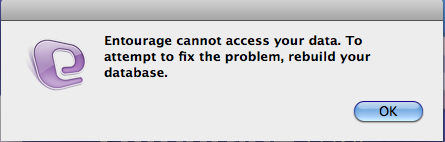
Prevention is better than cure, after all. Therefore, before we proceed to fix Entourage error “Cannot Access Your Data”, it is a good idea to know what causes this error and what you can do to prevent it.
Reasons behind the error
As already mentioned above, exceeding database file size limit is the leading cause of Entourage database corruption. In addition to this, following reasons also play a major role:
- Virus Attacks – To safeguard your Entourage database from such malicious attacks, be careful of what you download from the internet and invest in a good anti-virus software application.
- Cold reboots also have the potential to affect the database file. Always exit applications gracefully and close all windows before logging out of Entourage.
- Software Malfunction and Header Corruptions are also triggered to database corruption. To resolve these, seeking out professional help is the only option
Resolving the error
Because this is a long and complicated procedure, we split it into 5 different parts for ease of understanding. The procedure is broadly divided into the following phases. Perform each phase and then check if the issue has resolved. If it hasn’t, move on to the next phase.
Phase 1: Determine the size of the database file
This phase includes the following steps:
- Exit all applications.
- From Finder, click Go -> Home -> Documents.
- From the Microsoft User Data folder, open the Office 2011 Identities
- In the Identities folder, click File -> Get Info -> Get Information. The system displays the size of the database file.
Phase 2: Take a back-up of the current database identity and rebuild the database
This phase includes the following steps:
- From Finder, click Go –> Home –> Documents.
- From the Microsoft User Data folder, open the Office 2008 Identities or the Office 2004 Identities
- Select your identity file, right-click, and select Duplicate. The system creates a duplicate of your identity file.
- Exit all applications.
- Start Entourage while holding down the Options (alt) key and don’t release the key until the system displays the Database Utility
- Select your database file and click Rebuild Database. Click Continue. The system displays the Rebuilding Main Identity Upon successful rebuilding, the following message is displayed:
Your database was successfully rebuilt
- Click Done.
Phase 3: Create a new identity
Follow these steps to create a new identity:
- Exit all applications including Entourage.
- Locate your identity folder and copy it to your desktop or an external hard disk.
- Launch Entourage, and click New.
- In the Identity name field, type a name for your identity file.
- Exit Entourage, locate the new identity file, and rename it.
- Copy your database file from the old identity folder to the new identity folder that you created in Step 4.
Phase 4: Create a new data folder and repair disk permissions
Follow these steps:
- Exit all applications including Entourage.
- Locate your Microsoft Documents folder and copy it to your desktop or external hard disk.
- When you start Entourage, a new data folder with your username along with a new identity folder will already be created.
- Exit Entourage, locate the new identity file, and rename it.
- Copy your database file from the old identity folder to the new identity folder that was created by the system.
- From Finder, click Go –> Home.
- Open the Applications -> Utilities
- On the Disk Utility window, select the ID of your Mac machine.
- Click First Aid –> Repair Disk Permissions.
- Restart your Mac after the repair procedure has completed.
Phase 5: Create a new account
Here are the final steps:
- On your, Mac click the Apple icon and select System Preferences.
- Click Accounts.
- To open the new account window, on the Accounts window, click the plus (+) sign.
- Type the username and the password and click OK.
- If the system displays the following checkbox, select it:
Allow User to administer this computer
- Click the Apple icon and log out with your existing account.
- Log back into the system with your new account.
By the end of these phases, the “Entourage cannot access your data” error should have resolved.
We hope our pointers come handy to resolve this Entourage error.
Was this article helpful?