Windows blue screen messages, known as the Blue Screen of Death errors, are critical system failures that stop you from accessing your computer by forcing it to restart in a loop. The Driver Verifier Detected Violation is an infamous example of the BSOD errors that keep your device stuck at startup.
To avoid a BSOD error, you must equip your device with sufficient system memory, stop overloading your CPU, and keep all your software and drivers up-to-date. As a result, you’ll be less likely to waste time running multiple diagnoses to fix an error you could’ve easily dodged.
Nevertheless, facing a BSOD error is not the end of the world. Often, a simple system reboot does the trick, and your system loads up just fine. Other times, you need to identify the primary cause of the problem and eliminate it before causing further damage.
This article explains what provokes the Driver Verifier Detected Violation error and how to fix it.
What Causes the Driver Verifier Detected Violation Error?
The Windows Driver Verifier is a tool that ensures drivers adhere to certain conditions or behaviors. Microsoft defines these standards to ensure driver reliability and performance on Windows operating systems.
The Driver Verifier Detected Violation error surfaces when the Driver Verifier detects an irreversible failure in the system drivers. Here is a list of why users face this error on Windows:
- Faulty Hardware: System Hardware refers to the physical components that make up a computer system, including the CPU, RAM, HDDs, etc. Corrupt hardware can result in a fatal system failure that requires technical assistance.
- Deteriorated Drivers: System Drivers are software that sits between applications running on your computer and the underlying hardware. Malfunctioning drivers mess with internal system communication and may lead to complete system collapse.
Although this error is relatively easy to fix, it’s crucial to utilize suitable data recovery software to avoid losing essential information. Find out more at the end of this article.
How Can I Troubleshoot If a BSOD Error Prevents My PC from Starting Up?
It’s impossible to run diagnoses if the Driver Verifier Detected Violation error stops your device from booting up. Windows Safe mode comes in handy in such cases; It is a diagnostic mode that allows you to troubleshoot problems with your computer by starting Windows with only primary drivers and services so that you can find out what’s causing the issues and fix them.
As a result, entering Safe Mode is usually the initial step you must take while dealing with a BSOD, such as the Driver Verifier Detected Violation error. Follow the instructions below to do so:
- Hold down the Power Button to turn off the computer.
- Press the Power Button to turn on the device.
- As the system attempts to launch, hold down the Power Button to turn it off again.
- Press the Power Button to turn on the computer.
- Hold the Power Button to turn off the system again once it tries to reboot.
- Press the Power Button to turn on the computer one last time.
- As the system starts, you enter Windows Recovery Environment.
While in Windows RE, follow the instructions below to enter Safe Mode:
- Click on Troubleshoot on the Choose an option screen.
- Select Advanced options on the following page.
- Then open Startup Settings.
- Restart the device when prompted.
- After the system reboots, press F5 to enter Safe Mode with networking.
Your system then boots up in Safe Mode, allowing you to utilize this guideline to detect and fix the problems.
How Can I Fix the Driver Verifier Detected Violation Error in Windows?
If you’re reading this, a system reboot didn’t fix the Driver Verifier Detected Violation error, and you’re seeking more technical instructions to eliminate the issue.
Follow the guideline below to save your computer from more harm.
1. Check System Hardware
Like other BSOD errors, corrupt hardware can cause the Driver Verifier Detected Violation. As a result, checking specific hardware components can help identify where this problem originated and how to fix it.
Here’s how to utilize Windows Memory Diagnostic to examine system RAM functionality:
- First, press the Windows + R keys to open Run on your computer.
- Type mdsched.exe and click OK.
- Select Restart now and check for problems (recommended) on the Windows Memory Diagnostic page.
- Wait until the process finishes.
Additionally, you can follow the steps below to inspect the functionality of your primary system drive:
- Right-click on the Start menu, and open This PC.
- Locate the System Drive (most likely C:), right-click on it, and select Properties.
- Move to the Tools tab on the following page and choose Check.
- Click on Scan drive on the new window.
- Wait for the process to finish.
If neither method detected flaws, you must look for issues with your Motherboard and Power Supply Unit (PSU). These two components don’t have a software test and require you to seek professional support to examine the parts outside of the PC.
2. Check for Bad Sectors Using Windows Terminal
Windows Terminal allows users to interact with programs running on their computers on a more technical level. It lets you run more profound diagnoses using specific commands, including the CHKDSK command that tests system files for bad sectors.
Here’s how to utilize Windows Terminal to check disk sectors:
- Right-click on the Start Menu, and select Windows Terminal (Admin).
- Enter the following command in Power Shell and press Enter.
chkdsk C: /f /r /x
- Wait until the process finishes.
3. Run a System File Checker Using Windows Terminal
System File Checker (SFC) is a tool included with Microsoft Windows that allows administrators to verify the integrity of system files and ensure that they are not corrupt or missing.
Follow the instructions below to run an SFC:
- Right-click on the Start Menu, and select Windows Terminal (Admin).
- Enter the following command in Power Shell and press Enter.
sfc /scannow
- Wait until the process finishes.
4. Update All System Drivers
Outdated drivers may also cause the Driver Verifier Detected Violation error as they restrict access to specific hardware, causing the computer to malfunction.
You can utilize Windows Device Manager to update all your drivers one by one:
- Click on the Start menu, type Device Manager, and press Enter.
- Right-click on every driver, and select Update Driver Software.
- In the following window, choose Search automatically for updated driver software to update the driver straight from the Microsoft Official driver library.
- Restart your device when the drivers are updated.
All system drivers are now up-to-date.
5. Update Windows OS
Windows Update is a service provided by Microsoft that allows you to keep your operating system up-to-date with the latest security patches and bug fixes. Some BSOD errors, such as the Driver Verifier Detected Violation, go away when your OS is up-to-date.
Follow the instructions to check for system updates:
- First, press the Windows + I keys to open Settings on your computer.
- Open Windows Update and click on Check for updates.
If Windows finds a new version of your operating system, update immediately to fix the issues.
6. Remove the Overclocking Settings
Overclocking is to make a computer processor run faster than the intended or advertised clock rate. The overclocking rate depends on the specific processor model, generally about 10% faster for every 1-degree Celsius reduction in temperature.
If overclocking settings are causing the Driver Verifier Detected Violation error, resetting it fixes the issue. Follow the instructions below to do so:
- Restart the device and press the BIOS key set by your manufacturer, which could be F1, F2, F10, F12, or DEL.
- Move to the Overclocking section.
- Reset all the settings to the default.
- Save the changes and exit BIOS.
7. Uninstall Your Antivirus Software
Antivirus software protects your computer and other devices from all malicious software, including viruses, worms, or Trojan horses that can steal your information or make your computer behave strangely.
However, users report that often uninstalling their Antivirus Software fixes the Driver Verifier Detected Violation error. Here’s how to do so:
- First, press the Windows + I keys to open Settings on your computer.
- Click on Apps and open Apps & Features.
- Select your antivirus Software and click on the Uninstall button.
8. Reinstall your Graphics Drivers
A graphics driver is software that allows your computer to communicate with your monitor or other display devices. A faulty graphics driver can be another reason for the Driver Verifier Detected Violation error to surface.
Follow these steps to uninstall them:
- Click on the Start menu, type Device Manager, and press Enter.
- Locate Display adapters and double-click to expand the list.
- Right-click on your graphic driver and select Uninstall.
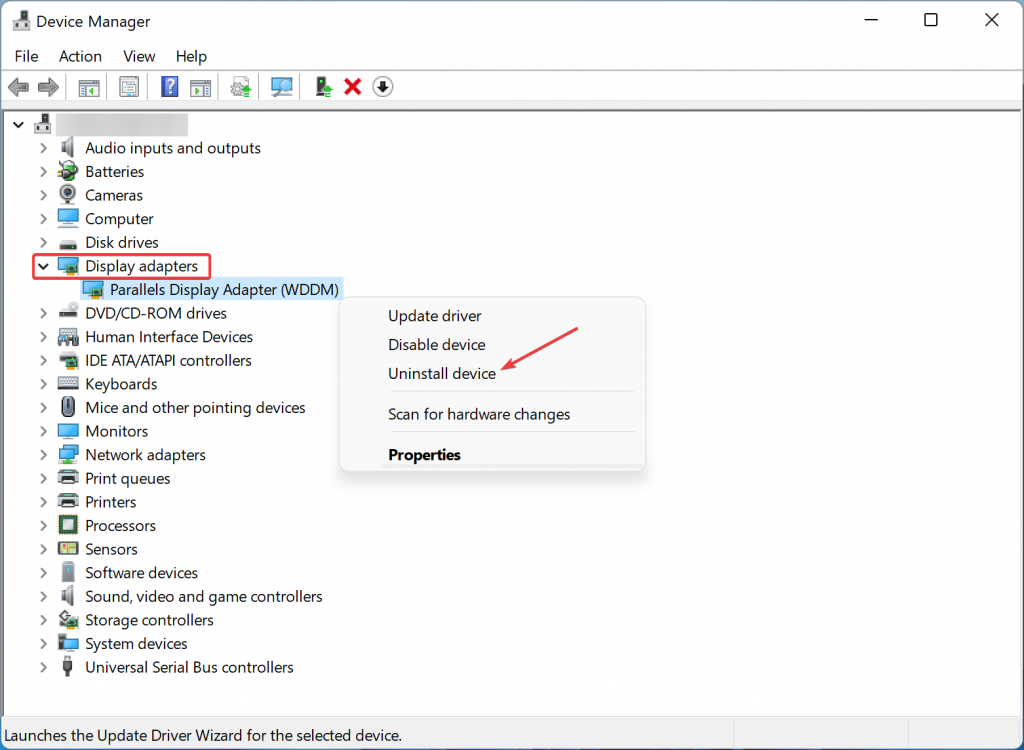
- Now restart your PC. When your computer boots up Windows will automatically reinstall the graphics card.
9. Uninstall your Virtualization Software
Virtualization software is a program that allows you to run multiple operating systems on one computer at the same time. Sometimes such software can lead to the Driver Verifier Detected Violation error, and uninstalling it fixes the issue.
Here’s how to do it:
- First, press the Windows + I keys to open Settings on your computer.
- Click on Apps and open Apps & Features.
- Select your Virtualization Software and click on the Uninstall button.
10. Run a System Image Check Using Windows Terminal
A system image is a complete snapshot of everything on your computer at one particular time. Corrupt system images can trigger the Driver Verifier Detected Violation error. However, you can check for possible incompatibilities and fix them using a Windows Terminal command.
Follow the steps below to do so:
- Right-click on the Start Menu, and select Windows Terminal (Admin).
- Enter the following command in Power Shell and press Enter.
DISM /Online /Cleanup-Image /RestoreHealth
- Wait until the process finishes.
11. Disable Driver Verifier
As mentioned in the paragraphs before, the Driver Verifier Detected Violation error emerges when the Driver Verifier tool detects an irreversible failure in the system drivers.
You can disable the Driver Verifier tool to avoid encountering the BSOD error using the steps below:
- First, press the Windows + R keys to open Run on your computer.
- Type verifier and click OK.
- Once the Driver Verifier Manager opens, select the Delete existing settings and click Finish.
- Restart your device when the process is complete.
12. Utilize System Restore
Windows System Restore is a feature that allows you to go back in time and restore your computer to a previous point when it was working correctly. It’s great because it saves you from having to reinstall all of your programs and reconfigure everything.
Follow the instructions below to use System Restore:
- Click on the Start menu, type Control Panel, and press Enter.
- Go to Recovery and select Open System Restore in the following window.
- Choose Recommended Restore on the opened page and click Next.
- Confirm the operation by selecting Finish and then Yes when asked.
Your computer then reboots and starts restoring the OS to the selected point.
13. Recover files from BSoD-affected computers Using Stellar Windows Data Recovery Professional software
The Driver Verifier Detected Violation error cannot be avoided by using Stellar Windows Data Recovery Professional software; however, it is still useful because it allows you to recover files even if the underlying problems cannot be fixed.
Stellar Windows Data Recovery Professional is the fastest and most efficient way to recover data from your computer or device. It’s easy to use, doesn’t require technical knowledge, and guarantees results or your money back.
With Stellar Windows Data Recovery Professional, you can restore lost files like photos, videos, documents, emails, etc., even if they are inaccessible due to a BSOD error.
So, if your system fails to start, you can follow the instructions below to create a Bootable Data Recovery Media and recover your files:
- Download and install Stellar Windows Data Recovery Professional on a bootable computer.
- Next, insert an empty USB drive with over 1 GB of storage space.
- Select the Start menu, type Stellar Windows Data Recovery Professional, and hit Enter.
- as Stellar Windows Data Recovery Professional starts, enter your Activation Key.
- While on the Select what to recover page, click on the top-right corner menu and select Create Recovery Drive.
- Open the drop-down menu in the following window, and choose the USB drive.
- Click on the Create Recovery Drive button, and select OK to initiate the process.
After the process finishes, you can use the Bootable USB Recovery Media you created before to recover all the data from the unbootable device using the steps below:
- Now, connect the Bootable USB Recovery Media to your computer.
- Turn on the device and press the BIOS key set by your manufacturer, which could be F1, F2, F10, F12, or DEL.
- Select the Bootable USB Recovery Media using the arrow down button on your keyboard and press Enter.
- Once the computer boots the USB drive, you’ll see the Stellar Windows Data Recovery Professional interface.
- Determine the category of files you wish to recover and click Next.
- Choose the storage location of the lost data and start the Scan.
- After that, choose the files you wish to recover from the preview and click Recover.
- While on the Recover page, click on browse and select an external hard drive to save the recovered data, then choose Start Saving.
You must now have access to all your lost data.
Restore your Files with Stellar Windows Data Recovery software
Worry not if you have lost data due to mistakes made through any of the methods or due to relying on unreliable sources. Even the free version of Stellar Windows Data Recovery software can help you recover deleted files.
Follow the steps below to do so:
- Download and install Stellar Windows Data Recovery.
- Next, click on the Start menu, type Stellar Windows Data Recovery, and press Enter.
- Following that, choose the type of data you wish to recover and click Next.
- Pick the storage drive of the lost files and start the Scan.
- Choose the preferred files from the preview and press Recover to save them on your device.
After following the instructions, the files are back, and your device must regain its optimal status.
Bottom Line
Although BSOD error messages are frustrating, they are often not dangerous if guided correctly, and the Driver Verifier Detected Violation error is no exception.
As mentioned in this guideline, the error surfaces when the Driver Verifier tool identifies an unrecoverable failure in the system drivers or when system hardware, including RAM, CPU, HDD, etc., behaves strangely and causes the computer to crash.
Eventually, if you fail to fix the error, recover your hard-drive data using recovery software and contact a technical assistant to ask for further instructions.
FAQ
Was this article helpful?