One can’t deny how frustrating it is to encounter a Blue Screen of Death (BSoD) on a Windows system. The BSoD may lead your system from malfunctioning to frequently crashing, making your device and data stored on it inaccessible. One such problematic error is Driver Overran Stack Buffer. This bug code may appear on your device at any time. For example, you could be watching YouTube videos, playing games, or installing Windows updates, and out of nowhere, you see this stop code with a blue screen on your system. Hence, fixing it becomes quite necessary. But before that, let’s first understand what this error means.
What does Driver Overran Stack Buffer mean?
Driver_Overran_Stack_Buffer error contains a bug check value of 0x000000F7, which points out that a driver has overrun a stack-based buffer. It is a classic ‘buffer overrun’ attack. Due to this, the system may go down or become inaccessible to prevent malicious users from gaining complete control over it.
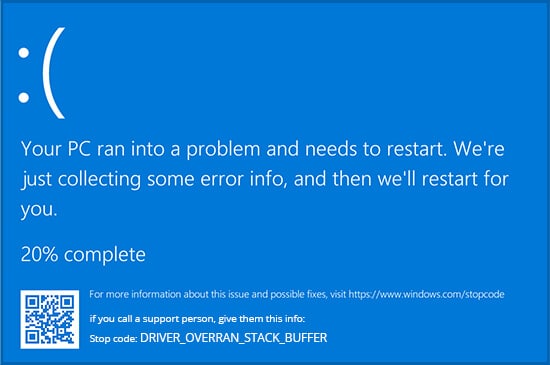
Corrupted or faulty drivers and hardware are the primary culprits for this BSoD error. However, other reasons that may also contribute are damaged or missing system files, third-party buggy software, incomplete or pending Windows update, etc. While there could be multiple reasons, we’ve enlisted the best possible fixes below to fix stop code Driver Overran Stack Buffer.
How to Fix Driver Overran Stack Buffer Error?
Boot PC in Safe Mode
Before performing the fixes below, we recommend you boot your PC in Safe Mode. The Safe Mode will help you boot the system in a basic state, with minimum required files and drivers. It will further let you observe and narrow down the source of the problem and help you solve the issue.
Run BSoD Troubleshooter
Windows features a troubleshooting utility that helps you combat multiple issues with your system. BSoD troubleshooter is one such built-in tool that you can use to fix the blue screen Driver Overran Stack Buffer. To run BSoD Troubleshooter, follow the given steps:
- Press Windows + I to open Settings and follow Update & Security > Troubleshoot > Run troubleshooters automatically, then notify me.
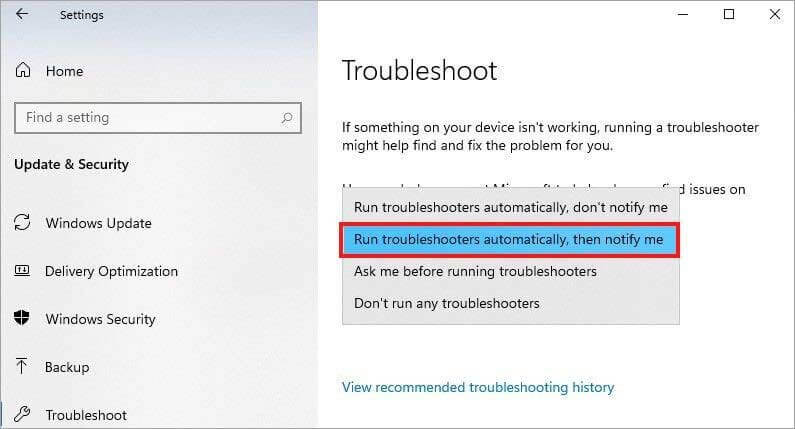
- The error-fixing method will start. So keep reviewing the process and follow the further instructions given on the screen (if any).
- Once the process is done, close the window and reboot your system. Next, check if the system is free from this blue screen Driver Overran Stack Buffer.
Install Necessary Windows Updates
As Microsoft keeps releasing the required patches and updates, installing and updating your system from time to time is recommended to ensure smooth and secure system operation. However, if the important updates are missing from your system, it may not function as it should and even run into different errors, such as slow performance, malfunctioning, or BSoDs. Hence, check if your system is up-to-date with all the Windows Updates. To do so, follow the given steps:
- Open Settings and follow Update & Security > Windows Update > Install now.
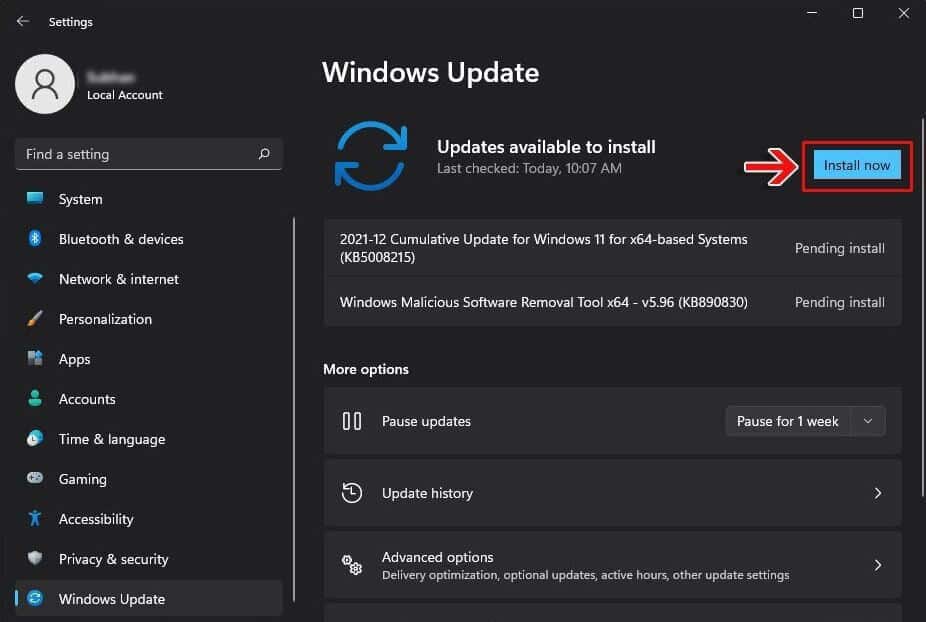
Let your system install the updates, and then reboot your device. Once rebooted, check if the stop code Driver Overran Stack Buffer persists.
Ensure that your device has the latest Device Drivers Installed
Drivers usually remain the major cause behind blue screen errors. If outdated, incompatible, or corrupt graphic drivers are installed on the system, you may encounter Driver Overran Stack Buffer on Windows 10 or 11 systems. Hence, make sure that your device has the latest compatible drivers installed. To do so, follow the given instructions:
- Open Device Manager from Start and go to the device category for which you want to check the driver. For example, in the below image, we’re checking for Display adapters.
- Right-click on the driver and choose the Update driver option from the available ones.
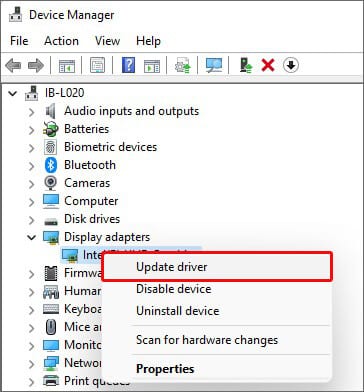
- When you click on the Update driver option, it will show you further options. Select Search automatically for drivers.
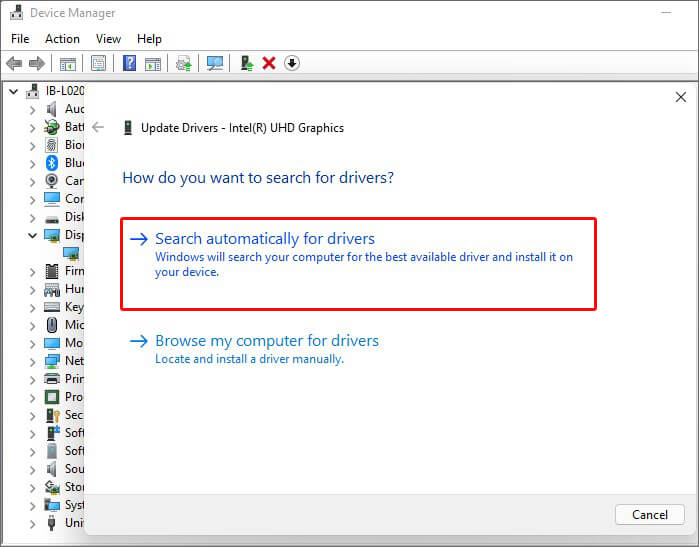
Your Windows will look for the latest driver software compatible with your system. If your device already has the latest driver available, don’t do anything but proceed with the next solution.
Run Hardware and Device Troubleshooter
Sometimes, you may encounter this issue due to some hardware issue. You can run a hardware and device troubleshooter, find the root cause and fix the problem as instructed. Follow the given steps to do so:
- Open the Run dialog box by pressing Windows + R, type msdt.exe -id DeviceDiagnostic and click OK.
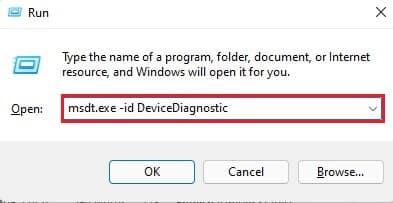
Further, click Next on the Hardware and Devices Troubleshooting window.
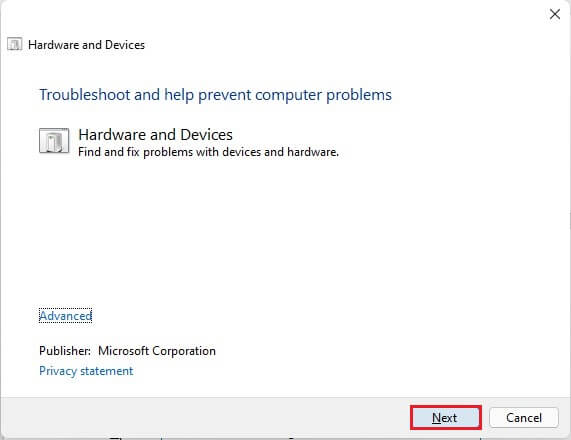
- Scanning will start. Wait until the process is completed.
- You’ll be prompted with the recommended fixes. For example, if you’re prompted to restart your PC to finish installing the drivers and updates, you can select Apply this fix. Or, if you’re sure that this won’t help, you can select the Skip this fix option and proceed further.
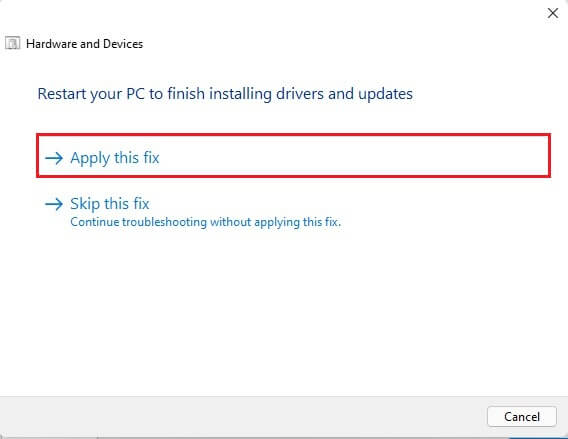
If you choose to Skip this fix, it may further show you other details, such as Device Install Settings. In addition, it elaborates that Windows is not set to check for up-to-date drivers when a new device is installed. However, you can click Enable to check automatically for the newest device drivers on Windows update.
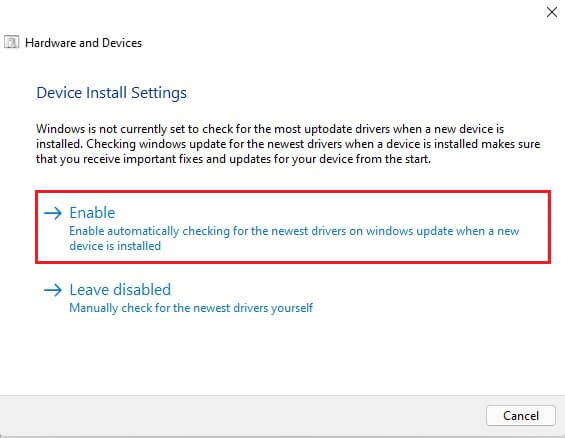
Following this, read further instructions carefully and complete the troubleshooting process. Once done, restart your PC or laptop and check if the problem is solved.
Uninstall incompatible or buggy software from your device
Buggy, corrupt, or incompatible third-party software may cause your system’s blue screen errors, such as Driver_Overran_Stack_Buffer. You can try uninstalling software or programs from your system to remove the problem. Follow the steps given below:
- Go to Windows Search or press Windows + S to access it.
- Type Control Panel to open it and then go to Programs > Uninstall a program.
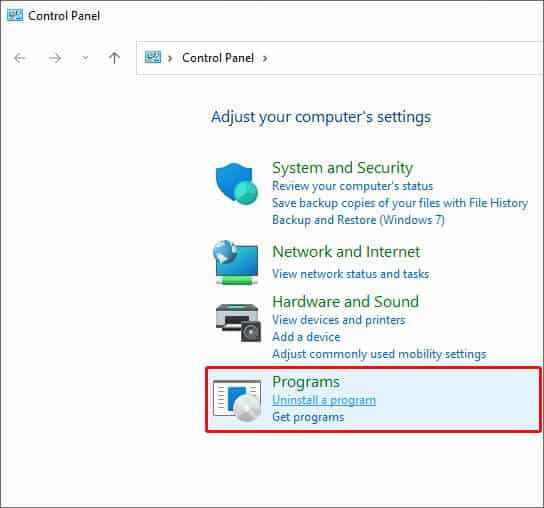
- Select the program you may have recently installed that is causing issues with your system and click Uninstall.
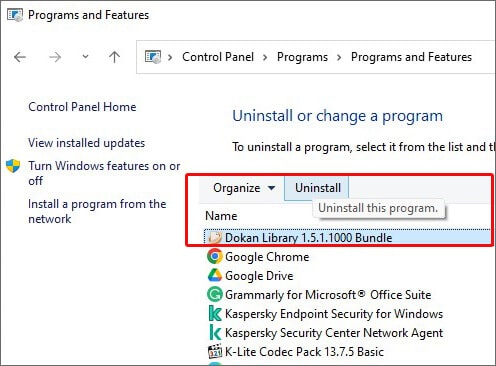
Complete the uninstalling process and close the window. Then, reboot your system and check if the problem is solved.
Repair Damaged or Corrupted System Files
The major reason behind a BSoD error on Windows systems is missing, corrupted, or damaged system files. You can try running the System File Checker (SFC) utility via Command Prompt to finally get rid of such files to solve the issue.
- Open Command Prompt and run it as administrator from Windows Search.
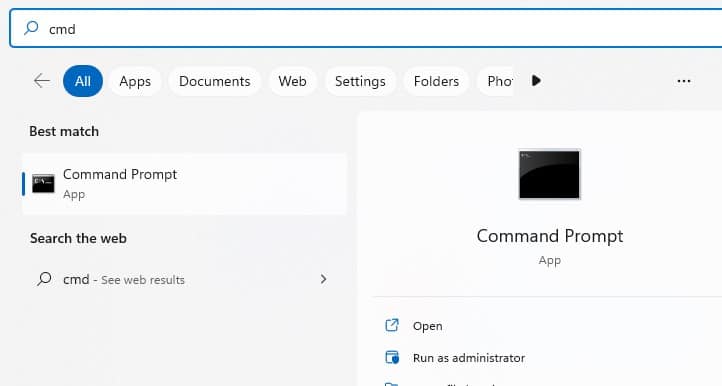
- In the open cmd window, type SFC/scannow and hit Enter key.
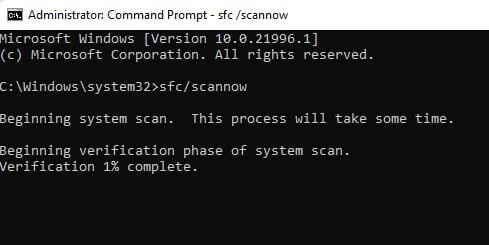
- The process for finding and replacing the damaged or incorrect version of system files with their correct versions will start.
Once complete, you can close the window and restart your system. If the process shows you further steps to follow, do so and then complete the process.
Test your RAM
Faulty RAM may also be the root cause behind the Driver Overran Stack Buffer BSoD error. You can check issues with the RAM with the Windows Memory Diagnostic tool. Follow the given steps to run this tool and test your RAM.
- Open Search, type Windows Memory Diagnostic, and click Open.
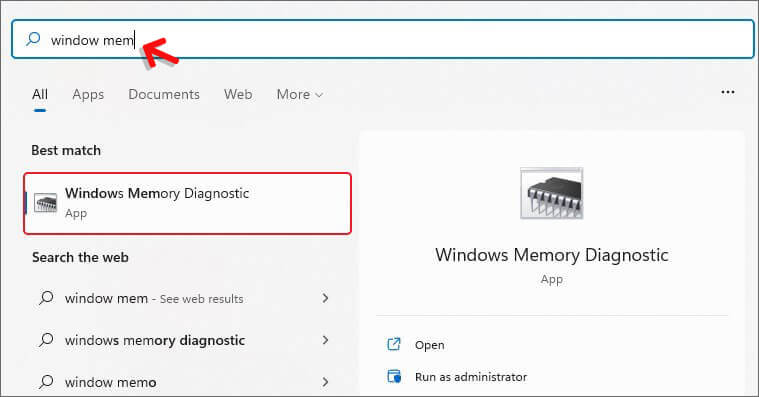
- Next, click Restart now and check for problems (recommended).
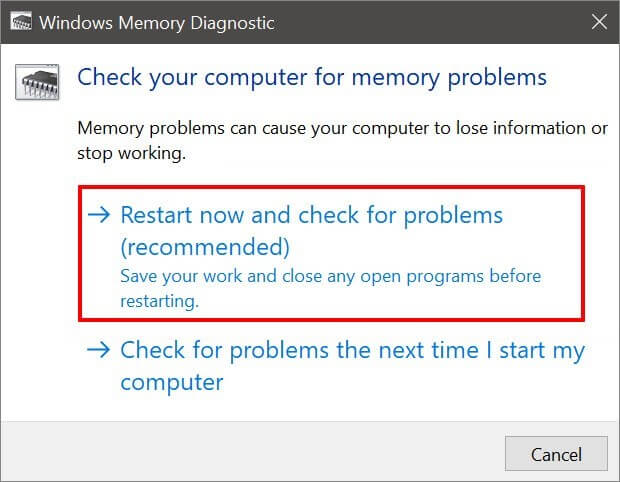
- On selecting this, your system will restart, and the test will initiate to check problems with your RAM.
- Review the test results and follow the instructions on the screen (if any).
System Restore is also a good idea to return your system to its good old functioning state. However, this process will undo all the settings after returning to a certain or default configuration, causing data loss. Hence, we’d recommend backup or restoring your data with professional data recovery software before performing System Restore on Windows.
Once you’re done recovering or backing up your data, follow the given steps:
- Go to Search, type Create a restore point, and click Open.
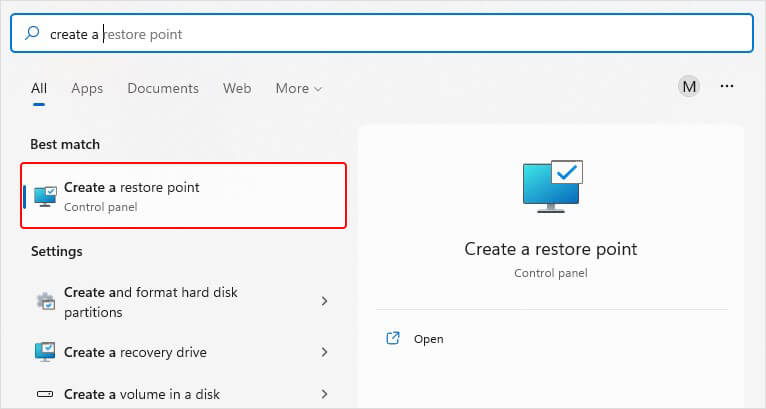
- Now, on the System Properties tab, navigate to the System Protection tab, and there, click System Restore.
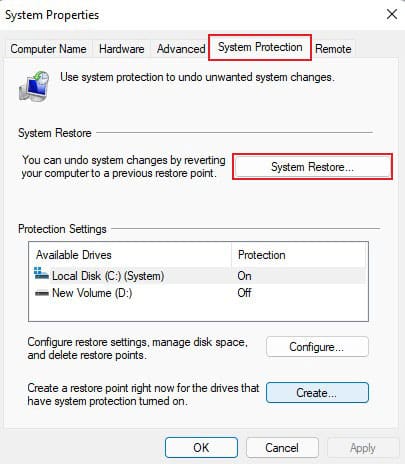
- Click Next, choose a restore point from the available options and click Scan for affected programs.
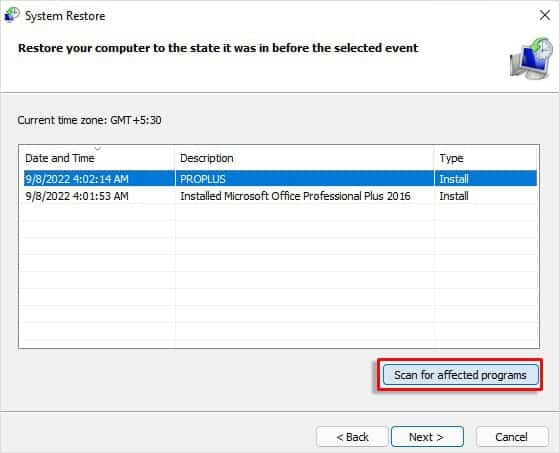
- It will show you all the programs being affected during the process.
- Click Close > Next > Finish to complete the process.
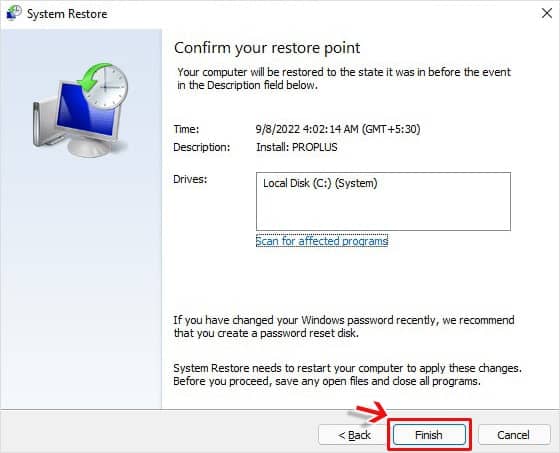
- Your device will restore to a chosen restore point. Next, reboot the device and check if the issue is solved.
Reset Windows
Lastly, if nothing works, you’d be left with one choice – Resetting Windows. Although it’d fix the issue, it may put your data at risk. But if you already have data backup or plan to restore your important files with professional data recovery software, proceed and reset Windows with the following steps:
- Open Settings by pressing Windows + I, go to Update & Security > Recovery > Reset PC.
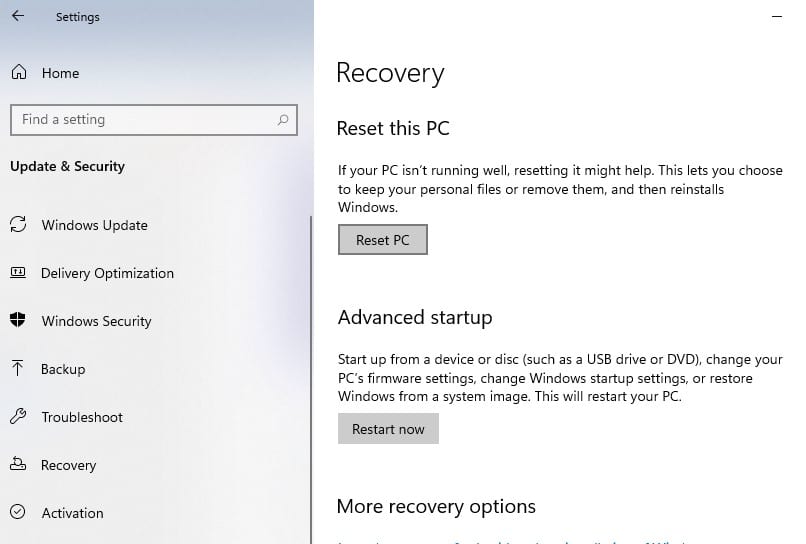
- On the next prompt, click Remove everything.
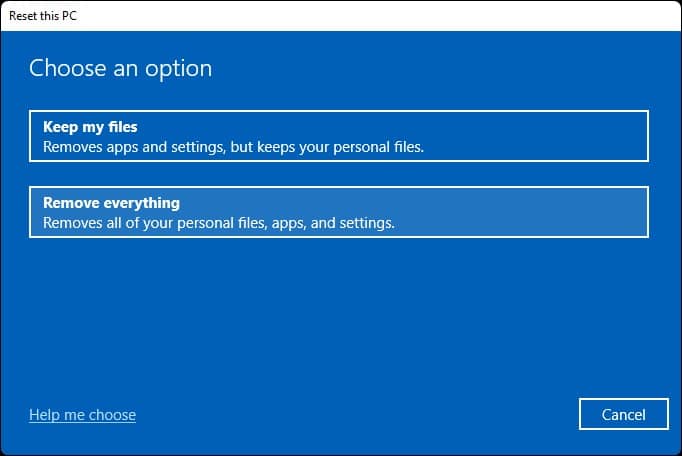
- Now, select Local reinstall.
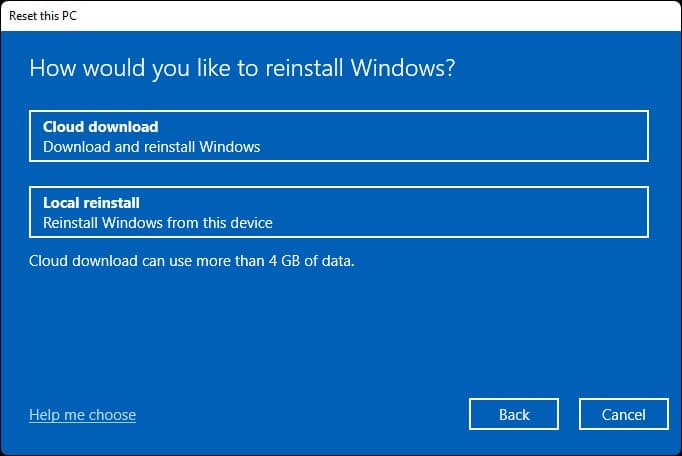
- You’ll see the current settings. If you’re OK with it, click Next.
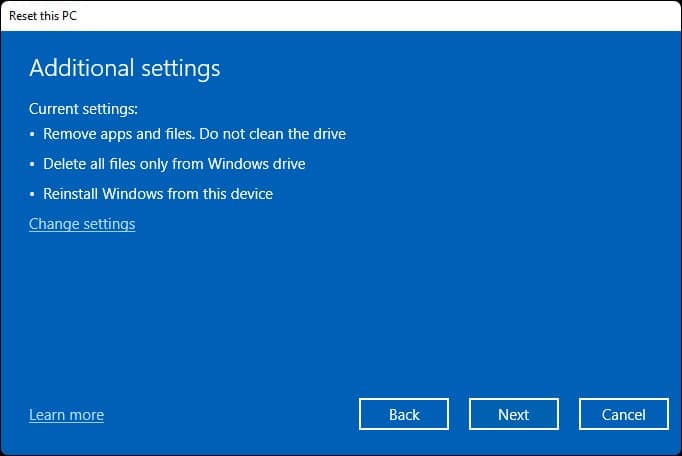
- If you want some changes, click Change settings, select the option you want to proceed with, and click Confirm.
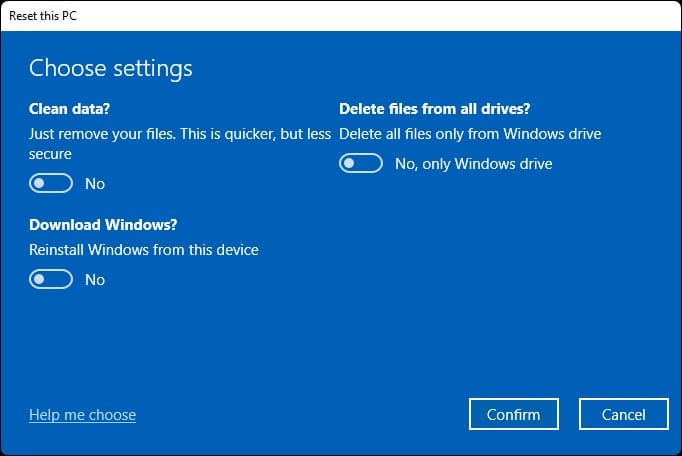
- Let the process end, close the window, and your system will be as fresh as a new leaf.
It should do the trick and remove the stop code Driver Overran Stack Buffer from your Windows PC/laptop.
FAQs
How do I Run BSoD Troubleshooter in Windows 10?
Windows 10 also has a built-in BSoD Troubleshooter like Windows 11. You can run it by accessing Settings and following Update & Security > Troubleshoot > Find & fix other problems > Blue Screen. There, click Run the troubleshooter and let the process end.
What are the signs of a dying SSD?
When your SSD dies, it may give you some signals, such as:
- No bootable medium or device available error may pop up while booting the PC.
- PC may start running very slowly.
- Your device's active and default applications may often freeze or crash.
- You can encounter BSoD repeatedly.
Was this article helpful?