Summary: This blog discusses the causes of a disk boot failure and then provides possible resolutions. If you happen to lose any of your files due to disk boot failure or while fixing the disk, you can opt for a data recovery software like Stellar Data Recovery Professional.
What is Disk Boot Failure?
Disk boot failure occurs when your Windows doesn’t load properly, at the time of PC startup. It is a frustrating issue as it prevents you from accessing your computer.
The error message looks like below:
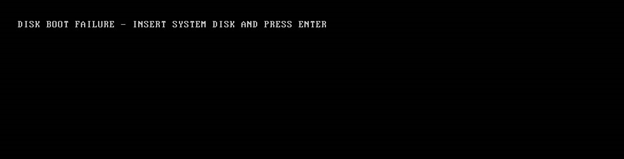 Image 1: Disk boot failure error message
Image 1: Disk boot failure error message It happens when your PC’s BIOS (Basic Input/Output System) cannot locate the boot device. The boot device contains the files by which a system boots into the Operating system. A failure in the process can happen due to the following reasons:
a. BIOS has an incorrect boot order: This occurs when the boot sequence is incorrect, i.e., the files meant for a PC startup are in an incorrect order.
b. Malfunction in the Operating system: This occurs when BIOS fails to recognize the operating system.
c. System disk corruption: This happens when your system hard drive gets damaged or unreadable.
Let us look at the different methods by which we can fix the Disk Boot failure issue.
Method 1: Change the BIOS’s boot order
1. Restart your PC
2. Upon restart, you will see a BIOS key (set by the manufacturer), displayed on the monitor. The most common ones are F10, F2, Esc, F12, F1, Del. Click the appropriate key.
3. The boot tab will then open.
4. Place your hard drive/hard disk as the first in order
5. Save the changes.
6. Restart your PC.
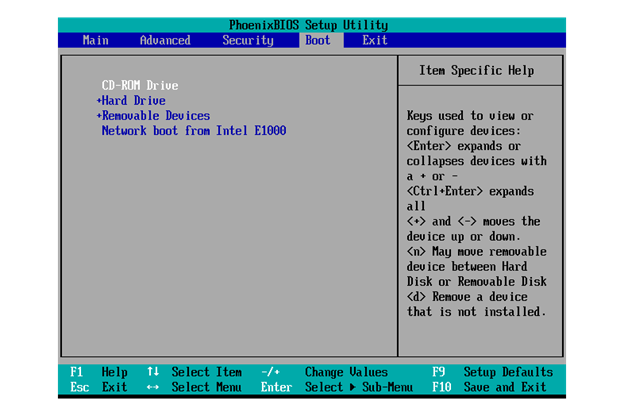 Image 2: Changing the order in the BIOS window
Image 2: Changing the order in the BIOS window Method 2: Repair Operating System
If Method 1 doesn’t work, then the next course of action should be to repair the corrupt OS. To use this method, you need to first burn Windows 10 in a CD/DVD or a USB drive.
1. Put the USB drive or CD/DVD in your computer and boot the computer.
2. In the Windows Setup page, click Next.
3. On the next screen, select Repair your computer. Then click Troubleshoot.
4. A page with Advanced options will open up.
5. From the options, select Startup Repair.
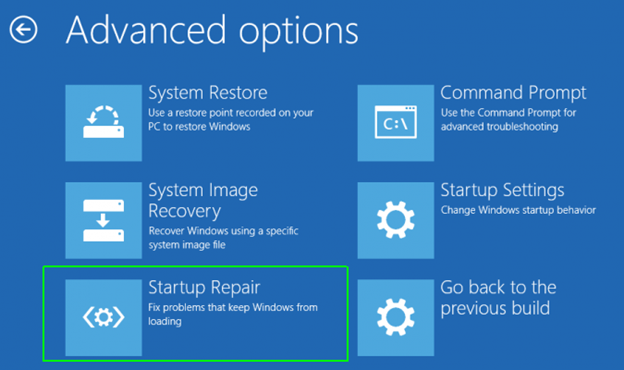 Image 3: Startup Repair option in “Repair your computer” feature
Image 3: Startup Repair option in “Repair your computer” featureMethod 3: Fix Unrecognized System Disk
Your disk might be damaged or have bad sectors, and this can cause a boot failure. The remedy of this is a little tricky. You’ll have to take out the hard disk from the system first and connect it to a working computer. You can then use the steps as described in the blog post How To Repair Bad Sectors In The Hard Drive.
Recovering Data from a Disk Boot Failure
During the disk repair process, some of your files might get accidentally deleted or formatted. Plus, your files can also get lost when the disk is unable to boot. To recover this lost data, you need to use a data recovery software. A data recovery software is a specialized tool, designed to recover lost/deleted data. One of the most powerful and efficient data recovery software in the market is Stellar Data Recovery Professional, which uses advanced recovery techniques to trace and then recover all the data you had lost from your device.
Below is the step-by-step process to recover data from your Windows 10 system:
1. Download and install Stellar Data Recovery Professional for PC.
2. Next, select the type of data you wish to recover.
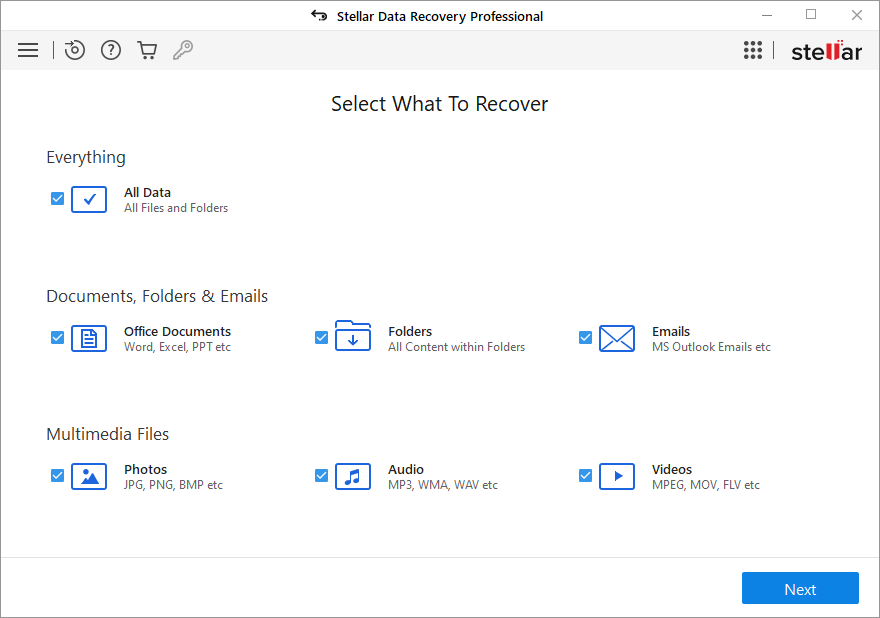 Image 4: Select the lost/deleted files you want to recover
Image 4: Select the lost/deleted files you want to recover 3. Choose the drive in your PC from where you want to recover the data.
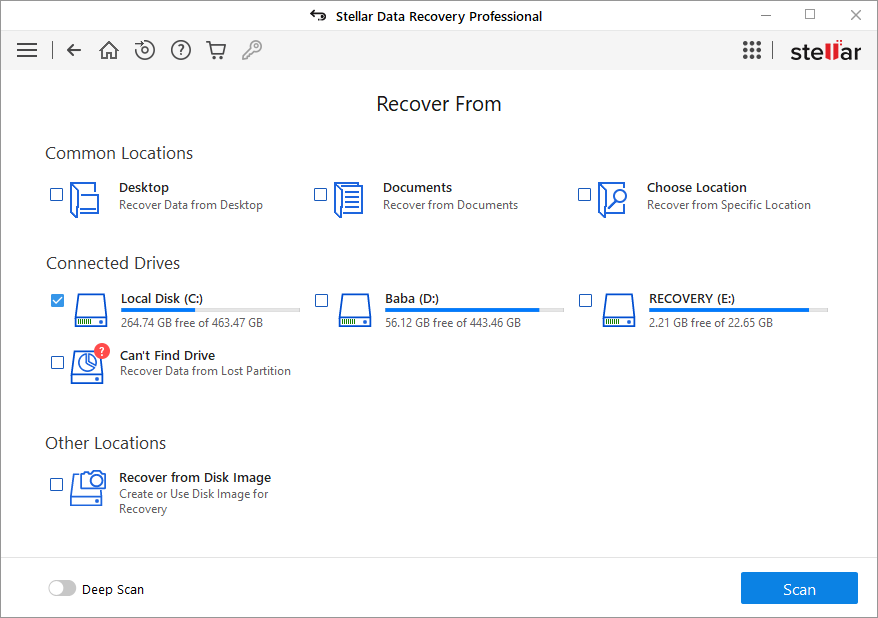 Image 5: Select Where To Recover Data From
Image 5: Select Where To Recover Data From 4. Once you have selected the drive, click Scan. You can also preview the files before recovering at the time of scanning.
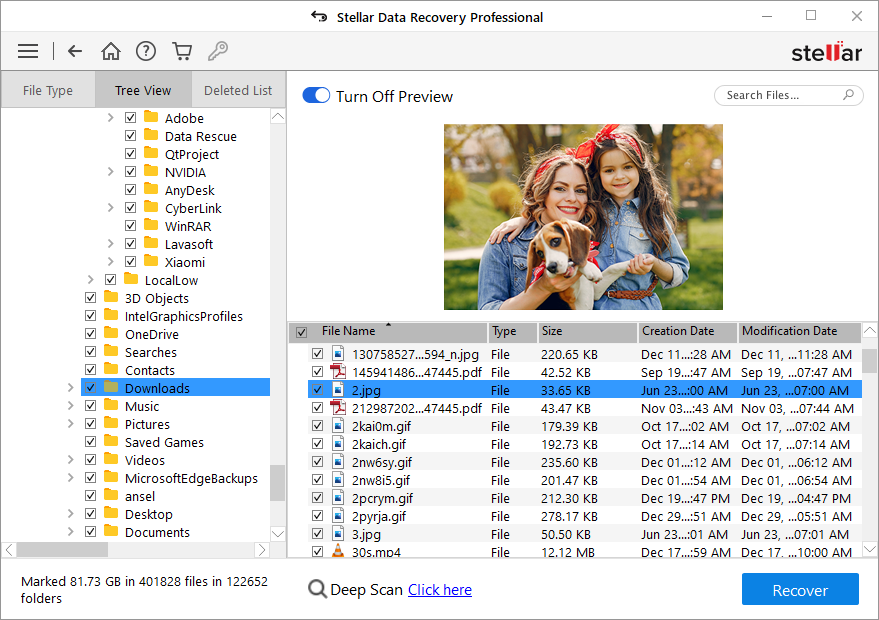 Image 6: Preview of lost/deleted files
Image 6: Preview of lost/deleted files 5. After scan completion, click Recover and choose a location to save the recovered files. (See Image 7)
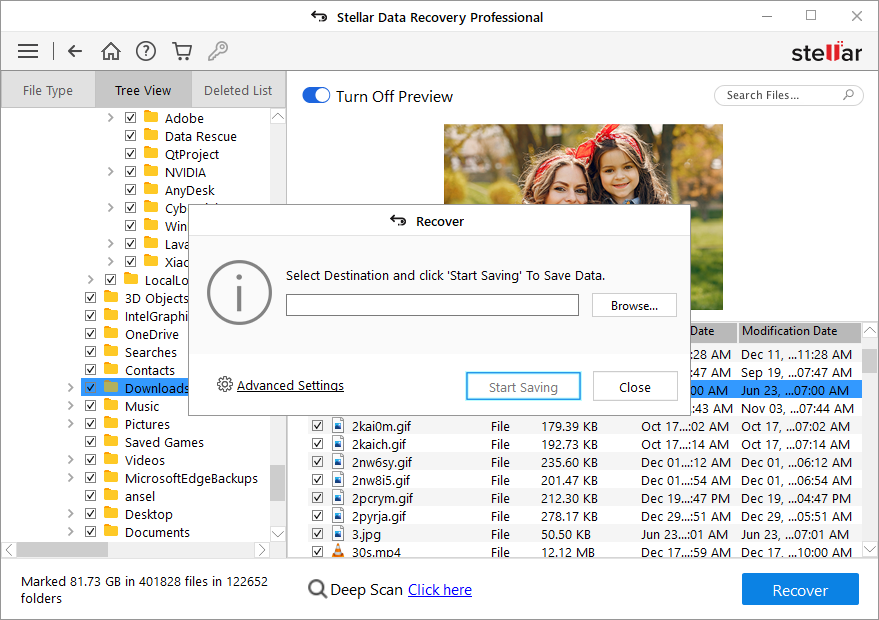 Image 7: Browse the desired location to save the recovered files
Image 7: Browse the desired location to save the recovered files 6. Finally, click ‘Start-Saving’ to save the data. (See Image 8)
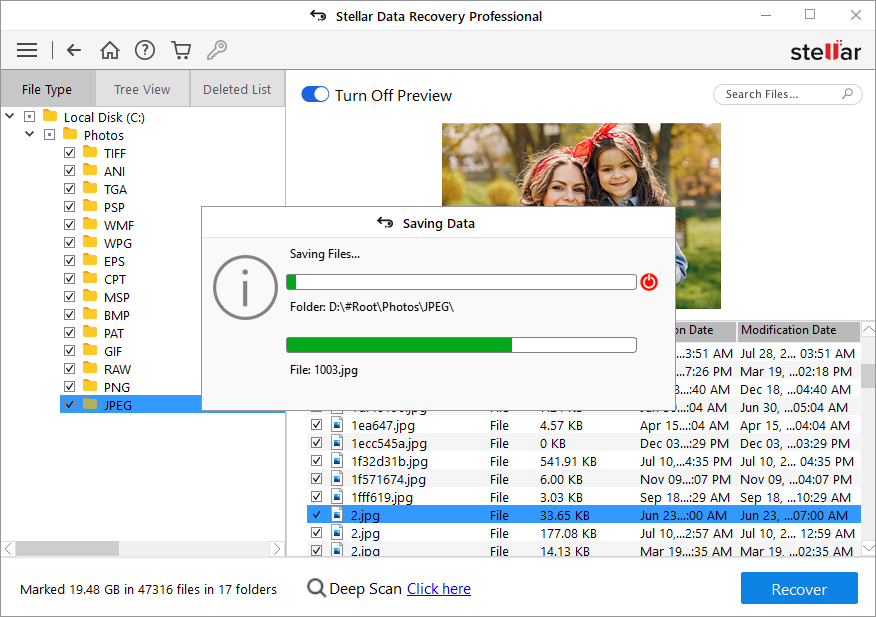 Image 8: Start-saving the recovered data
Image 8: Start-saving the recovered data Conclusion
A disk boot failure can be a frustrating issue for anyone. It is caused by an error in the boot order, which can be easily fixed. However, sometimes you need to resolve ‘startup issues’ by booting an Operating system from an external USB or CD/DVD or by fixing the bad sectors in the hard disk. All these repair processes can cause you to lose some of your data. If that happens, then you can go for a trusted data recovery software like Stellar Data Recovery Professional, which can recover all your data. Download the software for free from the link below.
Was this article helpful?