The Photo Booth application on Mac allows users to capture videos and photos creatively. The app features innovative filters and effects that enhance photo and video capture. However, some caveats are also involved as applicable to the app. For example, one of the most significant drawbacks of the Photo Booth app is that sometimes videos get corrupted, which results in Photo Booth Video not working.
The Apple forum and other third-party forums get many complaints of incidents where the recorded photo booth video is corrupted. As a result, either the shot videos appear empty or do not play. Addressing this issue, we have listed some handy tips you can use to fix the corrupt Photo Booth video.
Fix Corrupt Videos from Photo Booth
Photo Booth is quite a handy app, especially if you want to record meetings, capture a new photo for your social media accounts or click a selfie using the front camera of a Mac device. However, as mentioned, many users face the issue where the Photo Booth videos get corrupted. Below are some fixes you can try to fix a corrupt Photo Booth video.
1. Access Photo Booth Videos from Finder
Every time you record a clip on Photo Booth, it gets saved in a particular file inside the Pictures folder on your Mac. If you cannot find the saved video recording, here’s what you can do to find them.
- Open Finder by clicking on the Finder icon in the bottom Dock or search Finder in the Spotlight.
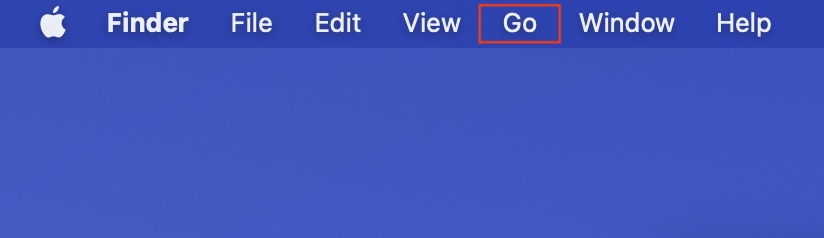
- From the menu displayed on top, click on Go and then click Home.
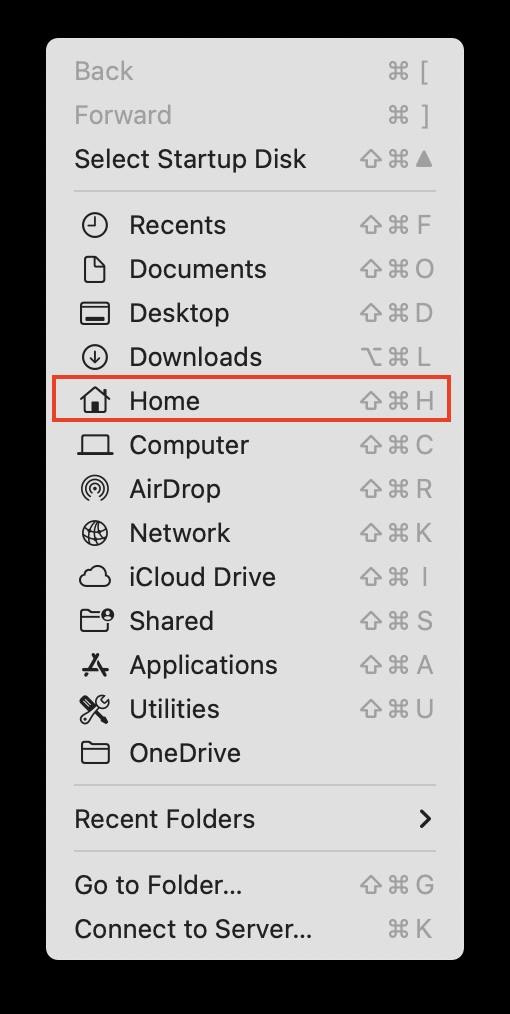
- Now open the Pictures folder by double-clicking on it from the list of folders displayed in the window.
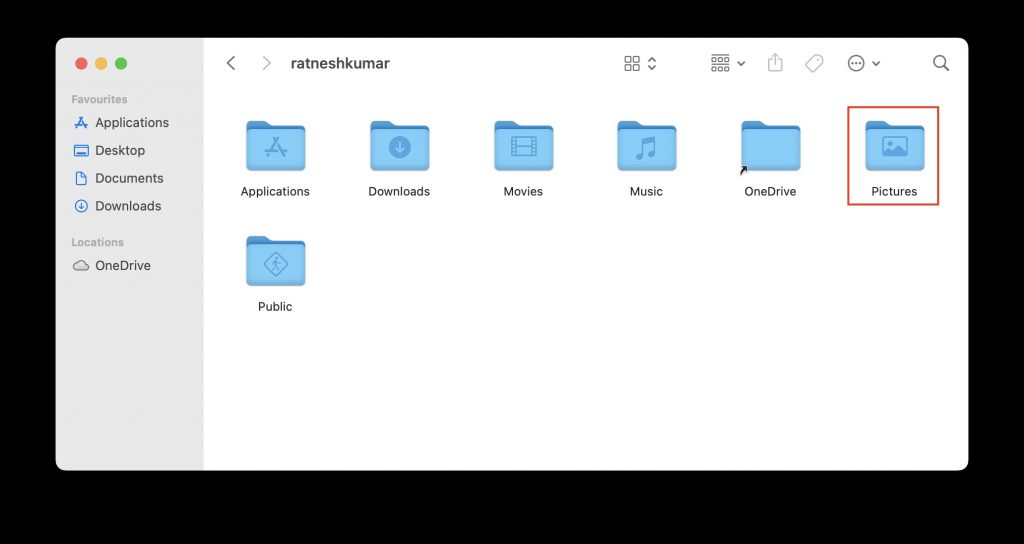
- You will find a library named Photo Booth Library. Right-click on the library.
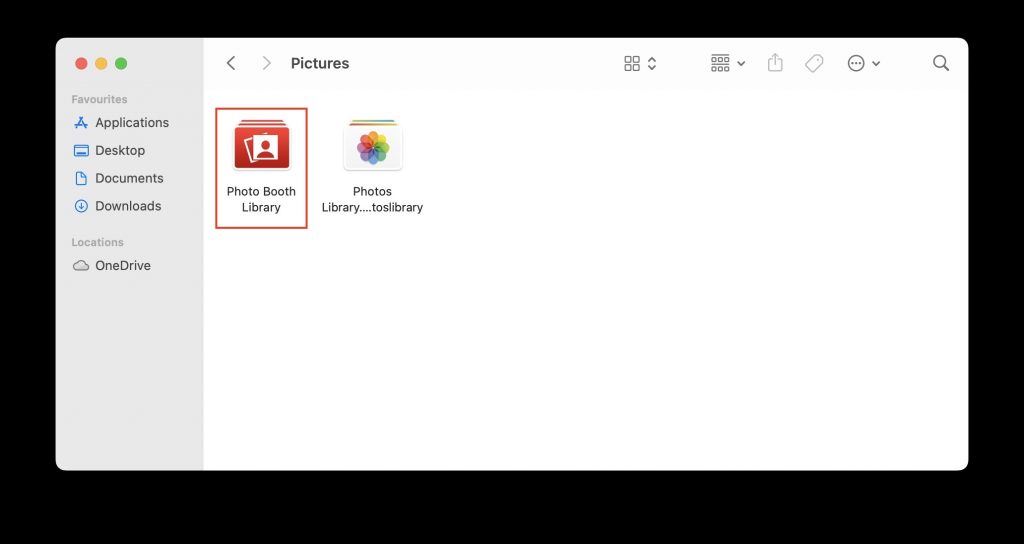
- Next, click on the Show Package Contents option.
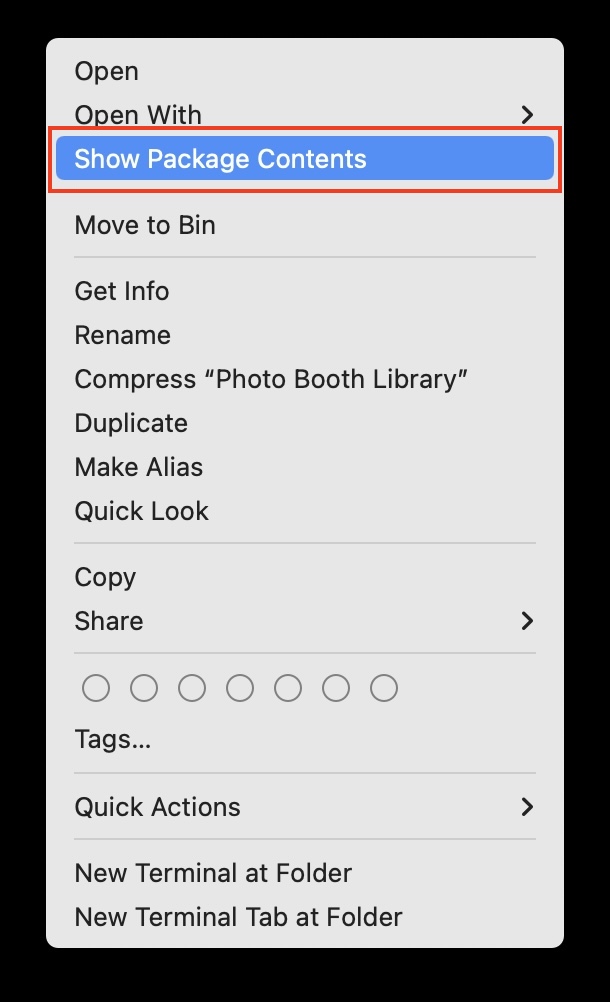
- Double-click on the Pictures folder to view the videos or photos recorded using the Photo Booth app.
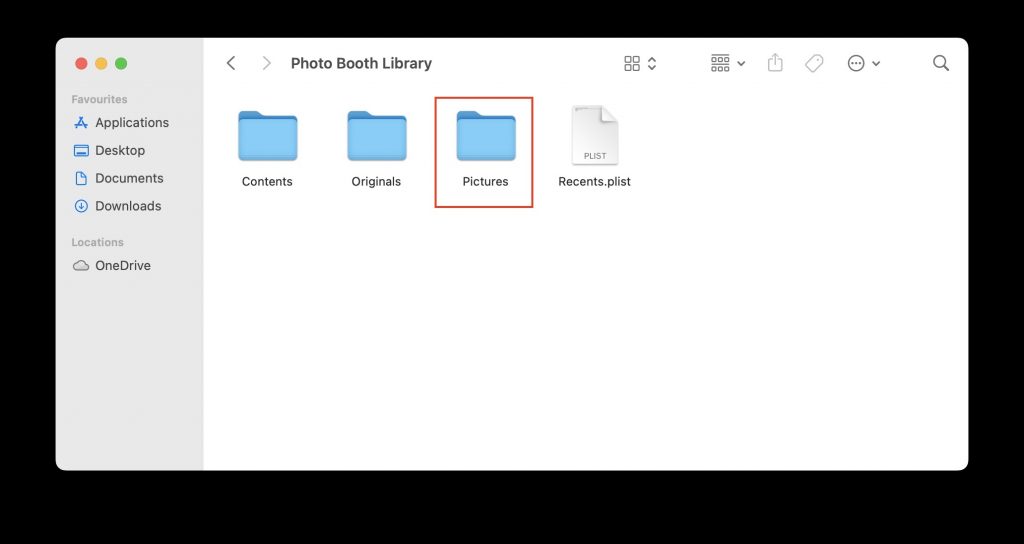
- If you want to check out the photos and videos without effect, you need to double-click and open the Originals folder for the unmodified versions.
2. Update Your Mac
If the above method does not work, you can try updating your Mac’s software to the latest macOS, as a software bug might sometimes render the videos corrupt. Below are the steps to update your Mac.
- Open System Preferences on your Mac.
- In System Preferences, click on Software Update.
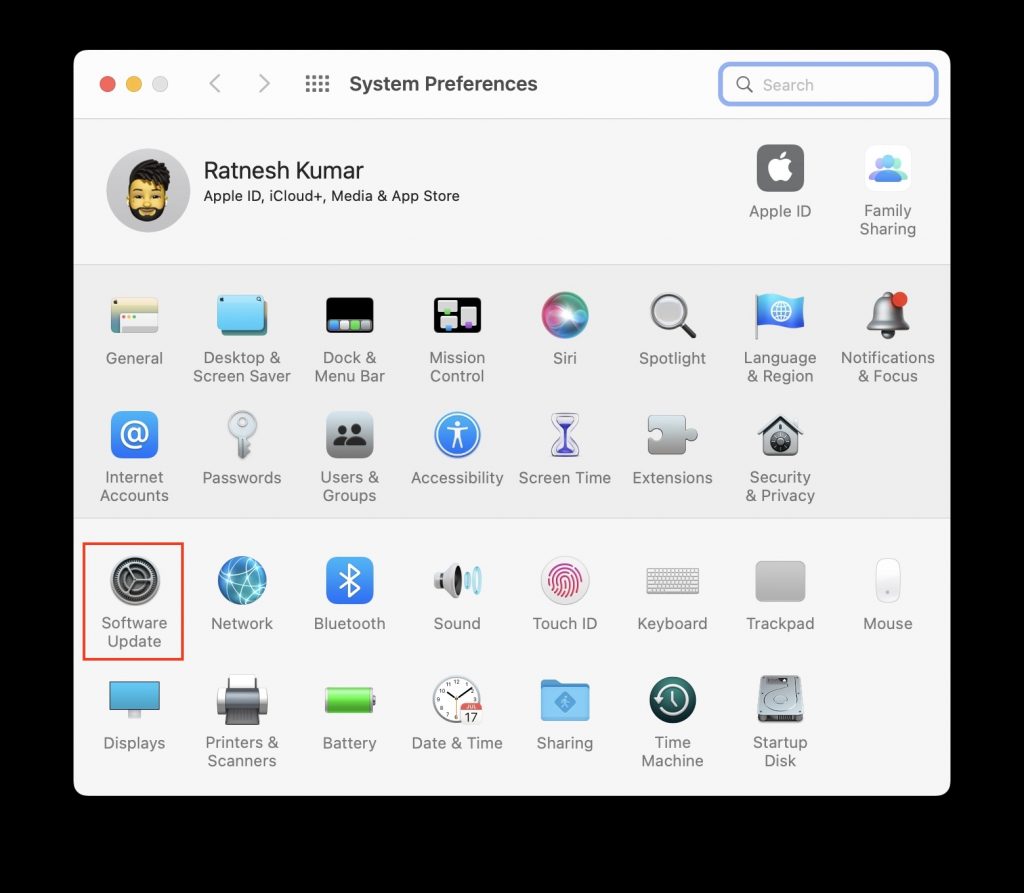
- Your Mac will start checking for updates. If a new update is available for your Mac, download and installs it.
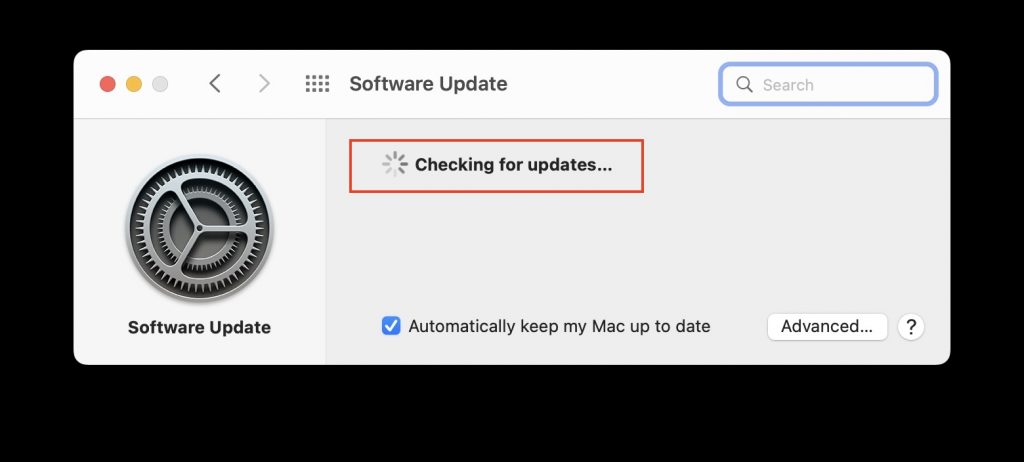
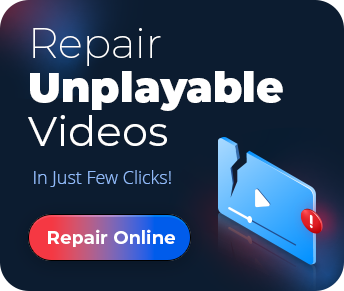
3. Boot Your Mac in Safe Mode
According to a solution suggested on the official Apple forum, one method to fix a corrupt Photo Booth video is restarting your Mac in safe mode. The steps of booting a Mac into Safe mode will differ based on whether you have an Apple Silicon-powered Mac or an Intel Mac. Don’t worry. We have provided the steps for both Macs so you can follow the steps for the one you have.
Apple Silicon Mac
If you own an Apple Silicon Mac, follow the below steps to boot your Mac in Safe Mode.
- Shut down the device by clicking on the display’s Apple icon on the top-left corner and choosing the “Shut Down…” option.
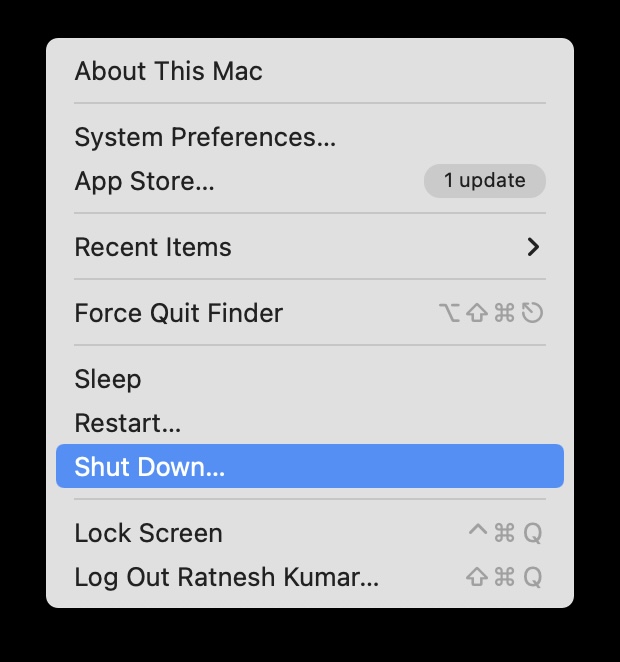
- Now, restart the Mac and continue to press and hold the shift key until you see the Startup options window.
- Select the startup disk and hold the shift key while clicking on the Continue in Safe Mode option.
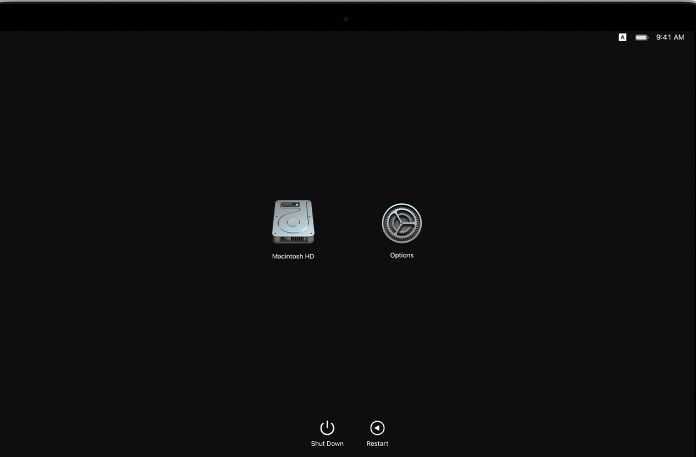
- Your Mac will ask you to log in again. Enter your credentials to log in.
Intel Mac
If you own a mac device running on an Intel processor, you must perform the following steps to start it in Safe Mode.
- Restart your Mac and immediately press and hold the shift key as the restart process begins.
- Release the shift key when you see the login window.
- Enter your credentials, if asked, to log in to your Mac.
- In the next step, you will be asked to log in again. You will see a Safe Boot option in the screen’s upper-right corner.
- Once you have restarted your Mac in Safe Mode, open the video recorded in the Photo Booth. It should start playing.
4. Repair Corrupt Photo Booth Video
If you have tried the above fixes and none helped you fix the corrupt Photo Booth video, you can use video repair software to repair the wrong video. Now your next question may be which software to use. We recommend you use Stellar Repair for Video software. It is a do-it-yourself tool to repair corrupted, unplayable or broken videos on your Mac. The software supports 17+ video formats, including MOV, MP4, and M4V. In addition, you can restore multiple Photo Booth videos at once.
Although we are talking about repairing corrupted Photo Booth videos in this article, you can also restore videos corrupted during editing, file transfer, or conversion. The feature you may be most interested in is Advance Repair. It can recover severely corrupted videos. What’s more? You can take a quick preview of repaired videos even before you recover them. The software already supports the latest macOS Monterey and will also help the new macOS Ventura.
Your next concern will be how to use Stellar Repair for Video. The software comes with a three-step video repair process. However, we have made things even simpler by listing those steps below.
- Download and install Stellar Repair for Video software on your Mac. Once installed, open the software. On the first screen, click on Add File to select the corrupted Photo Booth video.
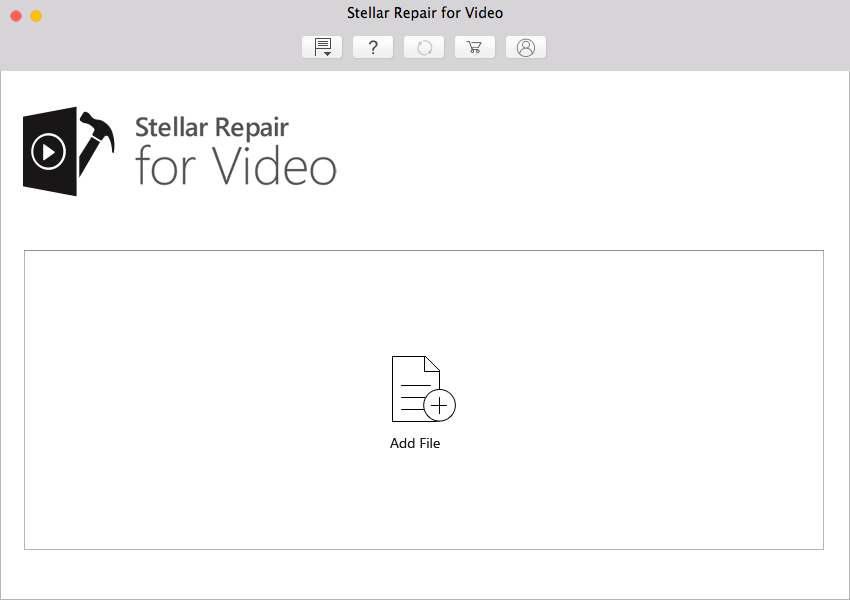
- The software will start the repairing process on the next screen. Depending upon the number of videos, it may take a few minutes to complete the process.
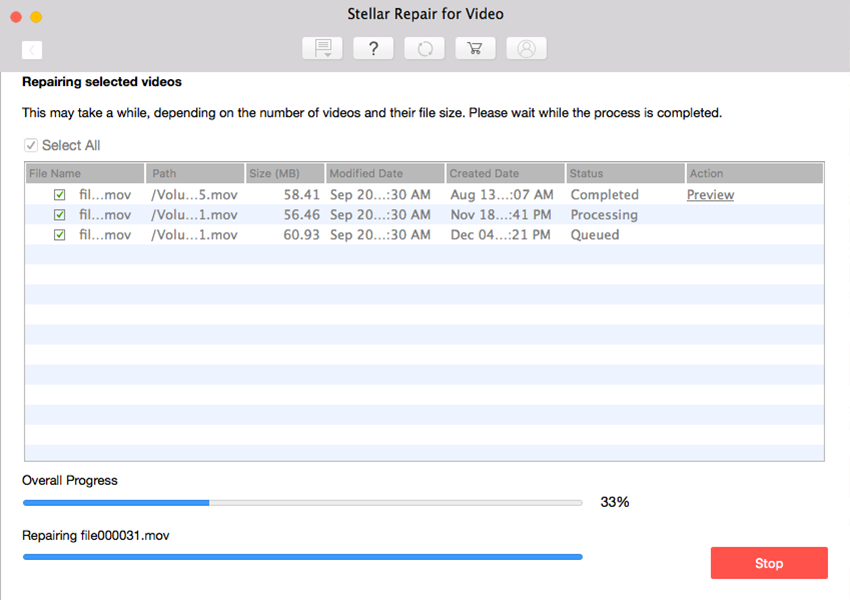
- Finally, the software will list the repaired videos. Select the ones you want to save on your Mac and click on Save Repaired Files.
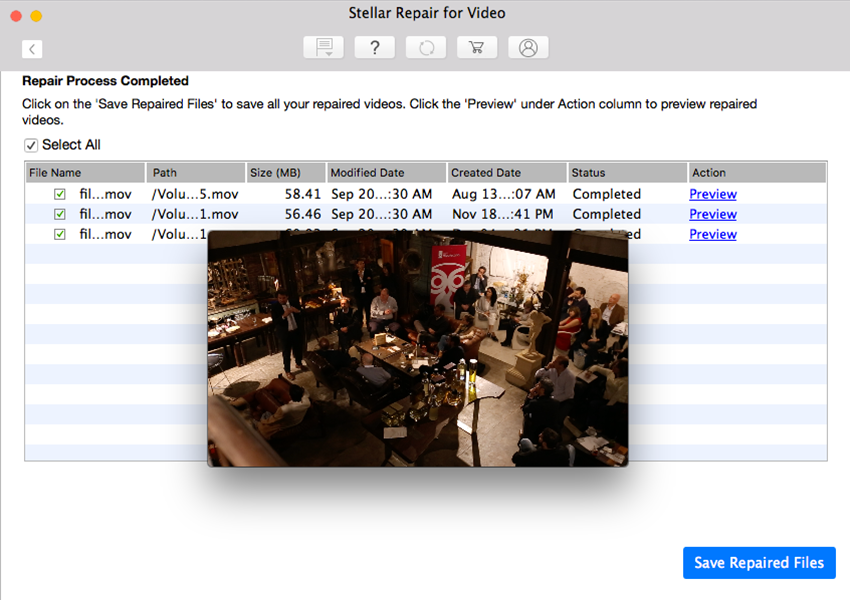
That’s all it takes to fix corrupt Photo Booth videos on Mac with the help of Stellar Repair for Video software.
Final Words
Some moments are irreplaceable, and losing a video captured from the Photo Booth app on your Mac device could be one. Thankfully, it can fix the corrupted Photo Booth Videos on Mac. We have provided four working ways you can repair the corrupt video. We hope the above fix will help you recover the corrupt video you could not play earlier.
Frequently Asked Questions
Why is my Photo Booth video not working on Mac?
One of the significant reasons why Photo Booth videos sometimes don’t play on Mac is a software glitch. However, you can try updating your Mac to the latest software or restart it in Safe Mode to make the video playable.
How do I fix the quality of the Photo Booth?
The Photo Booth app on Mac uses your Mac’s FaceTime HD camera for recording videos and capturing photos. In addition, you can try cleaning the lens of your Mac’s camera with the cleaning cloth to get more precise shots.
How do you get the video from a Photo Booth?
To view and share videos and photos captured using Photo Booth, go to the Pictures folder in Finder and double-click on the Photo Booth Library inside the folder. Here, you will see all the Photo Booth photos and videos.
Was this article helpful?