Corrupt Master File Table is a CHKDSK error that appears when a user runs a CHKDSK scan on a corrupt and inaccessible NTFS drive such as hard drive or SSD to fix the file system errors. During the scan, if the command-line based disk error checking utility – CHKDSK – detects severe file system errors and corruption beyond repair, the utility displays the error as shown in the following screenshot.
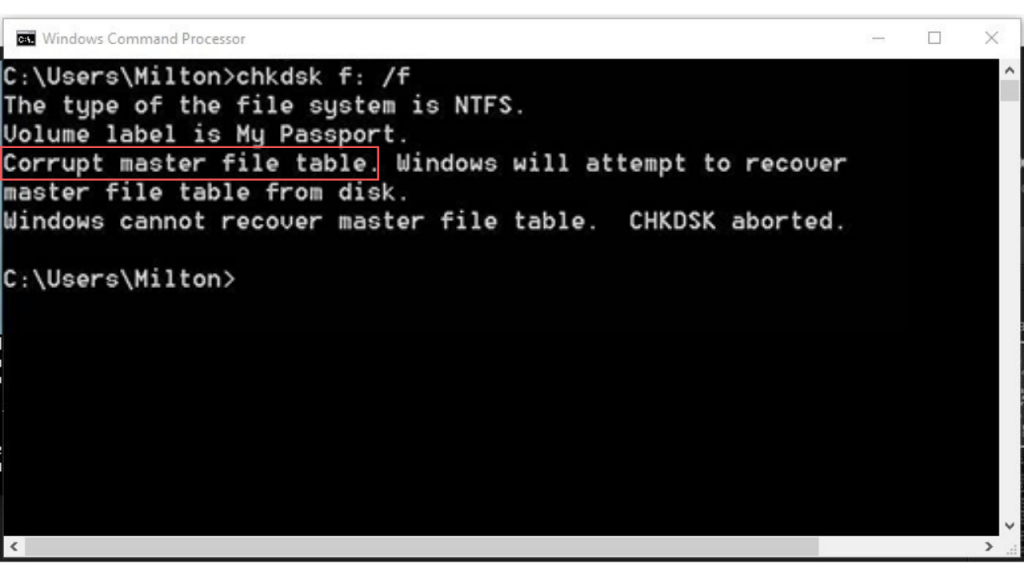
Cause of Drive Corruption and CHKDSK Error
Windows system relies on the boot sector of the drive volume(s) to access the storage and data. If the boot sector gets corrupt, the system fails to recognize the drive and sometimes displays the volume as RAW. Thus, you can’t access such drive, and if you try to, the system displays a prompt to format disk.
You should never click ‘Format disk’ if you ever see such prompt.
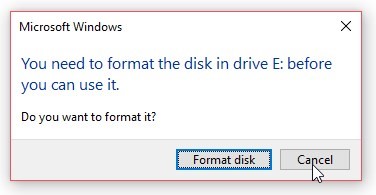
An NTFS drive may get corrupt or suffer from file system errors due to malware or virus infection, system crash, bad sectors, unplugging drive (without ejecting), and more. But a corrupt NTFS drive can be repaired with the help of CHKDSK utility as NTFS drive contains a backup copy of the boot sector, which can be restored by running a simple CHKDSK scan.
However, in case the CHKDSK fails to find the spare boot sector, it displays the following error-
Corrupt master file table. Windows will attempt to recover master file table from disk.
Windows cannot recover master file table. CHKDSK aborted.
How to Fix Corrupt Master File Table Error
Follow these steps in the given order and fix the CHKDSK error without data loss.
Step 1: Stop Using the Drive
To avoid permanent data loss, do not attempt any further fix via Disk Management or any third-party partition manager tool after you see the CHKDSK error.
Step 2: Use Error Checking Tool
- Open File Explorer and right-click on your corrupt drive volume.
- Choose Properties and click the ‘Tools’ tab.
- Click the ‘Check’ button and grant admin permission to begin drive repair.
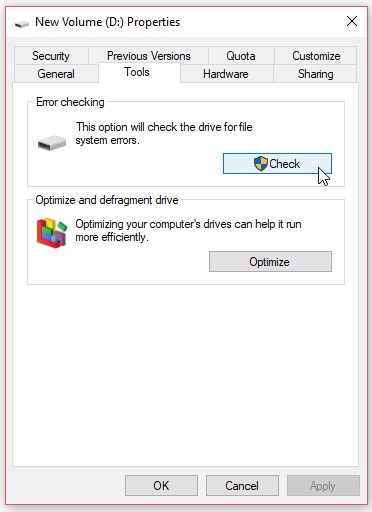
- Click ‘Scan Drive’ and wait for the process to finish.
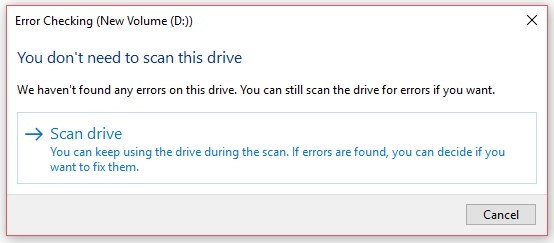
- Restart the system and check if the issue is resolved.
NOTE: In case you see an option to format drive instead of ‘Scan Drive’ click ‘No’ or ‘Close’ and head to the next step.
Step 3: Restore Data
To restore data from such drives, you need a powerful data recovery software such as Stellar Data Recovery Professional. The software is free to download, and you can install it on your Windows PC to recover files from your inaccessible and corrupt drive by following the steps in the video.
Step 3: Format the Drive
Once you have the access to all your files from your corrupt NTFS hard drive, go ahead and format the drive to fix the CHKDSK error – ‘Corrupt master file table’.
- Press Windows+R and type diskmgmt.msc
- Press the ‘Enter’ key to open Disk Management tool.
- Right-click on your corrupt disk volume and choose Format…
- Follow the format wizard to complete the disk formatting.
- Once done, open File Explorer to access drive and transfer the recovered files back to the drive.
And to prevent data loss, backup your important files to an external drive, cloud storage, or both.
Conclusion
Corrupt Master File Table error indicates severe damage to the storage drive’s file system and boot sector that turns a disk inaccessible. If you try to access such drive via ‘File Explorer’, the system prompts you to format the drive; however, doing so will lead to a permanent data loss situation.
Thus, in the event of such CHKDSK error, you should immediately leverage a powerful professional data recovery software that can restore files from a corrupt or severely corrupt storage media. One such tool is Stellar Data Recovery Professional that can restore files from any Windows-based storage media including formatted, corrupt, and missing drive partitions.
Was this article helpful?