While using your system, your screen might suddenly go black for a second and then return, and everything’s fine. However, if your computer screen goes black randomly, there must be an underlying issue. Let’s find out more about this error and fix it for good!
Why Does My Screen Keep Going Black?
The computer screen goes black randomly is a graphic card-related issue. If an outdated or corrupted graphic card driver is on your system, you’re most likely to experience this problem. Else, you may have poorly configured Power settings or even a problematic app/service on your system, causing the monitor to go black randomly.
How to Fix PC Screen Turning Randomly Black
Try the following methods to solve the ‘computer screen goes black randomly’ problem. However, perform these preliminary checks before you jump on to the solutions.
Preliminary Checks:
- Check the cables and connectors for any damage.
- If all wires are in proper condition, check if they are well-connected, especially the monitor cable.
- Try using a different cable and monitor to see if the issue resolves. If you still face the same problem, try the below fixes.
Method 1: Upgrade your Graphic Drivers
Microsoft states that about 75% of stop errors usually occur due to faulty, outdated, or corrupted drivers. BSoD (Black/Blue Screen of Death) is one of those errors. If your PC screen is frequently turning black, boot your PC in Safe Mode and try to update the graphic card drivers with the below steps:
- Open Device Manager through Start Menu (Windows + X).
- Now, locate and expand the Display adapters category.
- Right-click on the driver and select Update driver from the given options.
- Now, select Search automatically for drivers.
- Windows will search for any updated driver software you can download. If nothing is found, select Search for updated drivers on Windows update option and install the pending Windows updates.
- Once done, restart your system and see if the monitor is going black randomly issue resolves.
| Note: As discussed, faulty drivers can even lead to black or blue screen of death errors preventing you from accessing your device and data, eventually causing data loss. Therefore, it’s recommended to take regular backups of your system. However, if there’s no data available, and you encounter black screen errors, worry not! You can still recover data using professional data recovery software. |
Method 2: Roll Back Graphic Drivers
If you encountered the problem after updating the drivers, try rolling them back with the following steps:
- Open Device Manager from Search, expand the Display adapter category, right-click on the graphic driver, and select Properties.
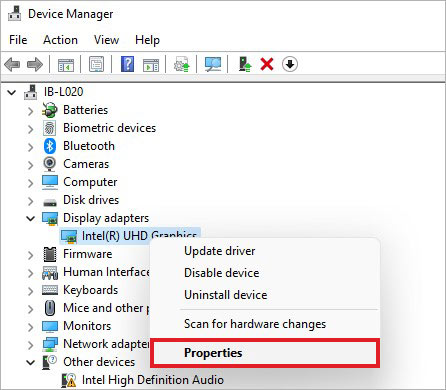
- Go to the Driver tab and select the Roll Back Driver option on the following prompt.
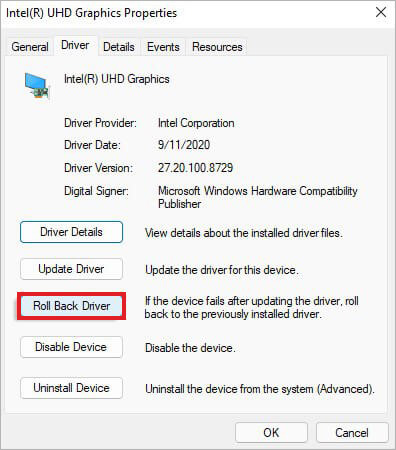
Once done, reboot your system and see if the PC screen goes black randomly problem is resolved.
If the system’s power setting is configured to the Power Saver option, it might cause the PC screen or monitor to turn black randomly. You can reconfigure the Power Settings with the following steps to see if it helps solve the problem.
- Open Control Panel through Windows Search (Windows + S).
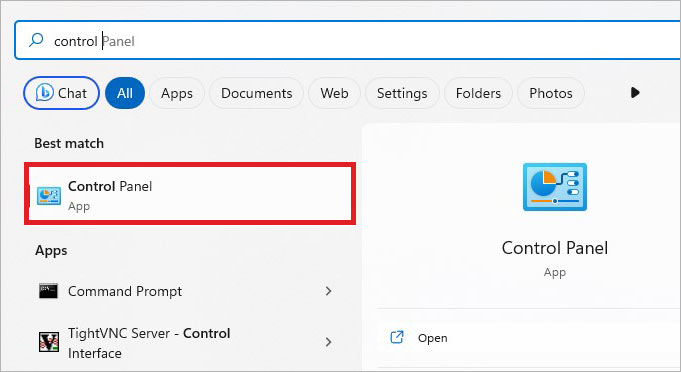
- Locate and open Hardware and Sound.
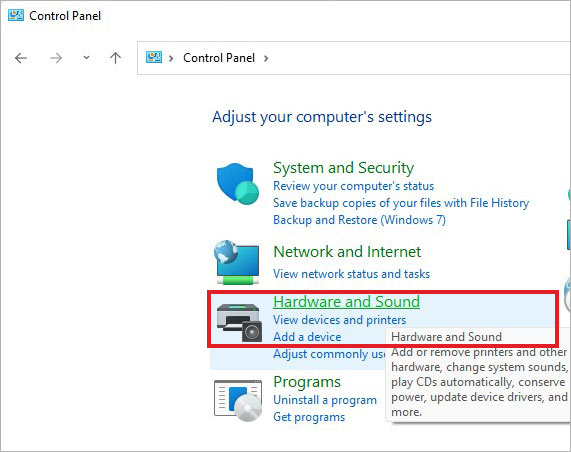
- Next, proceed with Power Options.
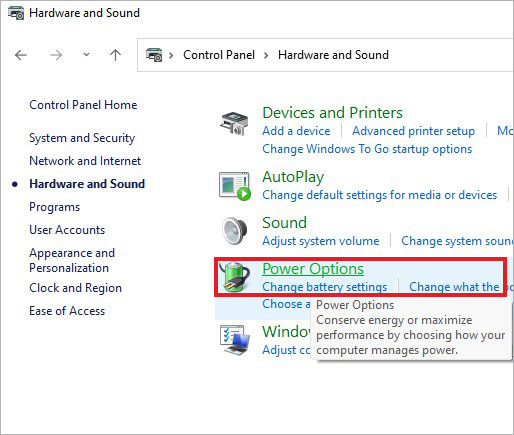
- Now, click Change plan settings.
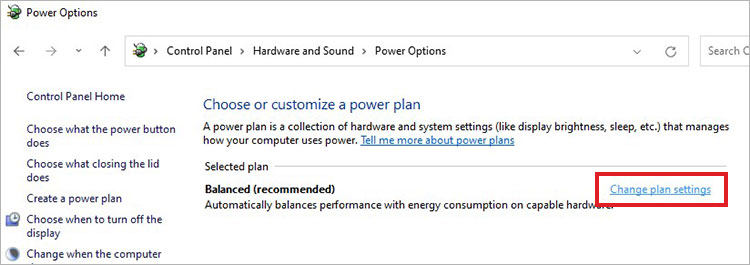
- Select Never on the Turn off the display option and click Save changes.
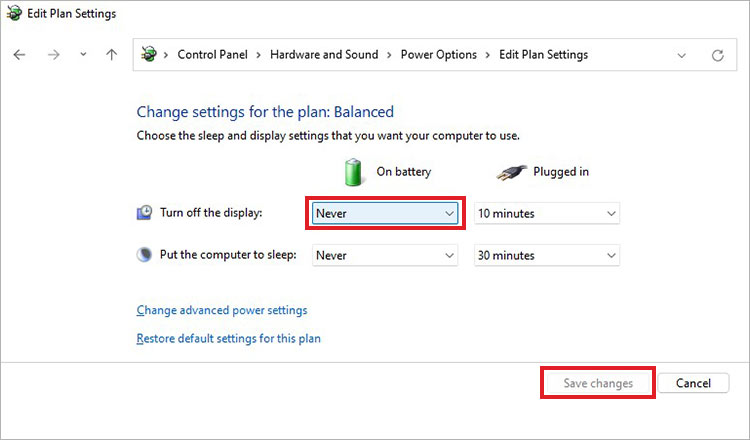
- Close the window. Restart the system and see if the “computer screen going black randomly” problem is fixed.
Sometimes, a third-party app may cause your system to run into a black screen error. Follow the given steps and perform a clean boot.
- Open System Configuration from Windows Search.
- Navigate to the Services tab and select Hide all Microsoft Services > Disable all.
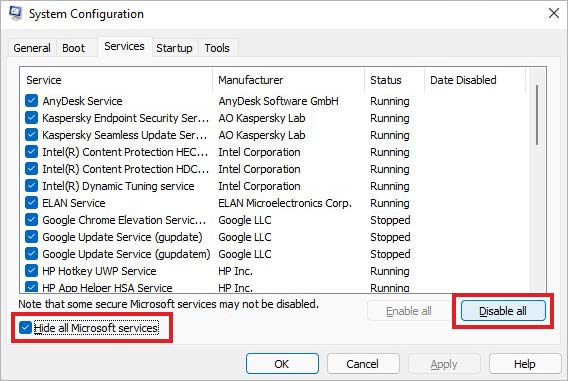
- Click Apply to save changes.
- Close the window, reboot your system normally, and see if the problem is fixed.
Method 5: Reset Your PC
The last resort you can try is resetting your system. Resetting your system will fix the PC screen turning black randomly problem. However, remember that resetting your system could lead to complete data loss. Therefore, if you can, take a backup of your system and then proceed with the following steps:
- Go to Windows Settings and Update & Security > Recovery > Reset PC.
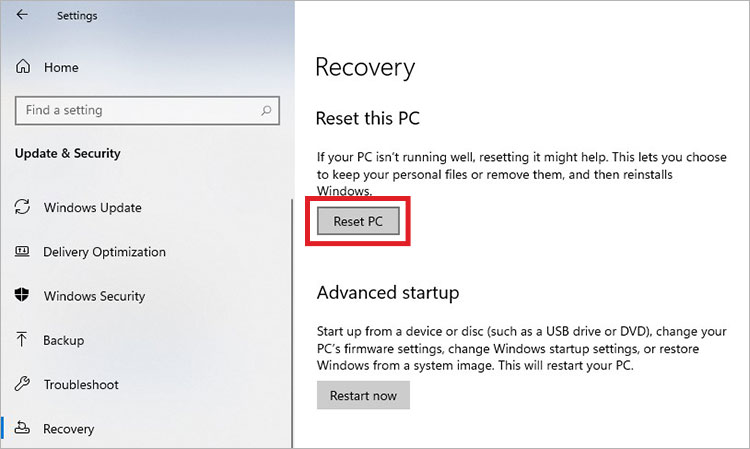
- You’ll see two options on the following prompt – Keep my files and Remove everything. The ‘Keep my files’ option can help you retain your files. However, there are chances that some of your files may be buggy or virus infected, causing the black screen error. Hence, we’d recommend you proceed with the Remove everything option.
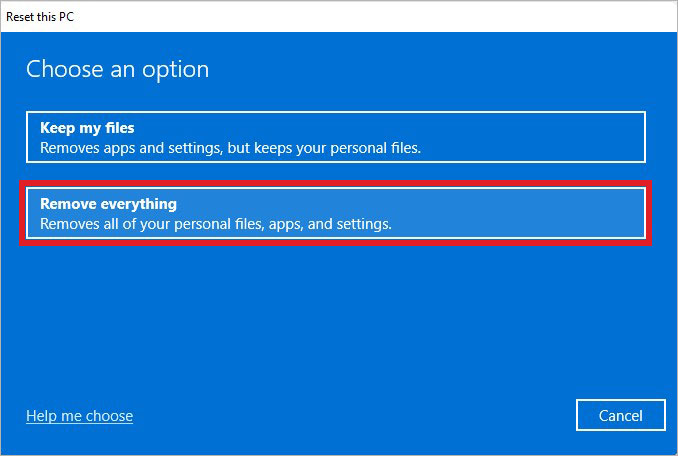
- Now, choose Local reinstall and proceed further.
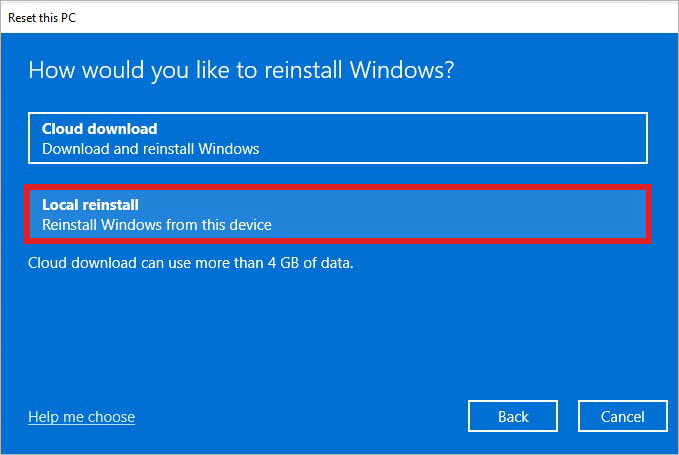
- Now, read the details mentioned on the screen and click Next.
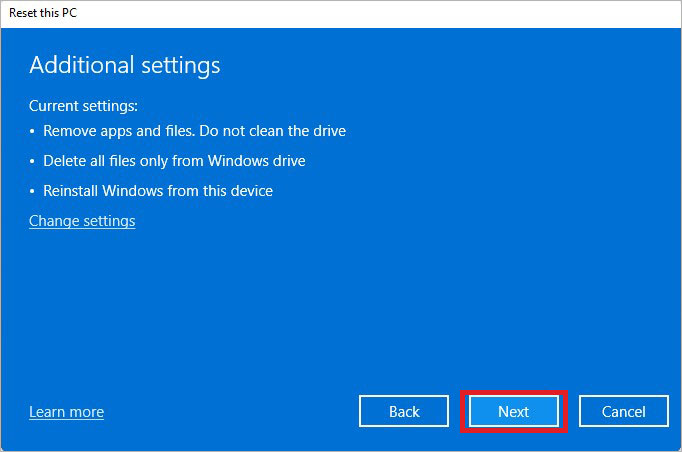
- Now, the screen will show you everything removed after resetting your system. Click Reset to complete the process.
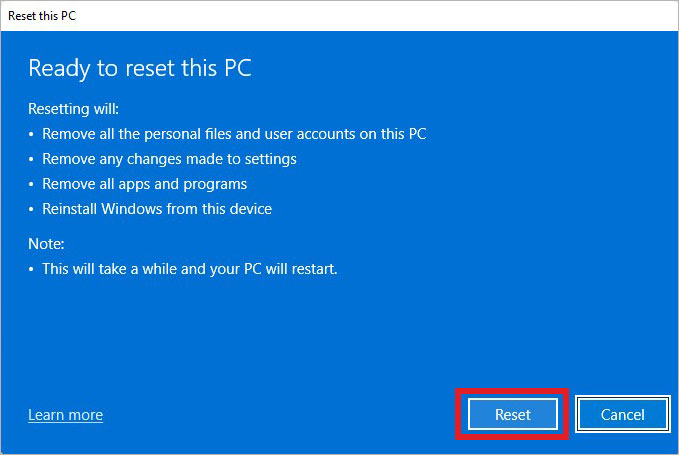
- Follow the rest of the instructions to complete the process. Once done, reboot your system and see if the issue is resolved.
Note: If no backup is available, and you’ve lost data after resetting your PC, worry not. You can still recover files after Factory Reset Windows using dedicated data recovery software.
The computer screen goes black randomly issue can be solved using the methods discussed in this blog. Moreover, if you’ve overclocked your CPU or GPU and experienced this black screen issue, try to boot your system in Safe Mode and perform System Restore to fix the problem. Nevertheless, if the monitor is the culprit, you can have it repaired or replaced it free as long as it’s under warranty.
Was this article helpful?