Windows restarting automatically without any prompt or warning is a common issue many users face. Such abrupt shutdowns can cause you to lose unsaved files or even corrupt them in the worst cases.
The issue occurs under different circumstances, such as putting the system to sleep while playing a video game or installing a Windows update. It may appear as a:
- Black or blue screen
- Frozen or stuck screen
- A sudden system shutdown or reboot
- Disrupted operations in Windows
When a Windows system restarts automatically, it may also cause a Blue screen of death (BSOD) error, making your system and its data inaccessible. Fixing this error requires an understanding of the underlying causes. Let’s learn more!
Why Windows PC Restarts Automatically?
Windows is a complex environment run by an intricate combination of several files. Sometimes, due to a conflict between system files (including registry) or corrupt system files[PD1] , the system shuts down abruptly, leading to automatic system restart and several other issues.
Hardware issues with RAM, hard disk, or some new hardware configuration can also lead to automatic and random system shutdowns or restarts.
Other factors that cause a computer to restart automatically are:
- Malware or virus infection making changes in Registry values
- Installing Untrusted programs
- Change in Power option/plan settings
- Buggy or damaged system files
- Corrupted peripheral or external devices
- Outdated or buggy drivers
- Outdated Windows
- An obsolete antivirus program
How to Solve Computer Restarts When Locked Issue?
Below are some quick methods to help you overcome the problem. We’ve added some advanced methods that may require technical expertise. Let’s begin with the basic methods first.
1. Unplug Peripheral Devices
A problematic peripheral device/hardware, such as a printer, scanner, USB device, card reader, etc., connected to your system may cause it to restart after being locked. Remove or disconnect these devices from your system.
Then, remove the battery or unplug the computer from the wall and hold the power button for approximately 15 seconds. Reconnect the power to your system and try to restart it. If you still face issues, try the following method.
2. Boot your PC in Safe Mode
If you have tried restarting your system multiple times and are still facing the same issue, try booting your PC in safe mode and see if it bypasses the error. Safe Mode helps the system start with a minimum set of drivers and software, assisting users to bypass the error state and access the system’s functionalities. Follow the steps given below:
- Turn off your system using the Power button (if it is ON).
- Reboot the system and forcefully turn it off when you see your PC/Laptop’s brand logo or Windows logo on the screen.
- Repeat this thrice, and you should be able to boot into the Windows Recovery Environment (RE).
- There, click Advanced Options > Troubleshoot > Advanced options > Startup Settings.
- Click F4 to select the ‘Enable Safe Mode‘ option and then click Restart.
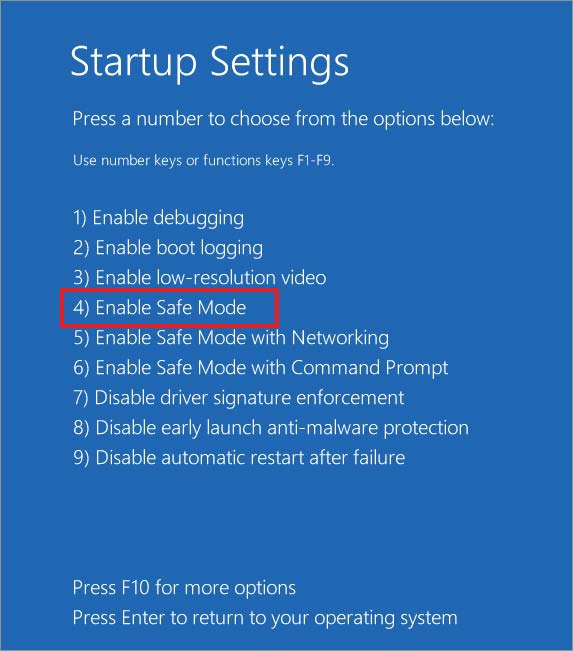
- Once your system restarts, it will be in Safe Mode. If the error doesn’t occur, try the following relevant methods.
3. Disable Sleep or Hibernate mode
Adjusting your power settings and disabling sleep or hibernate mode may also help you resolve the system restarting on the screen lock issue. To do so, follow the given steps:
- Press Windows + Q or Windows + S, and you will see a search window.
- Type Control Panel and click Open when you see the result.
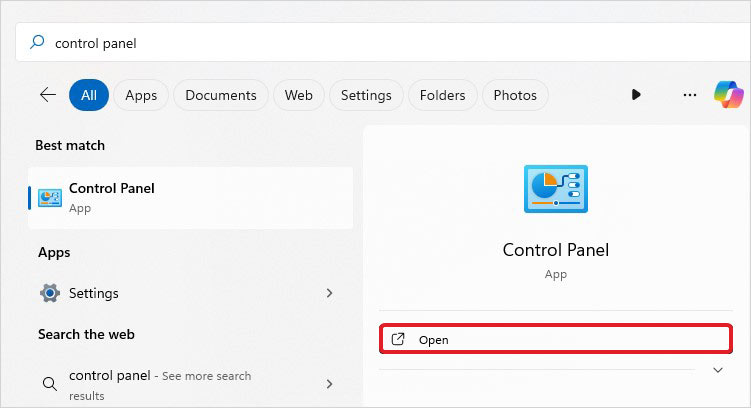
- Next, locate View by, and select Large Icons from the drop-down.
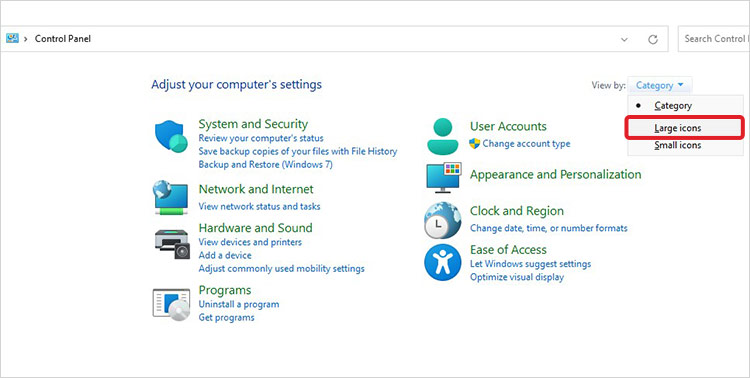
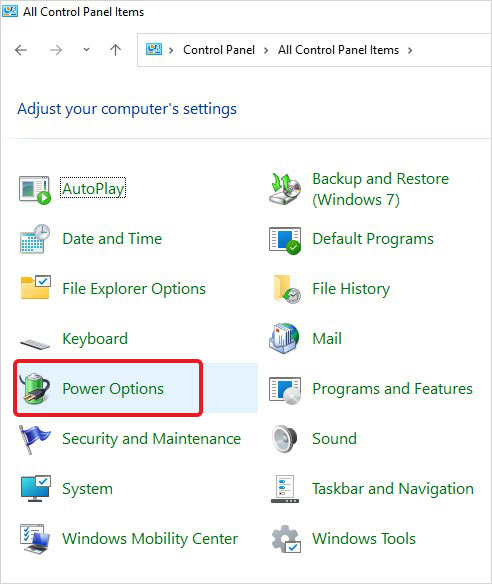
- Now, click Change plan settings.
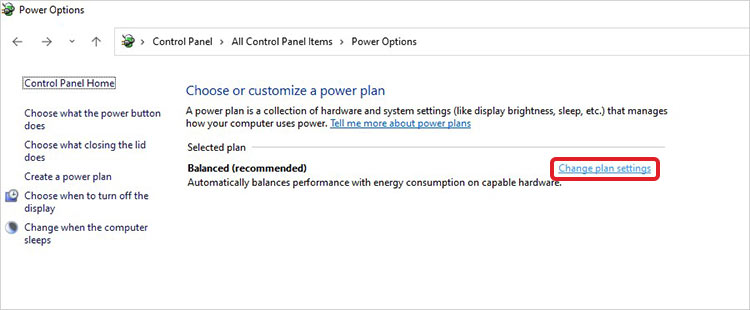
- On the following prompt, set the ‘Turn off the display’ and ‘Put the computer to sleep’ options to Never.
- Click Save Changes.
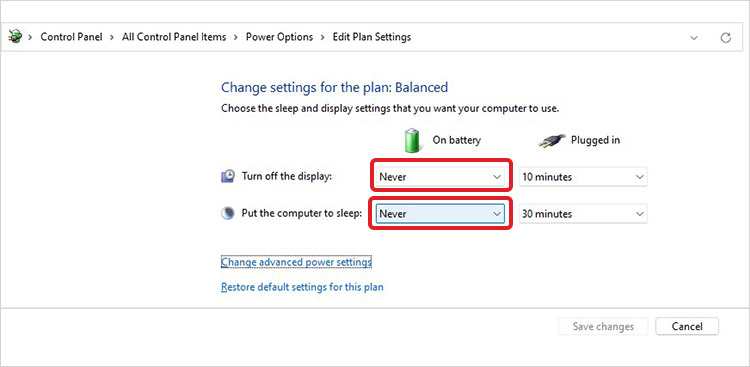
- Now, close the Control Panel and reboot your system. Check if the problem persists.
4. Update GPU drivers
Windows restarts when locked. The issue may pop up when your graphic drivers are outdated or buggy. You can download the latest graphic drivers either from your system manufacturer’s official site or do it by accessing the Device Manager, following the given steps:
- Press Windows + X to open the Start menu, locate it, and open Device Manager.
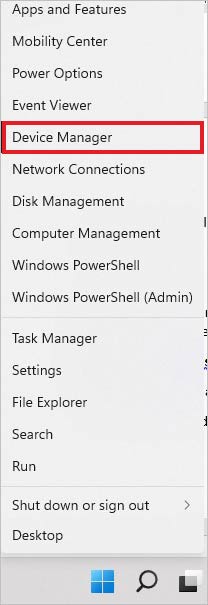
Next, go to the Display adapters category in the Device Manager window.
Expand the Display adapters category, right-click on the driver, and choose the Update driver option.
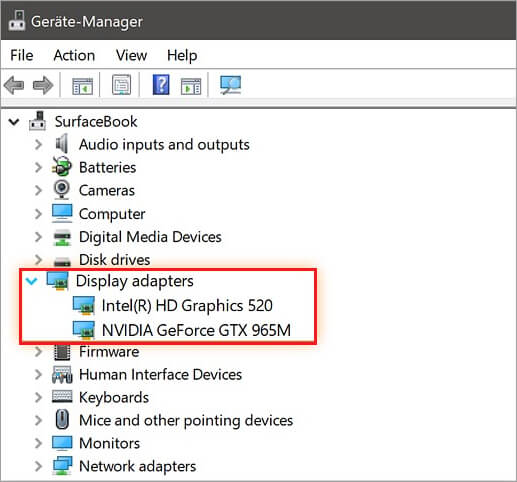
On the following prompt, select “Search automatically for drivers.”
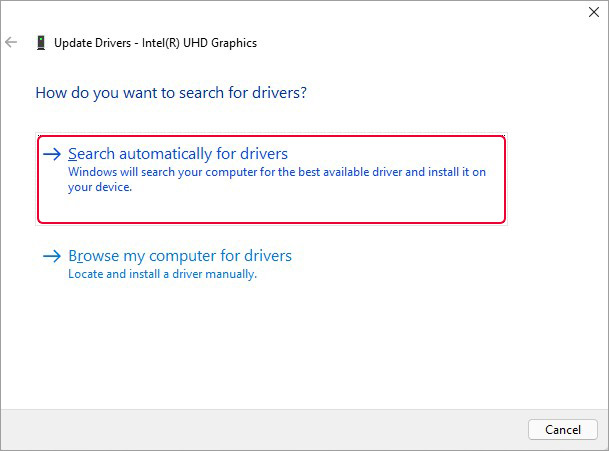
- Let Windows find the latest drivers for your device. If available, download them.
- Close the Device Manager and reboot your system to see if the issue is resolved.
5. Update BIOS
To update your system BIOS, refer to your device’s user manual or Intel’s guide on updating the BIOS.
Note: Remember that any mistake while accessing or making changes in BIOS can cause more damage to your system and result in data loss. To prevent such unprecedented data loss, keep professional data recovery software handy.
6. Run SFC Scan
Sometimes, corrupted or damaged system files can also cause Windows 10 to lock itself and shut down. You can try running the SFC (System File Checker) utility. This utility scans the integrity of the system files and replace their damaged versions with the correct ones, thus fixing the system errors. Follow the given steps to run the SFC scan.
- Go to Windows Search (Windows + S), type cmd, and select Run as administrator when you see the results.
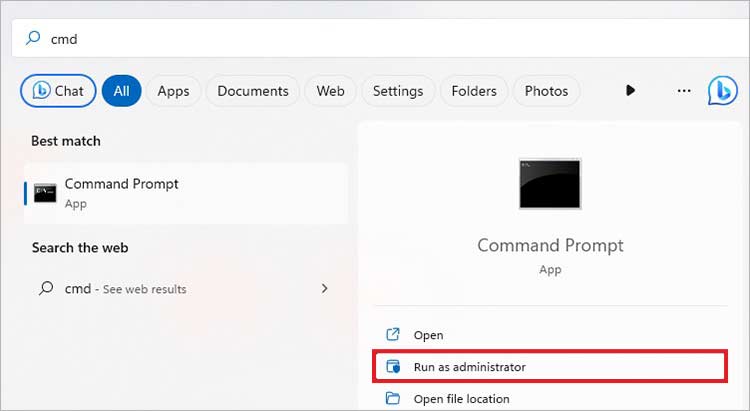
- Press Yes if it asks for your permission.
- In the elevated window, type sfc/scannow and hit Enter.
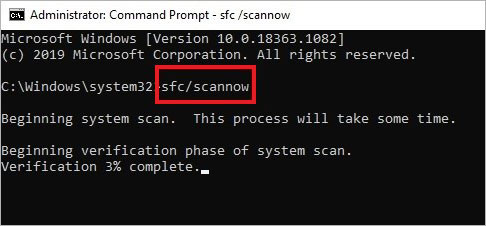
Wait for a while and let the process complete. Ensure there is enough power supply to prevent your system from shutting down and interrupting the scanning process.
Once done, check the scan results and follow the prompts to resolve issues with the system files (if any).
7. Uninstall Problematic Third-Party Software
Buggy or broken software installed on your system can also lead to Windows 10 locking itself and shutting down abruptly. If you’re aware of which software might be causing the problem, you can uninstall it by following the below-said steps:
- Go to Settings by pressing Windows + I and then go to Apps.
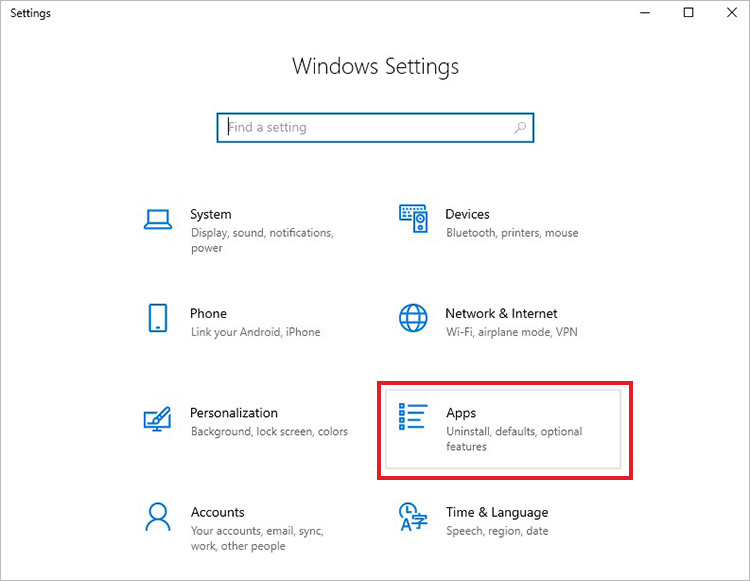
- After that, go to Apps & features and locate the problematic application.
- Next, select the buggy application/software and click Uninstall > Uninstall to confirm your action.
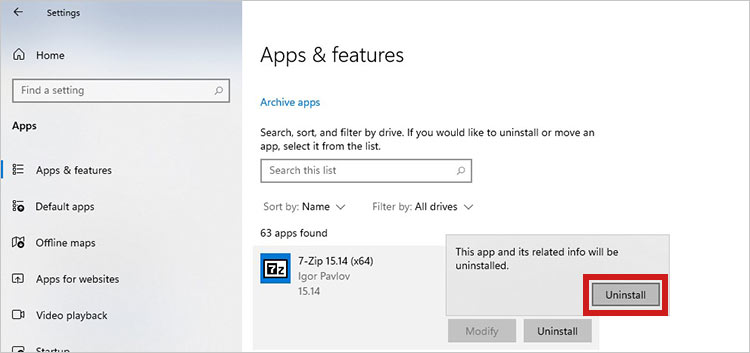
- Further, select Yes if it prompts you to use the Yes or No option.
- Let the app uninstall, and once it is done, reboot your system.
- Finally, check if the issue is resolved.
8. Update Windows
If you’re running an outdated Windows, it can cause Windows to restart and shut down when locked. It can even lead to several other system errors, such as the blue screen of death. Therefore, ensure that all the latest Windows updates are installed on your system. To check and update the Windows, follow the given steps:
- Access Windows Settings and go to Update & Security.
- Then, go to Windows Update.
- If you see some pending updates, click Install now.
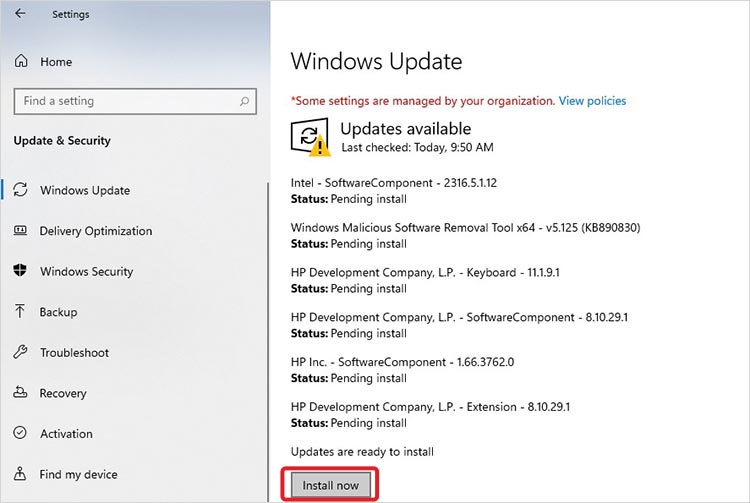
Let the updates install. Once the process is complete, restart your system and check if the issue is resolved.
9. Scan your PC for Malware
Lastly, it is also possible that your system might be infected by viruses or malware. If so, you can face Windows locking and shutting down issues. To check whether your system has a virus or malware infection, scan your PC with the Windows Antivirus Program following the given steps:
- Open Settings and follow Update & Security > Windows Security > Virus & threat protection.
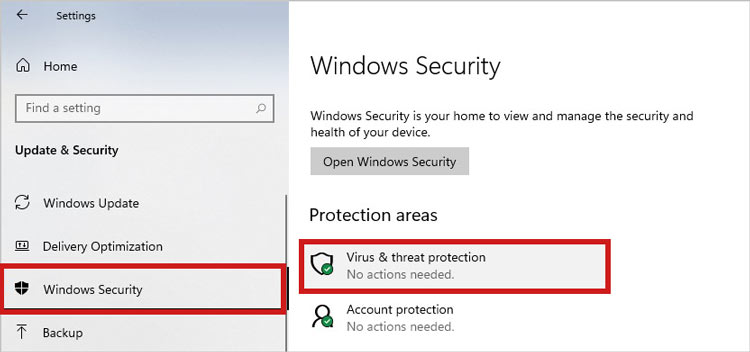
- Follow the next recommended prompts to start scanning your PC for malware.
If the software detects any viruses or malware on your system, the scan results will appear on the screen. Accordingly, follow the instructions to eliminate the virus. Finally, restart your system and see if the issue is sorted.
Still Cannot Fix the Computer Auto Restart Problem?
If none of the above troubleshooting solutions fixes the problem, try reinstalling the Windows operating system. However, remember that you may lose your data while reinstalling the OS.
If you have the backup, you’re all good. But if no backup is available, and you lose your data, recover it using Stellar Data Recovery Professional for Windows. This software can help you recover data from formatted, corrupted, crashed, or unbootable Windows PCs.
To Recover Your Data:
Conclusion:
Some technical experts have also suggested resetting all power settings to their default in your system. You can also use the Command Prompt utility and run the powercfg –restoredefaultschemes command to do the same. Once reset, configure the power settings and test if the issue persists.
Moreover, change the Windows Update settings and allow it to notify you before rebooting your system automatically. It will help prevent your computer from restarting automatically.
Further, to recover your data, use data recovery software, such as Stellar Data Recovery Professional. The software can easily restore data from BSoD-affected, unbootable, or crashed Windows PCs/OS.
Was this article helpful?