Most of us already know how effective the video editing application iMovie is. It’s the best fit for experts as well as amateur Mac users. Its interface and availability on almost all MacBook computers keep it ahead of its competitors and in demand all the time. However, some users still encounter problems when working on it.
Often, MacBook users complain about choppy 4k videos in iMovie. The reason behind this is the frame rate of the entire editing project. In iMovie, you can’t set the frame rate manually; it is done automatically by the application.
If you’ve been facing a similar issue, there’s no need to worry. All these lags and glitches are fixable by some easy methods. But before that, let’s understand what causes this problem.
Reasons for choppy videos on iMovie
You already know about the frame rate limitation of the application that causes glitches in videos. Now, look at several other conditions that can cause lagging when editing video clips in iMovie.
1. Faulty conversion
Suppose the video has been converted to any other file format, for example, from MP4 to MOV, and the process couldn’t be completed successfully. In that case, it can cause iMovie to lag when editing video clips.
2. Not meeting specifications
You’ll face difficulty if you’re using a MacBook with low RAM, processing power, or outdated software and drivers.
3. Excessive video effects
Adding too many effects in the clip in one go can lead to iMovie freezing during playback.
4. Heavy background load
If you’re using a web browser on a MacBook with several tabs opened or other applications running in the background, the video you’re trying to play could end up being choppy.
5. Malware attacks
If your system files or the structure of your MacBook videos changed due to a malware attack, it could hamper iMovie video playback.
Now, let’s move on to the methods to rectify the issue.
How to Fix Choppy Videos on iMovie
1. Re-launch iMovie
Simply terminating an application can often resolve the glitch it was facing. Try quitting your iMovie application and re-launch it. Then try to replay the video that was witnessing choppy playback. If it still doesn’t play, try playing another video with your iMovie. If that also ends up being choppy, the problem may be in your iMovie player.
2. Update or reinstall iMovie
An outdated application can many times end up underperforming. Try to update your iMovie application through these steps:
- From your Apple desktop, choose the Apple Menu.
- In the drop-down that opens, click on App Store.
- When the App Store opens, navigate and click on Updates.
- If you see an iMovie update listed, click on it to download and install the update.
Post the update, and try to replay the video. If it still doesn’t play, uninstall and then reinstall your iMovie.
3. Change the video’s resolution
Maybe your Mac is unable to handle 4k video editing on iMovie, so changing its default resolution can help you work better.
Follow these steps to convert the video resolution on Mac:
- Go to Finder and search for your video file.
- Right-click on the video file, and click on Open With from the drop-down list.
- Then click on QuickTime Player from the given options list.
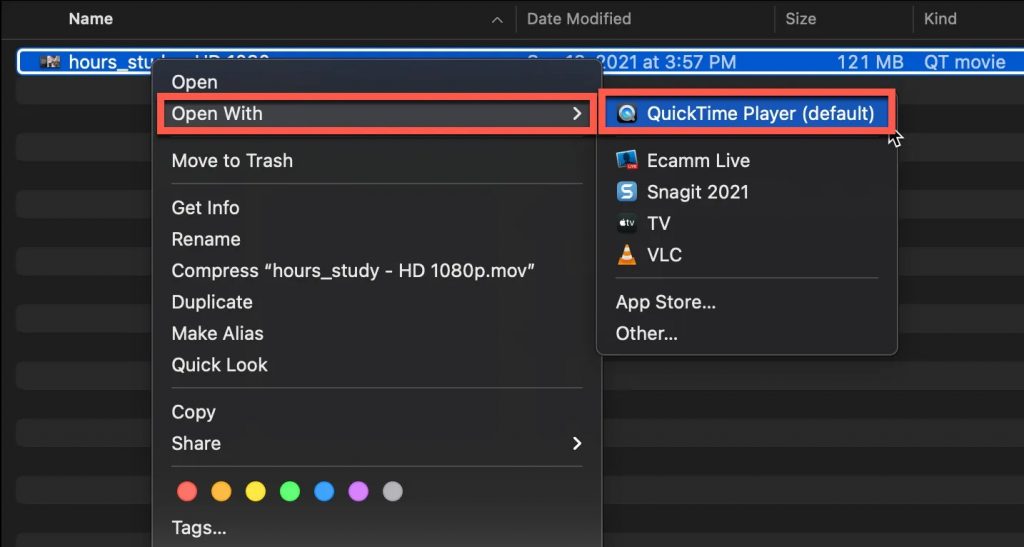
- In QuickTime Player, you will see the File option at the top bar. Click on it, and go to the Export As option in the drop-down list.
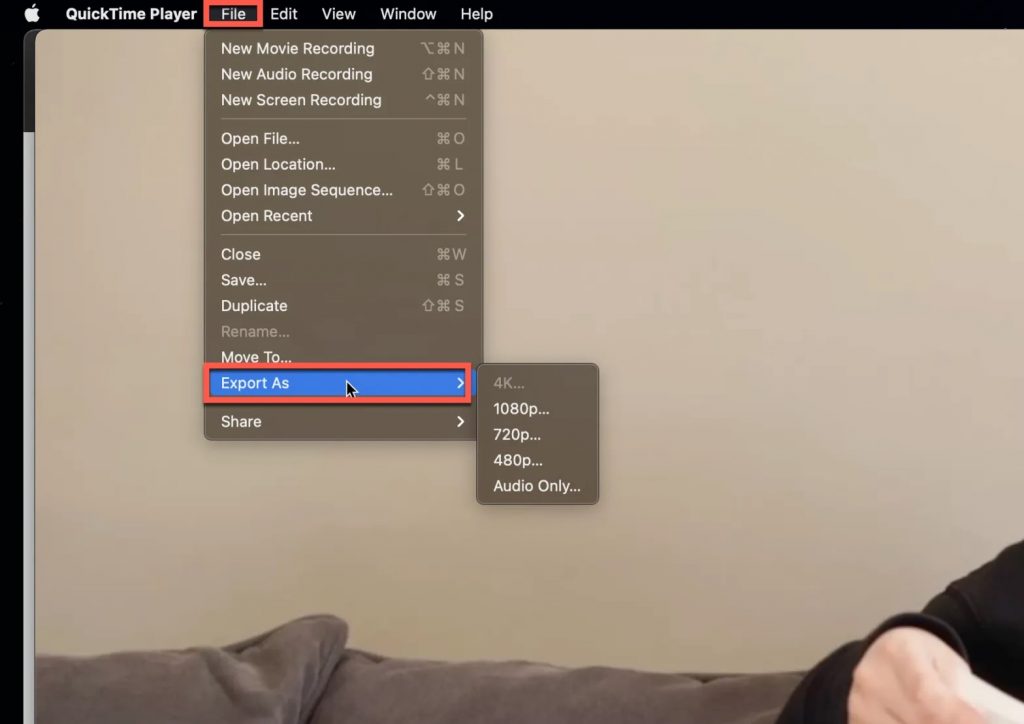
- After that, a resolution list will open to choose from.
- Pick the desired resolution, and the Export Progress dialog box will appear.
- Now drag your video file from Finder to iMovie and play it.
4. Try to play the video with another player
If none of the above solutions work, try playing the faulty video with some other media player.
5. Update macOS
Just like any other operating system, macOS also needs timely updates to run applications efficiently. It becomes more important with your video playing because all the drivers of Mac also get upgraded with its system update. Thus, to ensure smooth playing of videos in iMovie, you should check for updates on the device and if there is a new version of macOS available, then download it.
Follow the method demonstrated in solution 2 to find out if there’s an update available for your macOS. If it is, download and install it, restart your Mac, and then try again.
What to do if nothing works?
If you’ve tried all the above-mentioned techniques and have still not been able to fix iMovie freezing during playback, it is an indication of corruption in the video file. Video files can get corrupted due to several reasons like improper download, incorrect editing, forced conversion to another format, and even file header corruption. If you’ve downloaded the video from the internet, try re-downloading it. If not, and if your scenario doesn’t fall under any of those categories, we recommend repairing the video with a competent tool like Stellar Repair for Video.
Stellar Repair for Video is an easy-to-use application powered by advanced algorithms to fix complex issues in a variety of video formats like MP4, MOV, AVI, MPEG, and more. The software makes it extremely simple for people with no tech experience to quickly repair severely corrupted videos within clicks and resume their watching or editing experience.
Here are the steps to use Stellar Repair for Video:
- Download, install, and launch Stellar Repair for Video on your system.
- Click on the option of “Add Files” to import corrupted video files from the device.
- Now click on the Repair option to start the repairing process. All your video files will be scanned and repaired one by one.
- After the repair process is completed, you can click on the “Preview” option to see if the repaired video is playable.
- Once you are satisfied with the results, you can save the video file to the desired location by clicking on the “Save Repaired Files” option.
Conclusion
Usually, editing videos is quite a time-consuming and resource-intensive task. Any glitch, lag, or shutter in the video while working in iMovie only increases the time required to complete the video editing process, and even then, you cannot guarantee that the result will be error-free. If you consider all the above-mentioned methods, you can easily troubleshoot all problems such as iMovie freezing during playback, iMovie lagging when editing video clips, or 4k video choppy in iMovie.
Was this article helpful?