The Blue Screen of Death is an unusual error that can occur to every Windows user running sooner or later. Unfortunately, this error is accompanied by error code 0x00000109 on a blue screen, which automatically shuts down or stops your device. It’s a frustrating problem, as it’s often tough to troubleshoot and can pop up out of nowhere. This blog will walk you through some essential tips for fixing a BSOD error 0x00000109.
What is the BSOD 0x00000109 error?
Blue screen 0x00000109 is a ‘Critical Structure Corruption’ error that can cause your computer to shut down completely. When this error arises, you will no longer see your desktop screen but a blue screen along with the code: 0x00000109. The occurrence of this error also means the kernel of your PC has detected data corruption or critical kernel code. The kernel is an integral part of the OS responsible for controlling the hardware, precisely the RAM and CPU time. When the kernel is damaged, it affects functions in other areas of your system, like drivers, RAM, hardware, and CPU.
Why does Blue Screen of Death Error 0x00000109 Occur?
When a BSOD 0x00000109 error occurs, Windows OS will shut down many vital functions of your PC, making it impossible for you to use. Hence, it is important to fix the Blue Screen error as soon as possible because this error can result in causing many serious issues like data corruption and data loss. Blue Screen 0x00000109 can occur because of the following reasons:
Some viruses can modify system kernel data resulting in a blue screen error.
- System memory is malfunctioning
If the memory or RAM of the PC is corrupted, it can lead to BSOD.
- System drivers are outdated
Outdated device drivers or Windows can also cause Blue Screen of Death.
- File system integrity compromised
Disk read/write errors, power outages, or virus attacks can corrupt your PC’s file system, resulting in BSoD error 0x00000109.
How to fix BSOD 0x00000109 Error?
To fix the error 0x00000109, try the following methods one-by-one until the BSOD CRITICAL_STRUCTURE_CORRUPTION is fixed successfully.
1. Boot into Safe Mode
In Safe boot mode, Windows boots your computer with a minimum of drivers and features. This will help you analyze whether the error is caused by third-party software or hardware.
- Press Windows + R key to open Run.
- Type msconfig in the Run box and click OK.
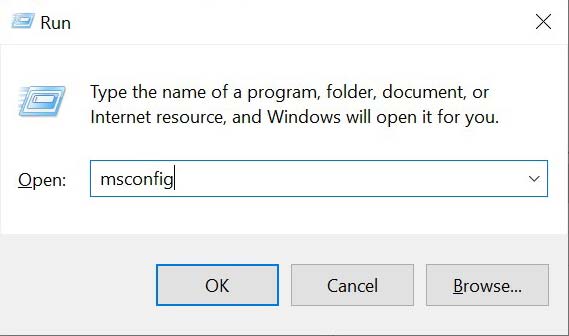
- Click on the Boot tab under the System Configuration Window.
- Check the box next to the Safe boot.
- Then set the Boot option and click OK.
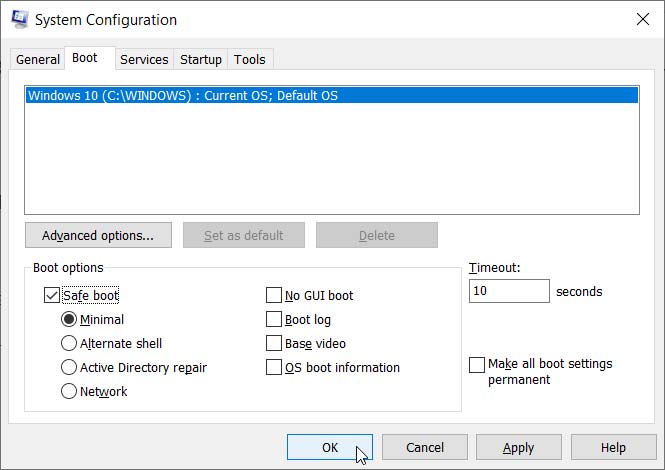
- A pop-up will appear asking if you want to reboot immediately; click Yes.
| Note – The option you chose will make your system boot in a safe mode every time from now on. To cancel it, uncheck the box next to Safe Boot options under the Boot tab. |
2. Check for Windows Updates
Missing updates can be the reason behind the Blue Screen of Death error; that’s why you always download the latest Update patches for your system.
- Click on the Window icon and select Settings.
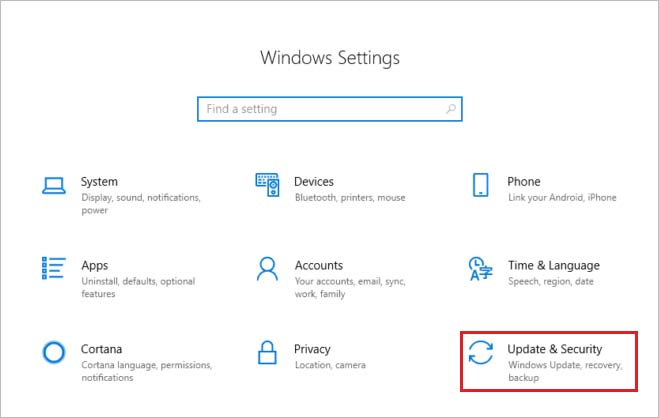
- Now navigate to Windows Update and click on Check for updates.
- Wait some time to see all the available updates, and click the Download button.
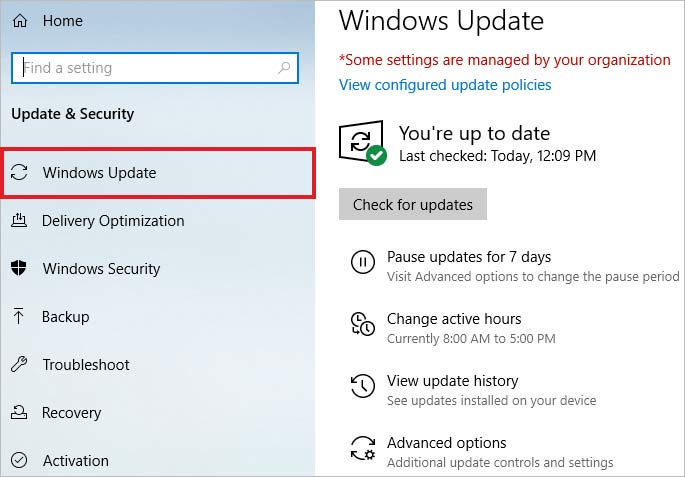
- Downloading will start shortly, and installation will begin.
- Once done, restart your system for the changes to apply.
3. Scan your PC for Viruses
Sometimes, viruses or malware may cause a 0x00000109 BSOD error. Use Window Defender to scan and remove viruses from your PC.
- Type Windows Security in the search bar of Windows and click Open.
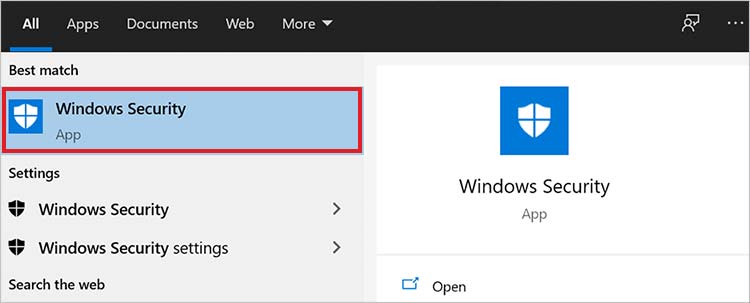
- Click Virus & threat protection and then select Scan options.
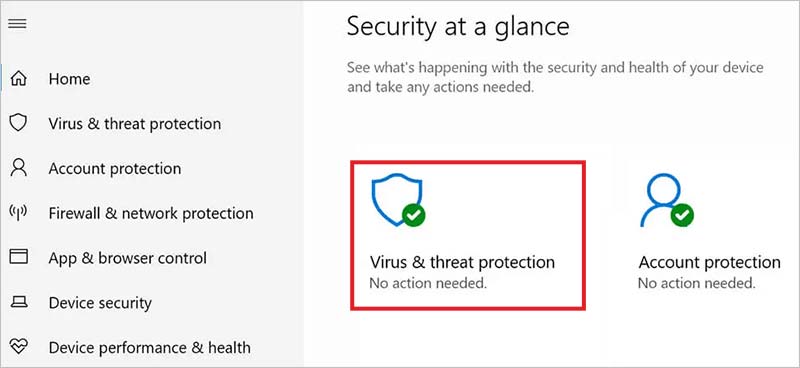
- Now choose the Full Scan option and click Scan Now.
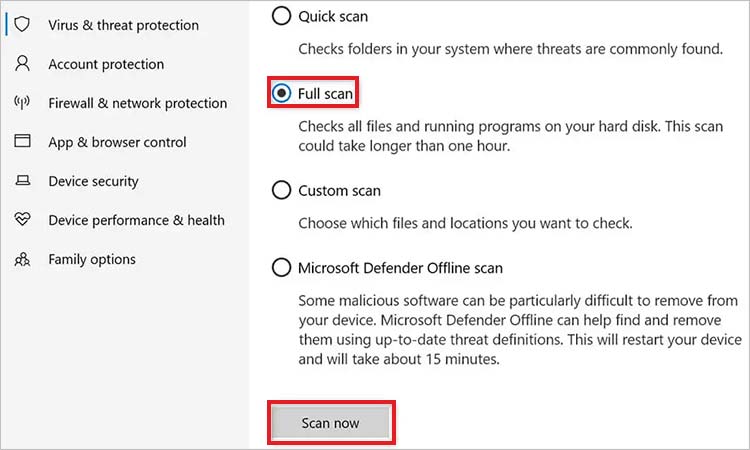
- Wait for the antivirus tool to scan your entire system, and then reboot your system.
4. Update Device Drivers
Outdated drivers can be responsible for causing the BSOD 0x00000109 error in Windows 11. So, fix this error by updating all your device drivers to the latest versions.
- Type Device Manager in the Windows search and click Open.
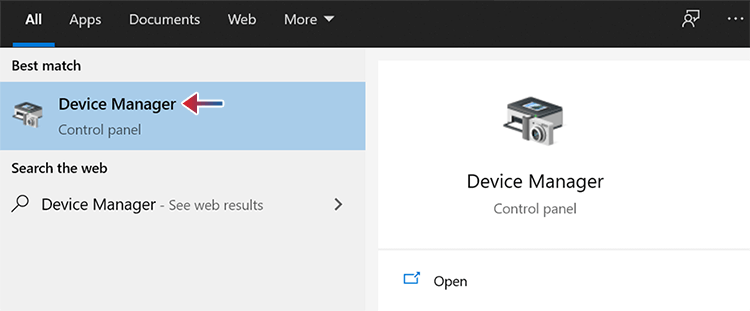
- Look for the device driver in the list that needs to be updated.
- Then right-click on the device and click Update driver.
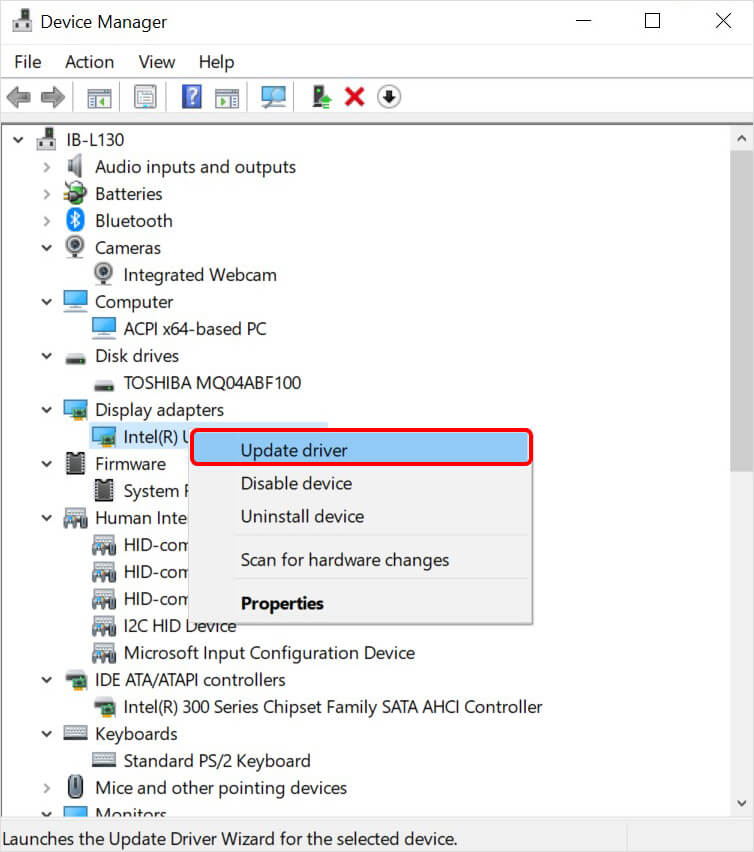
- Now, choose the ‘Search automatically for drivers’ option.
- Download the updates for drivers if available and then install them.
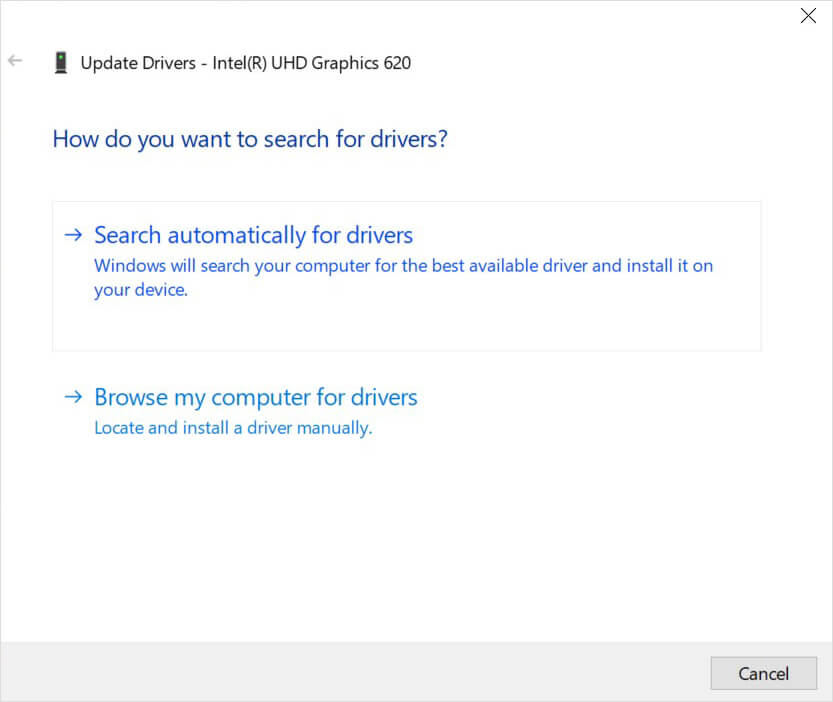
- Once all device drivers are updated, restart your PC.
5. Run Windows Memory Diagnostic
Blue Screen of Death error 0x00000109 can also occur due to low memory or if there is a problem with RAM. Use Windows Memory Diagnostic, the built-in tool, to check if the problem is related to the system memory or not.
- Click the Windows icon and type Windows Memory Diagnostic in the search.
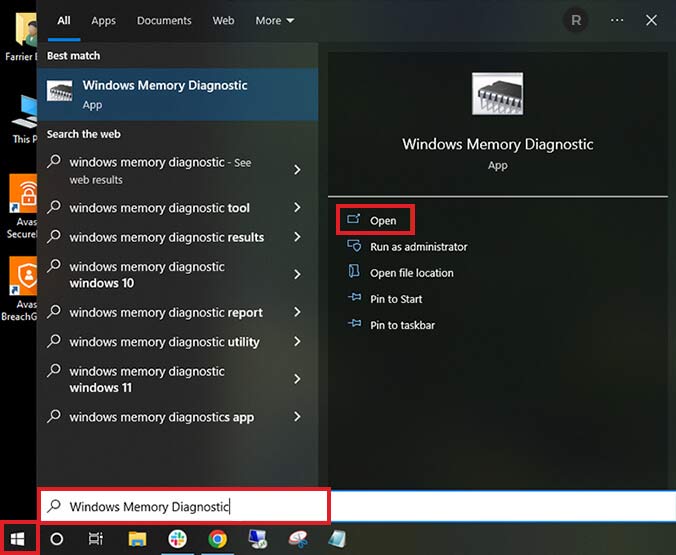
- Click Open to launch it and select the “Restart now and check for problems” option.
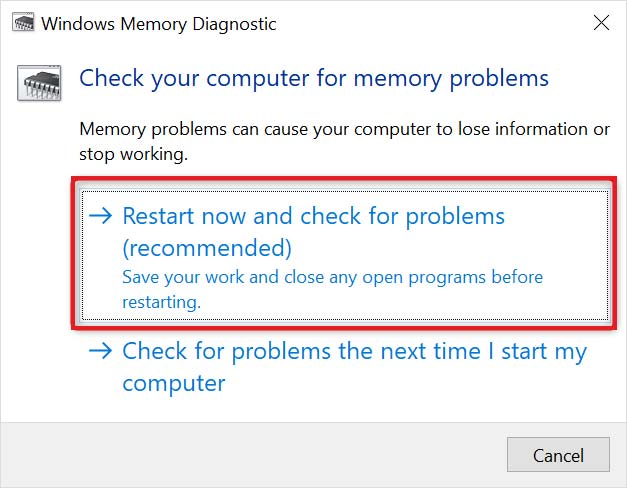
- Once the test is complete, reboot your system, and check whether the BSOD error is fixed.
6. Run SFC and DISM Scan
Blue Screen of Death 0x00000109 error can also be caused due to corrupted file systems. So scan and repair your corrupted system files using System File Checker and DISM, Windows built-in utility tools.
- Type Command Prompt in the Windows search.
- Then click the option of Run it as Administrator to launch it.
- Type sfc/scannow and hit the Enter key to start the system scan.
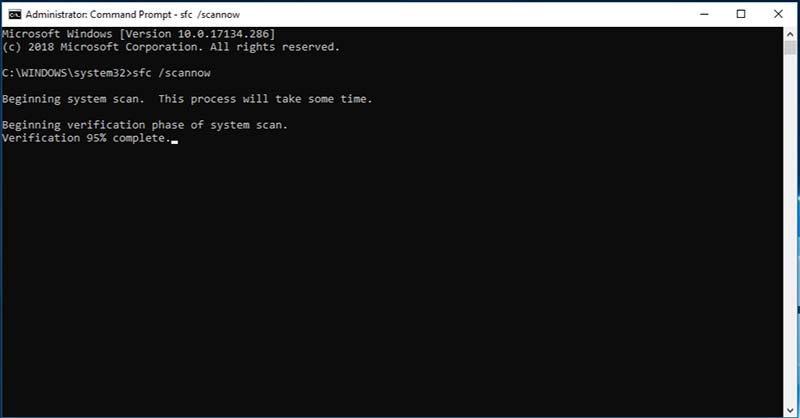
- Reboot your PC, after completion of scan and check whether the 0x00000109 BSOD error is solved.
If the SFC scan cannot repair the corrupted system files, try using the DISM tool to scan, check and restore the health of your operating system.
- Open Command Prompt as an Administrator.
- Then type the following commands and press Enter key after each command.
- Dism /Online /Cleanup-Image /CheckHealth
- Dism /Online /Cleanup-Image /ScanHealth
- Dism /Online /Cleanup-Image /RestoreHealth
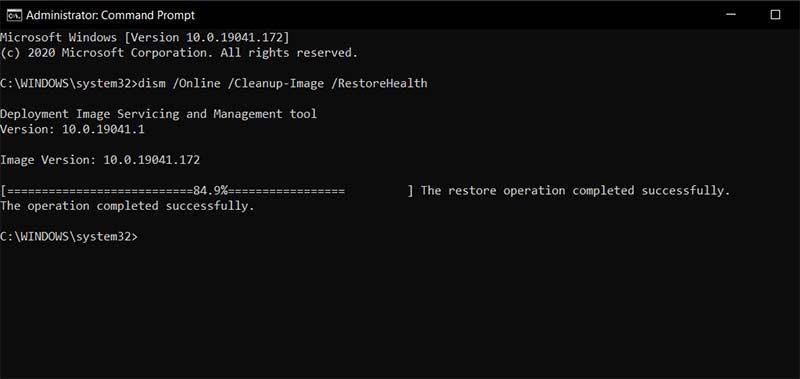
- Once all is done, reboot your system to check whether the BSOD 0x00000109 error is solved.
7. Use System Restore Point
Once you have booted into safe mode, you can try to perform a system restore to fix the BSOD error 0x00000109. Follow these to return your system to a previous restore point where a blue screen error does not exist.
- Click Windows and type create a restore point in the search bar.
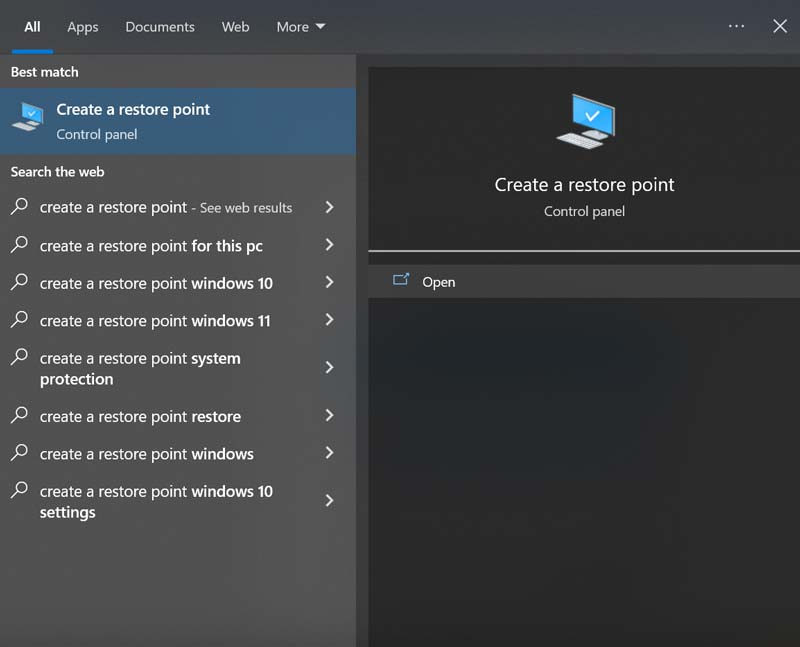
- Click Open to launch the System Restore.
- Select the most recent System Restore Point from the list and click Next.
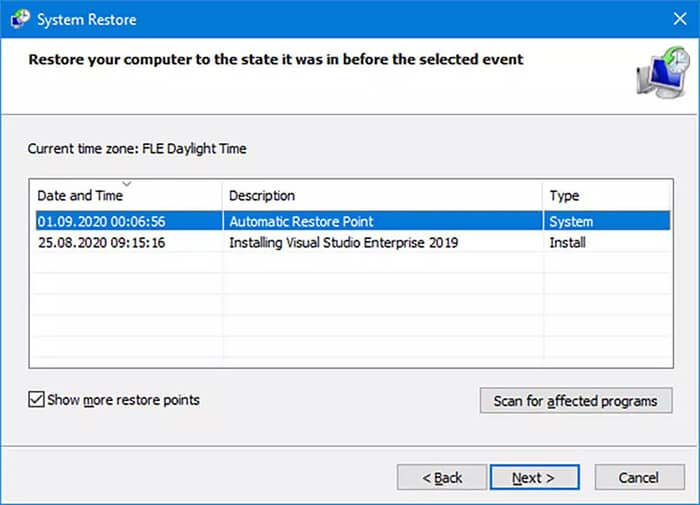
- In the next pop-up, confirm that you have selected the correct restore point and click Finish.
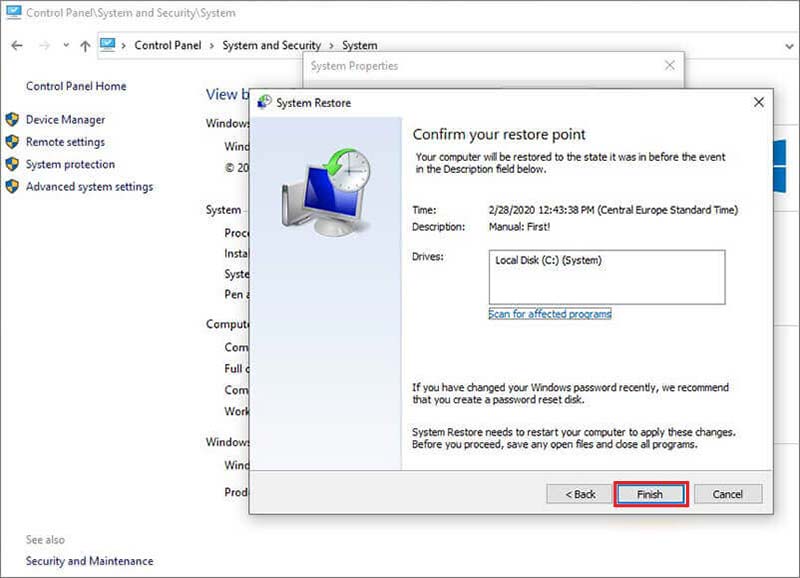
- Your PC will restart so that Windows can apply the changes.
How to Recover Lost Files Using Stellar Data Recovery Software?
Blue Screen of Death 0x00000109 error could also trigger another thorny issue – data loss. To deal with the data loss scenario, you can use efficient data recovery software – Stellar Data Recovery Professional for Windows.
- Download and launch Stellar Data Recovery Professional for Windows on your system.
- On the ‘Select What to Recover’ screen, choose the File type you wish to recover.

- On the ‘Recover From’ screen, select the location from where you wish to recover data.
- Then toggle on the Deep Scan feature at the bottom and click Scan.

- The scanning will begin, and you will see the result once the Scan is over.
- Select the files you need to recover from the scan result and click Recover to save the recovered data.

- Browse the location to save the restored data and click Save.
Conclusion
BSOD 0x00000109 error can occur due to driver issues, virus infection, system file corruption, and corrupted RAM. However, to fix this issue, you must ensure that all available Windows updates are installed and device drivers have been updated to the latest version. You can even turn on your computer in Safe Mode and even use Memory Diagnostic tool to fix the blue screen error.
Furthermore, there is a possibility of data loss during a Blue Screen of Death error; in that case, use Stellar Data Recovery Software to retrieve your valuable data.
FAQ
Can formatting fix the blue screen error?
Formatting can fix BSOD 0x00000109 error if it is caused by something installed on your computer, such as drivers, apps, etc. If this error is due to faulty hardware, then formatting cannot fix the issue.
Was this article helpful?