Windows registry, being an integral part of the system, stores a central hierarchical database that contains the necessary information to configure the system for one or more users, hardware devices, and apps. The registry is best left unaltered certainly since improper meddling will be harmful to the system. However, the registry accumulates, and with time, there may be many corrupted or broken registry entries on your system. These broken entries could put your system in a vicious cycle of errors, putting the device and its data at risk.
If you want to learn how to fix broken registry items, read this blog for the best workable methods. Further, finding the root cause of the error helps you fix the issue quite quickly and efficiently.
What Causes Broken Registry Items in Windows?
There’s no single underlying reason but multiple factors behind piling up older, broken, or corrupted registry items in your system. A few of them are discussed below.
Malware Infection
Perhaps the most common reason for broken registry items is malware or virus infection on your system. It can cause issues with your system keys and values, corrupt the registries, and attempt to infiltrate and replicate registry entries at once, thereby affecting the functioning of your system settings.
Apps leftovers
Even if you’ve uninstalled some problematic applications, they may leave redundant entries, accumulating over time.
Registry Meddling
Making improper changes to the registry editor can lead to broken registry items. It primarily happens when you’re not familiar with the interface and meddle with the Registry Editor using some hit-and-trial method.
Improper system shutdowns
Frequent or improper system shutdowns can also cause registry items corruption.
Lastly, too many corrupted, buggy, or misplaced items may be clogging your registry, which can eventually cause several issues, such as slow-running PC, BSoD (Blue Screen of Death) errors, Code 10 errors, DLL errors, fatal system errors, and more.
How to fix broken registry items?
Irrespective of the causes, the below methods will let you know how to fix broken registries with the methods discussed below. However, if the data is more important, recover it using professional data recovery software.
Windows comes with a built-in disk cleanup utility that can help you remove temporary files, unwanted download files, and other system clutter that also cleans the registry associated with some applications. Follow the given steps:
- Open File Explorer by pressing Windows + E and then navigate to This PC.
- Right-click on the C: drive and open its Properties.
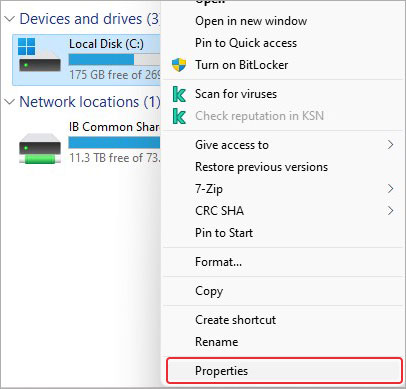
- Next, under the General tab, click Disk Cleanup.
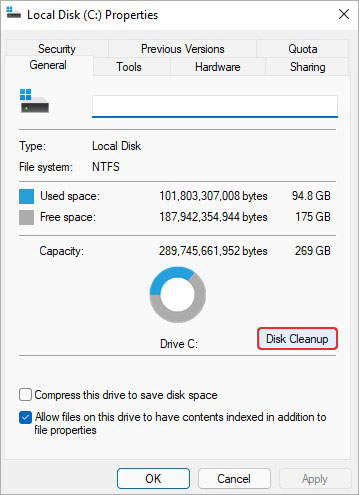
- Now, click Cleanup system files.
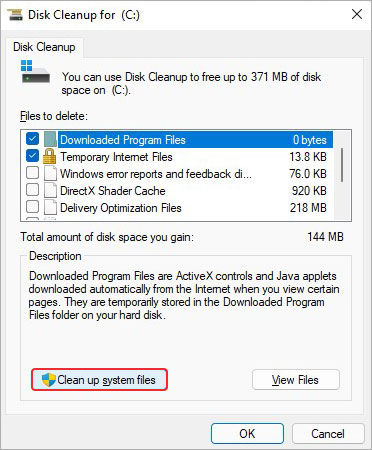
- Select the files you want to remove and click OK to proceed.
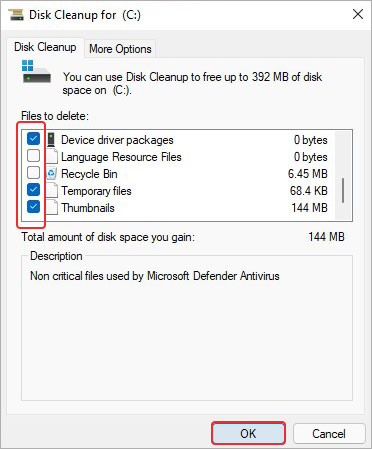
- Finally, click Delete Files to complete the process.
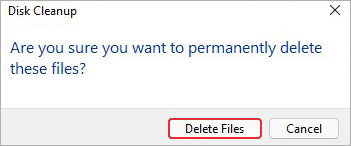
Other than this, you can also run Disk Cleanup by opening the Run dialog box (press Windows + R) and typing cleanmgr.exe command and clicking OK. In addition, then select Cleanup system files.
#2 Run DISM and SFC Scan
Both DISM (Deployment Image Servicing and Management) and SFC (System File Checker) are Windows built-in utilities. Where DISM is used to service and prepare Windows images, SFC replaces the incorrect versions of system files, respectively. These also can help you fix the broken registry items. Follow the given steps:
- From Windows Search, run Command Prompt as administrator.
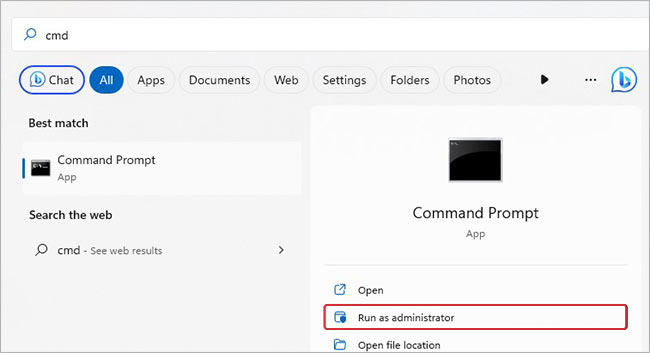
- Now, type DISM.exe /Online /Cleanup-image /Restorehealth and hit Enter.
- Once the scan is completed, type sfc/scannow and press Enter.
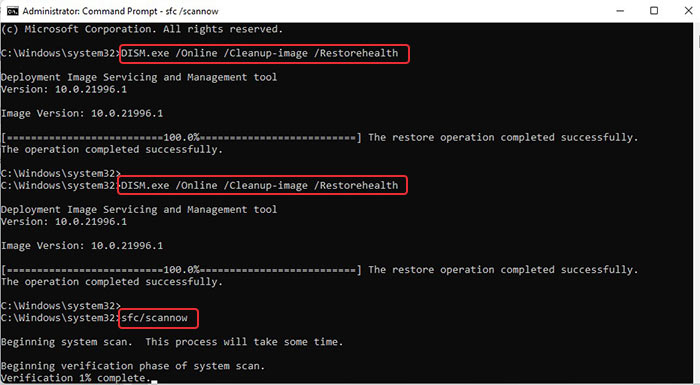
Let the process complete as it may take some time. Once done, please check the scan results. Finally, close the window.
#3 Run Malware Scan on PC
Since malware/viruses are also one of the reasons behind broken registry entries, try running a malware check on your PC. For this, you can use Windows built-in antimalware program – Windows Defender. Follow the given steps:
- Open System Settings by pressing Windows + I and navigate to Update & Security > Windows Security > Virus & threat protection > Scan options > Microsoft Defender Offline scan > Scan now.
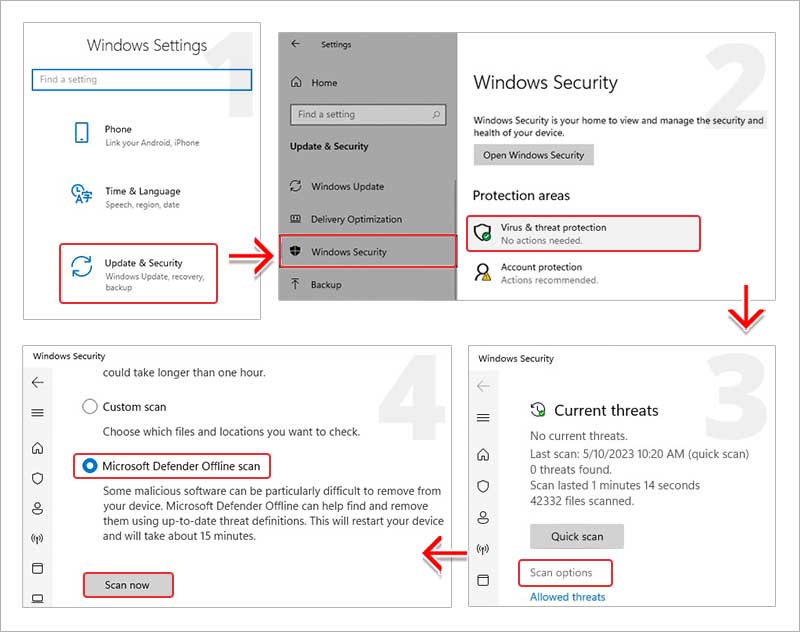
Once done, close the window and reboot your system.
If you face any fatal system error, broken/corrupted or invalid registry entries could be the reason behind it. You can try performing a system restore to bring back your system to its good old functioning state. To do so, follow the steps shared below.
- Open Create a restore point from Windows Search.
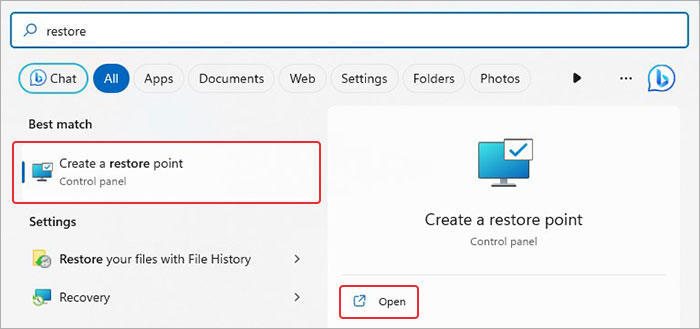
- Next, click System Restore under the System Protection tab on the System Properties window.
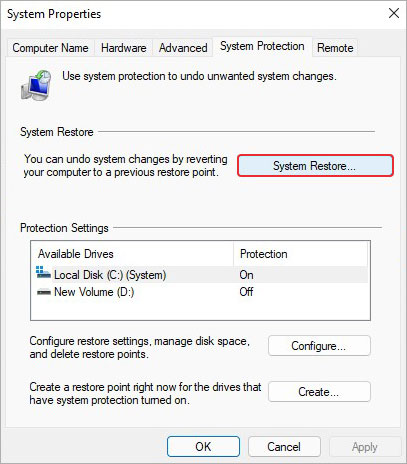
- Click Next on the Restore system files and settings window.
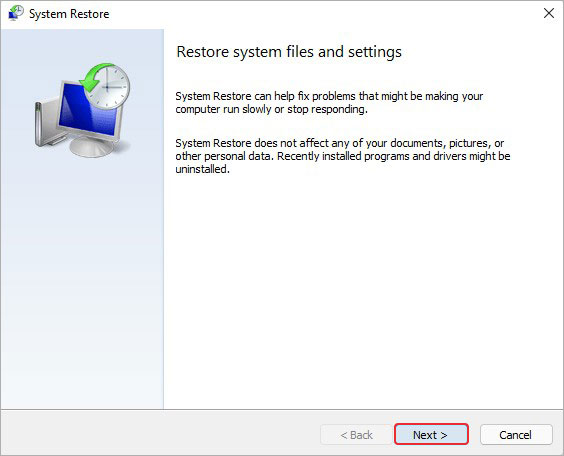
- Now, select a restore point and click Scan for affected programs.
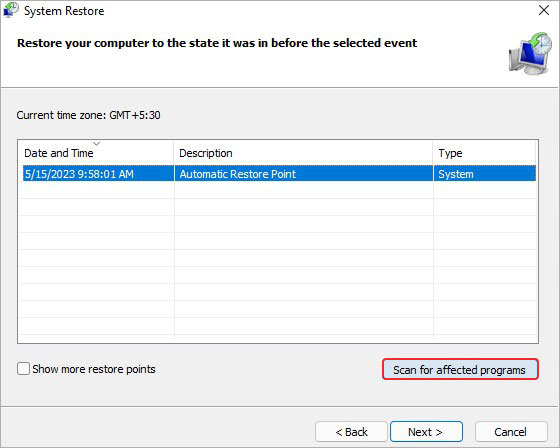
- After checking the programs/drivers, etc. that are going to be affected, click Close.
- Now, click Next > Finish.
#5 Reset your PC
If performing System Restore fails to solve the issue for you, try resetting the PC to its default settings. Resetting your system will let you perform a clean reinstallation and update your system while keeping most of the Windows settings intact. A clean installation may somewhat improve your system’s performance, browsing experience, battery life, and more. Follow the below-said steps to reset the system:
- Press Windows + I to access Windows Settings and then follow Update & Security > Recovery.
- There, on the right side, click Reset PC under Reset this PC.
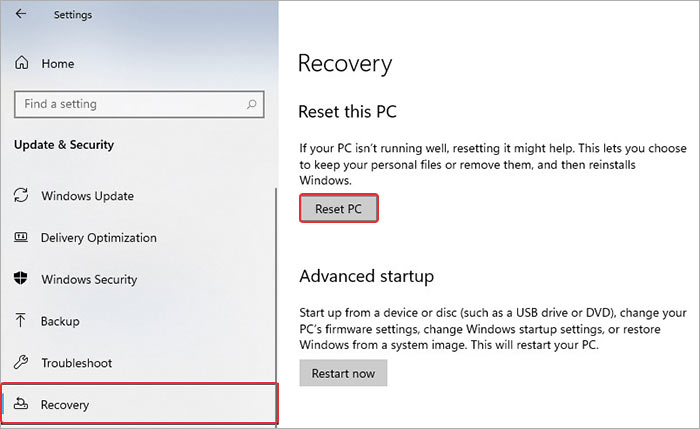
- Now, you’d be given two options – (I) Keep my files and (II) Remove everything. Select Remove Everything to let the process work efficiently.
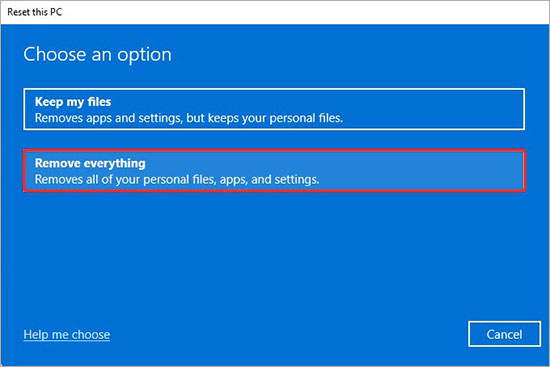
- On the next prompt, click Local Reinstall.
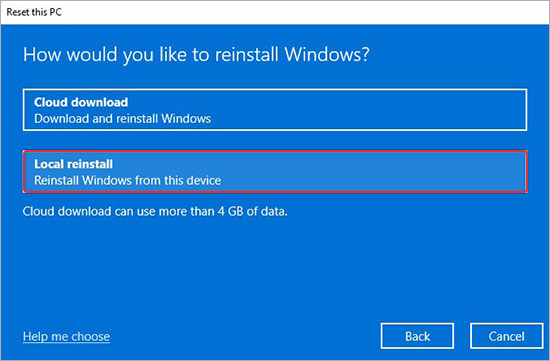
- Next, click Change settings, choose the option as per your preference, and then click Confirm.
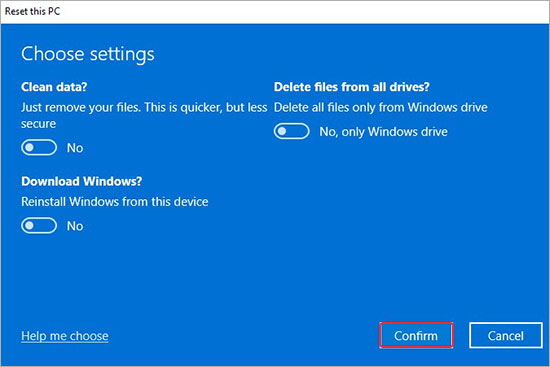
- Read the details on the next prompt and click Next.
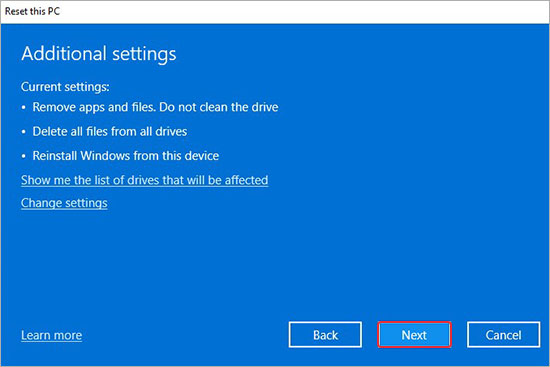
- Finally, the utility will show you all the details that are going to be removed with a note. Click Reset to confirm your action.
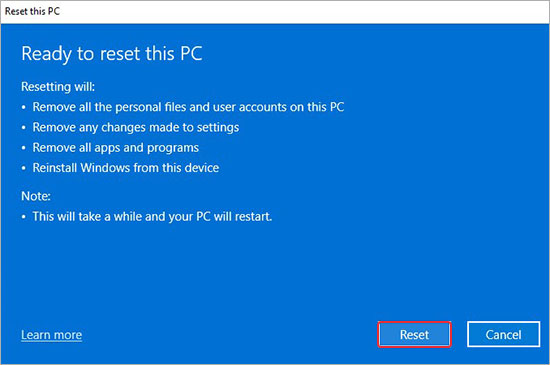
- Once your system is reset, you can see the problem being fixed due to broken items in the registry.
So, now you know how to remove broken registry items in the Windows system. Beware of those third-party registry cleaner software or apps. You could end up causing more damage to your system. Additionally, if you’ve reset your PC without backing up your data, learn how to recover files after Factory resetting your Windows 10.
FAQ
What is the purpose of the Windows registry used?
The Windows registry collects data that Windows continually references while performing multiple operations, such as profiles for each user, property sheet settings for folders, app icons, types of documents that each app can create, and more.
What is Code 19 Error in Windows 10?
The code 19 error can occur due to corrupted or invalid registry entries, incompatible drivers, hardware issues, etc. This error prevents you from accessing your hard drive and its data. Further, it may eventually lead to system malfunctioning
Should I clean the Windows registry?
Even though, there are many registry cleaners available online. You shouldn’t try to clean the Windows registry as it is a system file that contains vital data about your system and how it works. Messing with this file can indeed cause havoc on your system.
Was this article helpful?