Boot Configuration Data (BCD) file is responsible for loading and running the operating system. Microsoft introduced the BCD file to replace the boot.ini file in Windows Vista. This file holds boot-related information, such as list of all the available OS required to start Windows.
If the Boot Configuration Data file is corrupt, missing, or altered, your Windows may not start and shows a blue screen, displaying the following error message:
Recovery
Your PC needs to be repaired. The Boot Configuration Data file is missing some required information. File: \BCD
Error Code: 0xc0000034.
You'll need to use the recovery tools on your installation media. If you don't have any installation media (like a disc or USB device), contact your system administrator or PC manufacturer.
Press Esc for UEFI Firmware settings. |
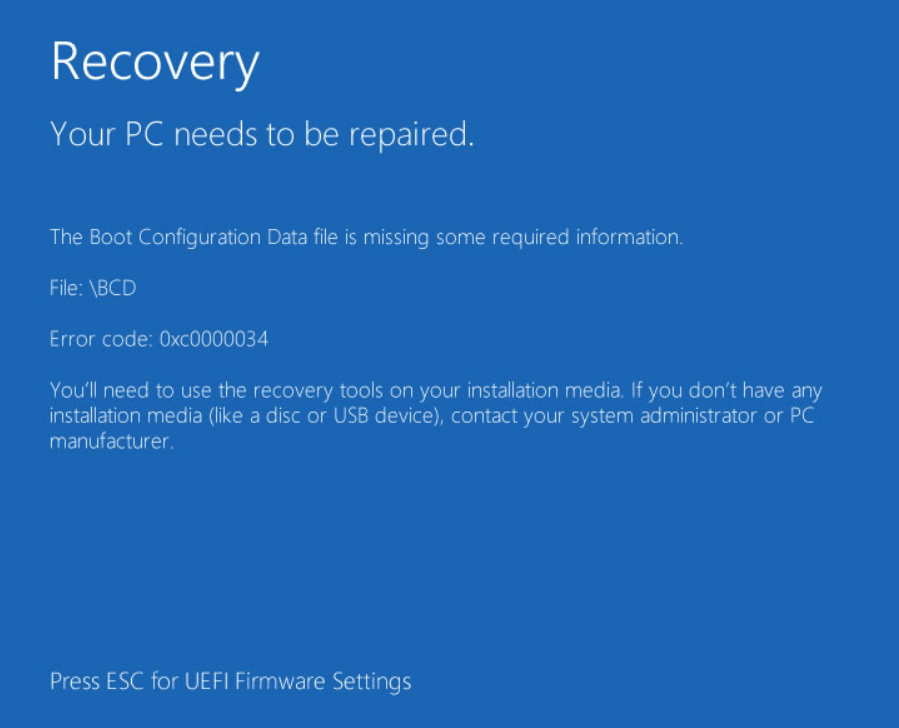
As indicated from the error message, the reason for this error is missing BCD file. However, there are other reasons that may cause this error, such as:
- Corrupted BCD files
- Power surge/outage
- Virus attacks
- Hardware failure
- Extended system active partition
Whatever be the reason for this error, the main concern for you is to fix this error. In this post, we have mentioned some effective methods to help you fix the Boot Configuration Data file is missing error.
Methods to Fix the Boot Configuration Data is Missing Error
Follow these methods to fix the BCD is missing error on Windows.
Method 1 – Run Automatic Repair
To fix the BCD is missing error on Windows 10, you can repair the Windows installation. To do this, follow these steps:
Note: You need Windows installation media, such as DVD, USB, or CD before performing the below steps. If you don’t have, create a Windows installation media.
- Insert Windows 10 bootable installation media into your PC and reboot it.
- When the prompt of 'press any key to boot from CD/DVD' appears, hit the Enter key or any key to continue.
- In the Windows setup interface, select language preference and click Next.
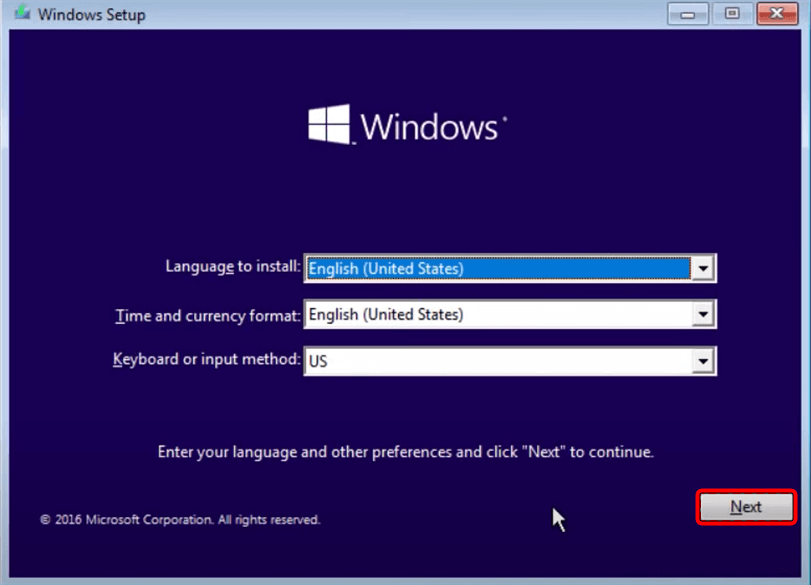
- Now click Repair your computer present at the bottom of the window.
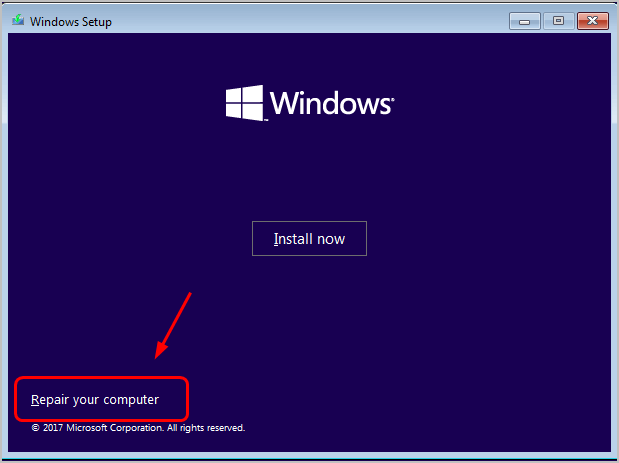
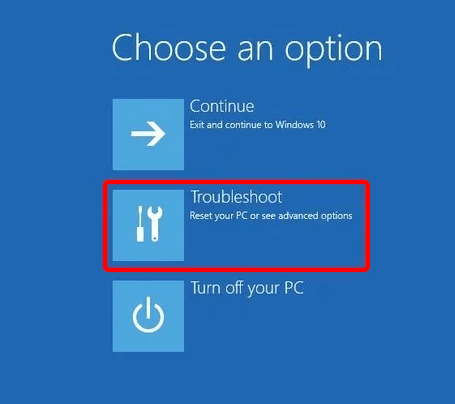
- Then click Advanced Options.
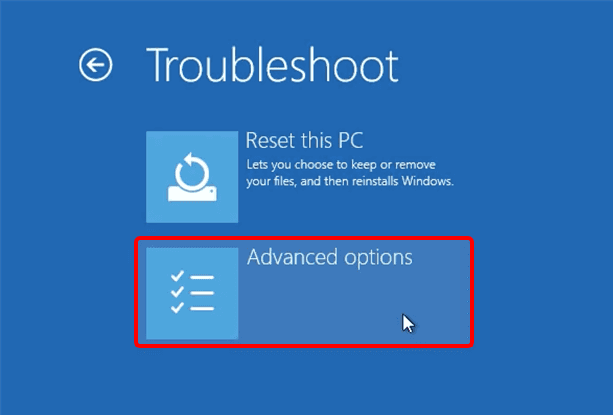
- Click Automatic Repair and wait until the automatic repair process gets completed.
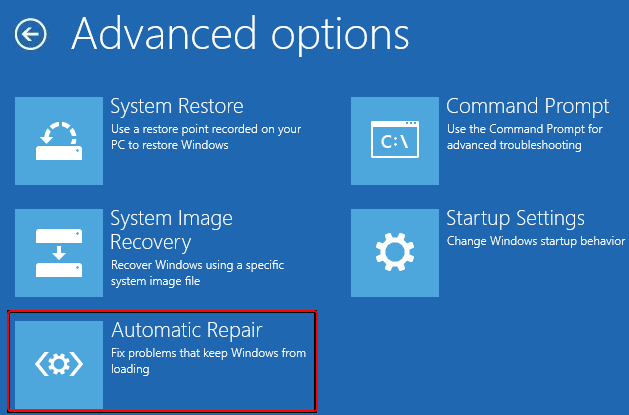
- Once the process is complete, restart your system.
Method 2 – Rebuild BCD using Command Prompt
To fix the missing boot configuration data in Windows 10, you can rebuild the BCD by using command prompt. Follow these steps:
- Insert the Windows installation media and boot your computer. Select the language and other preferences and click Next.
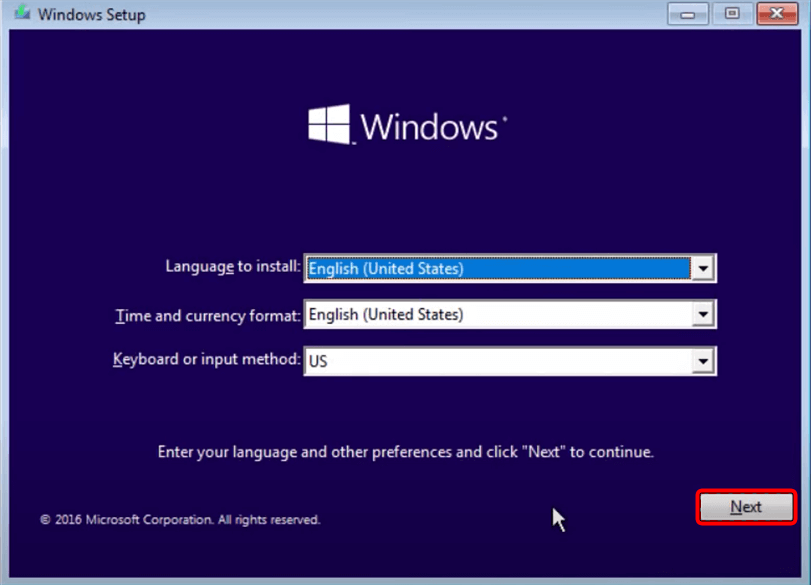
- Click Repair your computer.
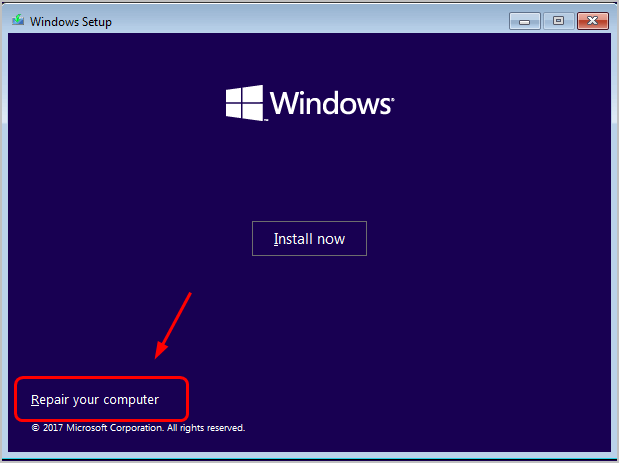
- Click Troubleshoot, select Advanced Options, and then choose Command Prompt.
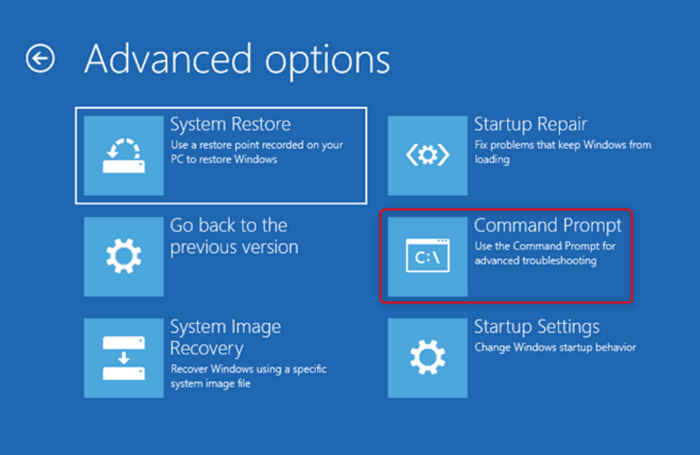
- In the Command Prompt window, type the following commands and hit Enter key after entering each command:
- bootrec /fixmbr
- bootrec /fixboot
- bootrec /scanos
- bootrec /rebuildbcd
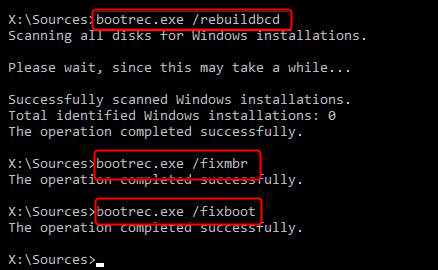
- After that, restart your PC.
Method 3 - Rebuild BCD Store with Bcdedit.exe
Rebuilding the BCD store with the Bcdedit.exe can fix the corrupt or missing boot configuration in Windows 10. For this, follow the same steps as mentioned in Method 2. However, after writing the four commands, if they don't work, then type the following commands:
- bcdedit /export C:\BCD_Backup
- c:
- cd boot
- attrib bcd -s -h -r
- ren c:\boot\bcd bcd.old
- bootrec /RebuildBcd
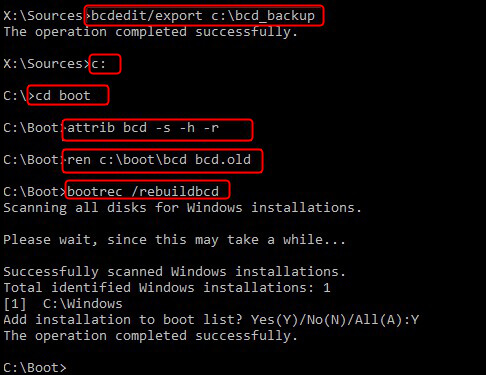
- After execution of the commands, type exit and hit Enter key.
- Then, restart your system.
Method 4 - Set Correct Windows Partition as Active
If the Windows partition is the cause of the boot BCD missing error, you need to activate the partition where Windows is installed. Here’s how to do it:
- Click on the Search bar and type cmd.
- Choose the Command Prompt and run it as administrator.
- Now type the following commands one-by-one and press the Enter key after each command.
- diskpart
- list disk – it will show the list of all the hard drives in your system
- select disk X (‘X’ is the number of system disks)
- list partition will show the list of current partitions on your system
- select partition Y (‘Y’ is the number of system partitions)
- active
- Once the selected partition is active, you can type exit to close the Command Prompt.
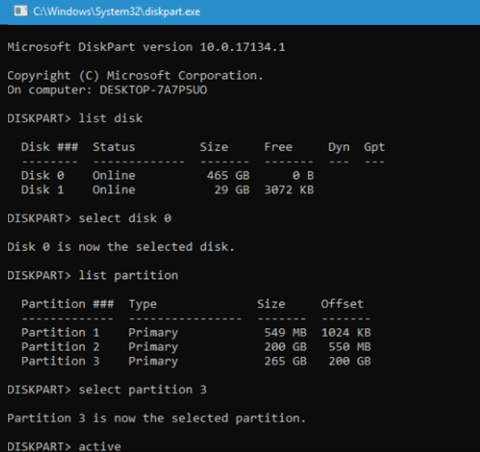
Conclusion
The missing boot configuration data file in Windows 10 is a complicated error. However, you can fix this error easily using the methods mentioned in this blog. In case you suffered data loss, you can use a free data recovery software, such as Stellar Data Recovery Free Edition for Windows to recover lost data. This data recovery software can recover lost/deleted documents, videos, audio files, PDFs, images, and other data from HDDs, SSDs, USBs, and other storage media.
FAQs
How to restore Boot Configuration Data in Windows 10?
You can restore the BCD file in Windows 10 only when you have made the backup earlier. To restore the backup, type bcdedit /import C:\data\BCDbackup in Command Prompt and press Enter.
Note – Specify the path where the backup is stored in your system.
Was this article helpful?