Windows usually displays BSoD or Blue Screen of Death to indicate a severe issue with the system. One such is the Bindflt.sys blue screen error that crashes the computer unexpectedly and hampers the work.
The Bindflt.sys failure error screen is quite rare to occur. But when it does, it comes as a blue screen on consumer builds of Windows 10 and as a Green Screen of Death (GSoD) on Windows Insider Builds. The GSoD looks something as shown in the image below –
Let’s probe this error in detail and discuss how to fix it.
What is Bindflt.sys?
Before moving on to dealing with the Bindflt.sys BSOD, we should know what this file is. As its name suggests, Bindflt.sys is a critical system file and a part of Windows Bind Filter Driver.
Windows Bind Filter Driver is a kernel mode driver responsible for smooth functioning of the Windows OS. It is a critical component that manages and controls the binding and unbinding of file systems. It also manages the interaction between different applications and hardware components. Finally, it is also used by the computer to bind file system namespaces to different locations and hide remapping from the user.
Why Does the Bindflt.sys Blue Screen of Death Occur?
As mentioned earlier, the Bindflt.sys file is a critical system file without which the computer could malfunction, leading to potential errors and system crashes.
Listed below are some reasons that could cause the computer to generate the Bindflt.sys BSoD/GSoD on your computer –
- Fltmgr.sys has stopped working
- Bindflt.sys is missing
- Malware infection
- Corrupt Bindflt.sys file
- Bad Windows update
- System file corruption
As mentioned before, depending upon the Windows OS build of your computer, the Bindflt.sys blue screen occurs as a BSoD or GSoD. It sometimes accompanies an error code like SYSTEM_SERVICE_EXCEPTION or WHEA_UNCORRCTABLE_ERROR.
If you want more details regarding this error screen, go into the Event Viewer and look for recent Critical failures.
Where is the Bindflt.sys File Found on the System?
You can find the Bindflt.sys at the following location – C:\Windows\System32\Drivers.
Methods to Fix the Bindflt.sys Blue Screen
We all love our computers to be error-free and clean. However, error screens such as the Bindflt.sys occur unexpectedly, stalling our work until resolved permanently. Here, we will discuss some methods that are easy to follow and implement.
Remember, we talked about where you can find the Bindflt.sys file on your computer. Check that location for it. If the file is missing from the directory or is present, but your computer is still generating the Bindflt.sys blue screen error could be due to several reasons listed in the previous section.
Also, look for any available OS updates and install them if available.
Once you have done this quick activity, proceed with the methods explained below.
Method 1: Use the Cleanmgr Command
Our computers accumulate unnecessary files (temp files) over time. While these are harmless, they can sometimes conflict with system files, causing errors and problems like the Bindflt.sys BSoD. In such a situation, you can use the Cleanmgr command in the command-line to clear such files. Use this guide to learn to use it and free up the storage space occupied by unnecessary files.
Method 2: Use SFC and DISM Commands
You could be encountering the Bindflt.sys BSoD error due to either corrupt system files or damaged OS image. For this, you can run the System File Checker (SFC) and DISM commands in the command-line.
To use DISM commands –
- Press WINDOWS + R and type CMD.
- Press CTRL + SHIFT + ENTER to open CMD with administrative privileges.
- Type and execute the following commands one by one –
DISM /Online /Cleanup-Image /ScanHealth
DISM /Online /Cleanup-image /Restorehealth
- Wait for the process to end.
To use the SFC command –
- After executing DISM commands, execute the following command – SFC /scannow.
- Let the scan complete.
- Restart your PC once the scan is over.
Method 3: Change the Value of the Registry Key
If the registry value of the Bindflt is incorrect, it can cause the system to show the Bindflt.sys blue screen error. You can fix this problem by modifying its value in the registry editor.
Note – Incorrectly modifying registry keys can lead to numerous system problems like crashes and errors. Hence, you will need to be very careful before doing so. Also, you can take a backup of the registry keys before modifying them. To do this, open the Registry Editor > File > Export > Select the Location > Type the file name > Select All under the Export range > Save.
Once you have taken a backup of all your registry files, follow the steps mentioned below –
- Press WIN + Q and search for the Registry editor. Click on the relevant result to open it.
- Navigate to the following location – Computer\HKEY_LOCAL_MACHINE\SYSTEM\CurrentControlSet\Services\bindflt
- On the right panel, locate Start and double-click on it.
- Change the Value data to 3.
- Press OK.
This will fix the issue leading your computer to show the Bindflt.sys BSoD.
Method 4: Disable Windows Features
Sometimes, certain Windows features can conflict with important system processes related to booting. This could cause your computer to generate the Bindflt.sys blue screen error. You can try disabling the startup programs to get rid of the Bindflt.sys error screen.
Here’s what to do –
- Press WIN + Q and search for Control Panel. Click on the relevant result to launch it.
- Click on Programs and Features.
- In the left pane, click on Turn Windows features on or off.
- You will see the Windows Features window.
- Look for Windows Sandbox and remove the checkmark against it.
- Click OK.
- Restart your computer to save the changes.
- Again, open the Windows Features window.
- Locate the Hyper-V and remove the check mark against it.
- Click OK and restart your PC to save the changes.
Note – The next two methods might cause data loss. Hence, to safeguard your data, you can take the help of a powerful Windows Data Recovery Software like Stellar Data Recovery to retrieve your data and important files from the problematic computer.
If the Bindflt.sys blue screen is preventing you from accessing your files and data, this data recovery software will allow you to take a backup of all your data and files on an external storage drive.
Once your files are backed up on an external drive, move onto the following methods.
Corrupt, missing, or damaged system files can cause the behind the Bindflt.sys blue screen occurring on your Windows computer. In such a situation, you can use a freshly created Windows installation media to recover and replace the files manually on the problematic computer.
CAUTION – Don’t proceed with this method if you haven’t created a backup of your files and data. If incorrectly done, replacing the system files can cause your computer to run into errors and worsen the problem with the computer.
Carefully follow the steps mentioned below –
- Download the 7-zip file archival from here.
- Install it.
- Connect the Windows installation media to your computer.
- Open the media drive from My PC.
- Open the Sources folder.
- Locate the Install.wim / Install.esd
This is a Windows Image file, which is used to deploy Windows to new devices.
- Right-click on the .wim/.esd file and open it using the 7-zip file archival.
- You’ll see some numbered folders. Open any one of them.
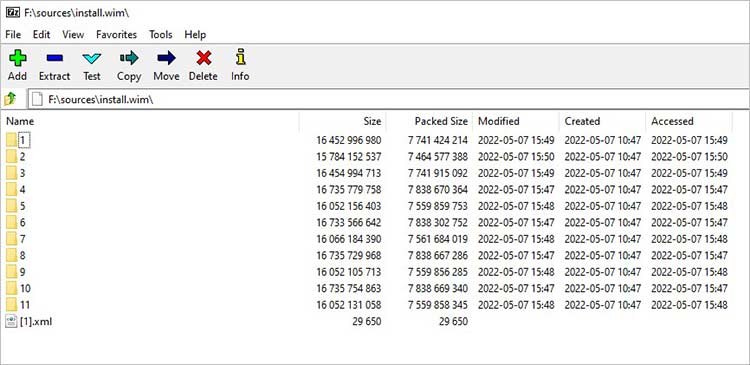
- Go to Windows > System32 > Drivers.
- Locate the Bindflt.sys file.
- Right-click on it and click on Copy To.
- Browse for the save location to copy this file at its original location on your PC. (Refer to the intro section of this article for its location.)
- Close everything and restart your computer.
Method 6: Clean Install Windows
The above methods should help you eliminate the issues causing the Bindflt.sys blue screen error. However, if none of them worked and you are still stuck with the BSoD/GSoD error, as a last resort, you could turn to perform a clean install of Windows.
Performing a clean install of Windows on your PC will remove everything from your PC and install the OS from the ground up.
To perform a clean install, refer to the following pages – clean install Windows 10, clean install Windows 11.
No More BSoDs
The Bindflt.sys blue screen / green screen error is a critical system failure indicator that randomly crashes the computer. Various reasons like corrupted system files, malware, missing Bindflt.sys file and more are behind this error screen.
As we know, there is no problem without a solution. The methods explained above are a way to eliminate this BSoD/GSoD error with ease. If this error comes up on your screen, don’t panic and use the methods explained above to get rid of it.
How to fix the green screen of death on Windows 10/11?
Methods to resolve the fltMGR.sys BSoD on Windows
What is a green screen of death?
Green screen of death is a type of blue screen of death that is observed in Windows insider builds. It indicates a critical system error.
Was this article helpful?