Among the several multimedia file formats available today, MP4 (MPEG-4 Part 14) is perhaps the most popular and widely used file format. But like any other file format, MP4 videos are also susceptible to damage, corruption, and other issues, if not handled properly. One of the common MP4 issues is the lack of sound while playing the video.
If you’re one of the many users experiencing issues related to MP4 audio, then you’ve come to the right spot. In this article, we’ll go over the ways to fix the ‘MP4 file has no sound’ issue.
Reasons for Audio Problems in MP4 Files
There are many reasons why for MP4 file has no sound issue. We have listed some of the most common ones below.
1. Faulty or missing audio codec
If you don’t have the correct codec for your MP4 file, it may impact its functionality. As a result, file capabilities such as sound playback may be compromised. You may get an “MP4 no sound” error if you play the video with media players that don’t support the particular audio codec. It’s also worth mentioning that MP4 files are usually encoded with different audio codec formats, such as WMA, LPCM, DTS-HD, MP3, AAC, AC-3, and Opus.
2. Corruption in the file
Corruption can be a reason for the MP4 file has no audio issue. There are many reasons for file corruption, such as virus attacks, incorrect video conversion and compression, etc.
3. Downloading error
There could have been an error in downloading the file from the internet, due to a faulty internet connection or a power outage during the download.
4. Physical damages
When files are transferred from an external drive to the computer for editing or sharing, pre-existing damage in the external storage device could lead to damage to the MP4 files.
Solutions to Fix Audio Problems in MP4 Files
Listed below are a few basic solutions you can try to resolve the “MP4 has no sound” error.
1. Install the Required Audio Codecs
If the video’s default audio codec is absent from your computer, you’ll need to download and install the appropriate codec to play your MP4 video.
Here’s how you can determine the codec you require for your MP4 file:
- Go to Start and type Windows Media Player in the search bar. Then press the Enter key.
- When the media player opens, press the Alt + H keys on your keyboard to access its Help section.
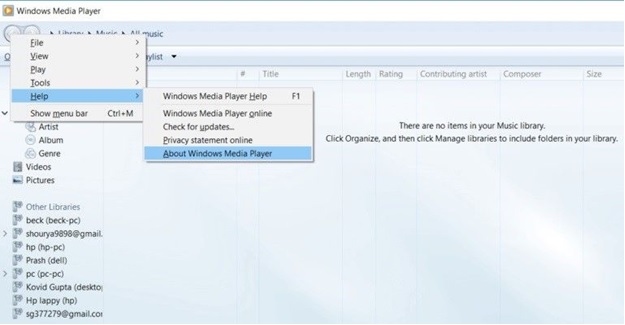 Image – Open Windows Media Player’s Help section
Image – Open Windows Media Player’s Help section
- Next, navigate to About Windows Media Player.
- Click on the Technical Support Information from the new window that appears.
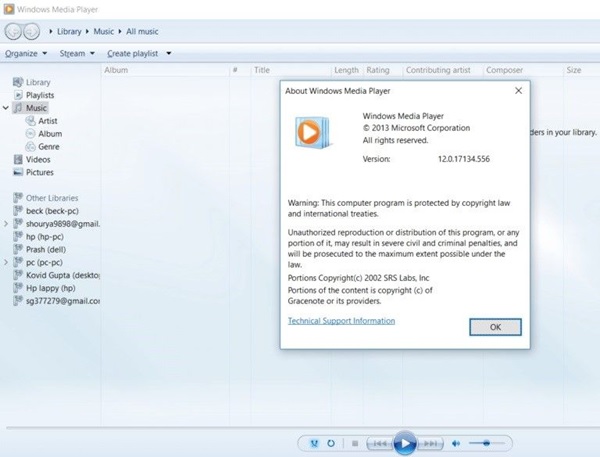 Image – Access the Technical Support information
Image – Access the Technical Support information
- A small pop-up will appear on the screen with Select your web browser option. Click on this option to view all the audio and video codec options in detail.
- Now identify which audio codec is missing and then download it from the internet.
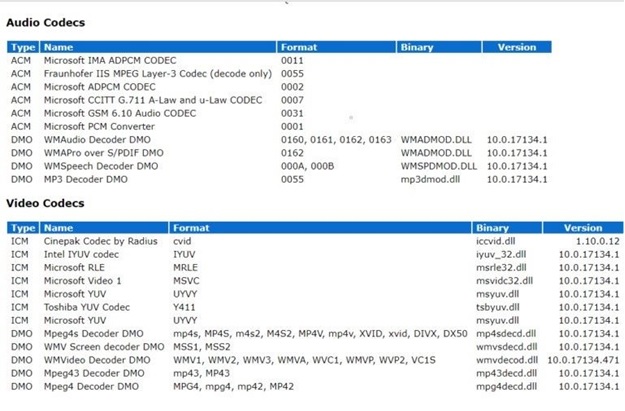 Image – Identify the missing audio codec and download it from the internet
Image – Identify the missing audio codec and download it from the internetConverting the MP4 video to another file format for which you already have the codec installed is a good way to overcome the “MP4 has no sound” error. You may use the VLC media player to perform the conversion.
Here are the steps to be followed:
- Open the VLC player and go to the Media menu option.
- Select the Convert/Save option and then add the MP4 video file you wish to convert.
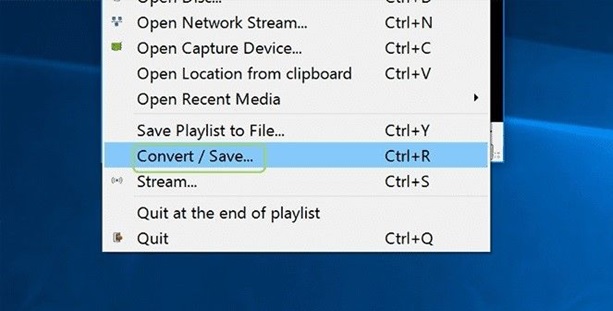 Image – Launch VLC and navigate to the Convert or Save option
Image – Launch VLC and navigate to the Convert or Save option
- Once the file has been added, select the Convert option from the dropdown list.
 Image – Add the file to be converted and select the Convert option
Image – Add the file to be converted and select the Convert option
- Select an output format to which you would like to convert the file.
- Select the Browse tab and choose the destination folder for saving the file.
- Create a new name for the file.
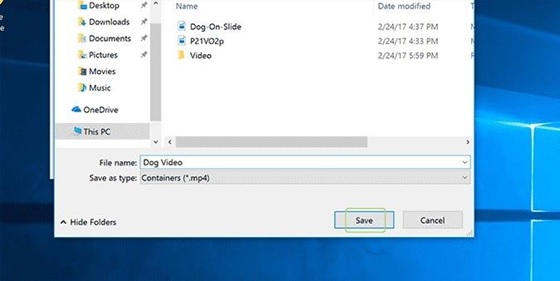 Image – Select an output format, destination folder, and new file name
Image – Select an output format, destination folder, and new file name
- Now press Start to begin the conversion process.
Now try playing the converted video file. If it plays smoothly, it’s good to go. Else, proceed to the next fix.
If the MP4 file is having audio issues in your default media player, such as Windows Media Player or QuickTime, then try playing it with a different media player, like VLC, KM Player, or 5KPlayer.
4. Repair the MP4 File
If your MP4 video still doesn’t play after trying all the above fixes, it may be because the file is corrupted or damaged. At this point, you’ll need to use an efficient video repair tool, like Stellar Repair for Video to repair the file. Stellar Repair for Video can fix videos that have been corrupted due to virus attacks, format changes, inappropriate downloads, memory card errors, broken headers, etc. The tool can also fix damaged MP4 video files with no sound. It works smoothly with videos of a variety of popular video formats, including MP4, WMV, AVI, MOV, 3GP, and others.
Here’s how you can use the software to fix the missing audio in the MP4 files issue:
- Download and install Stellar Repair for Video from the official website.
- Launch the application, and click on the Add File button to add the MP4 files to be repaired.
 Image – Launch Stellar Repair for Video and add the files to be repaired
Image – Launch Stellar Repair for Video and add the files to be repaired
- Now the repair process will begin. It may take some time, depending on the size of the video file and your computer’s processing speed.

- Once the process is finished, you can preview the files and save the repaired files to a desired location by clicking on the Save Repaired Files button.
 Image – Preview repaired files and save them to a desired location
Image – Preview repaired files and save them to a desired locationConclusion
Audio issues in MP4 files could arise due to multiple reasons. Thankfully, you can fix the issue by using the simple fixes mentioned in this post. However, if the video file is corrupt or damaged, you can always rely on video file repair software, like Stellar Repair for Video to do the job.
Was this article helpful?