If you are reading this article, it means that after opening or installing an app, you see the message saying, “Apple cannot check it for malicious software.” It may happen for several reasons, including an unstable internet connection or system settings. We have prepared 5 easy tips on how to fix the problem.
Why “Apple Cannot Check It for Malicious Software” Issue Occurs
You might encounter the problem on your Mac for several reasons:
- Unstable Internet Connection. Your Mac relies on a stable internet connection to communicate with Apple’s servers to verify if the downloaded software is safe. If the internet connection is slow or unstable, the verification process will fail, and you will see the error message.
- Some System Settings can also cause the “Apple cannot check it for malicious software” message to appear. For example, privacy settings or enabled VPN and firewall
- Corrupted Data can be the reason for the “Apple cannot check it for malicious software” message to appear. It can happen for various reasons, including malware infections, disk errors, or software bugs.
How to Fix the “Apple Cannot Check It for Malicious Software” Problem?
Now that we know the reasons why the issue may appear let’s move on to several solutions to the “Apple cannot check it for malicious software” problem on your Mac
Solution 1: Check Internet Connection
Checking your internet connection is crucial in troubleshooting your Mac’s “Apple cannot check it for malicious software” error message.
Follow these steps to check your internet connection:
- Click on the Wi-Fi or Ethernet icon in the top right corner of your screen.
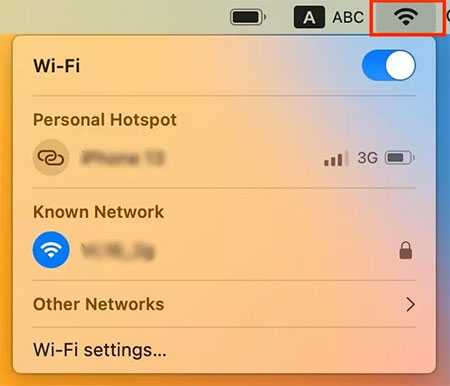 Wi-Fi settings
Wi-Fi settings
- If you see a list of available Wi-Fi networks, select your network and enter your Wi-Fi password if prompted. If using a wired connection, ensure the Ethernet cable is connected to your Mac and the router.
- If you’re connected to a Wi-Fi network but unable to access the internet, try moving closer to the router or resetting your router. You can reset your router by unplugging it from the power source, waiting for 30 seconds, and then plugging it back in.
- If you still have internet connection issues, try running a network diagnostic test. To do this:
(a) Press and hold the Option key > click the Wi-Fi icon > choose Open Wireless Diagnostics.
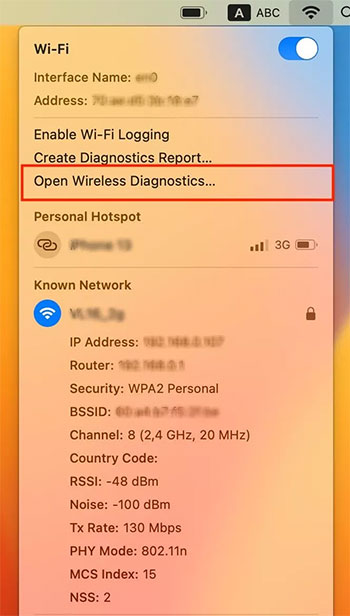 Wi-Fi > Open Wireless Diagnostics
Wi-Fi > Open Wireless Diagnostics (b) Follow the onscreen instructions to analyze your network connection.
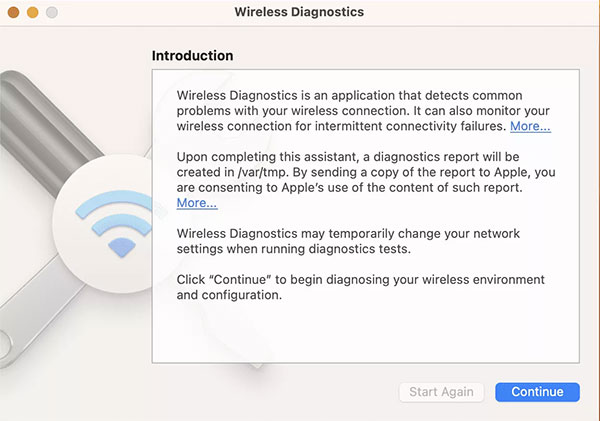 Wireless Diagnostics
Wireless Diagnostics Solution 2: Right-click to Open the App
Instead of the usual double-clicking on the app to launch the installer, you can right-click on the app. It will still trigger the security notification, but it allows you to proceed with opening the app.
To use this method, follow these steps:
- Find the installer package or app you want to open on your Mac.
- Right-click on the file and select Open from the menu.
- If prompted with an error message, click Open again to confirm your action.
- Follow the on-screen instructions to install the app.
Solution 3: Disable VPN and Firewall
While VPN and firewall can provide important security and privacy protection, disabling them may be the solution to fix the “Apple cannot check it for malicious software” problem.
I. Disable Firewall
The Firewall on your Mac is a security feature that helps protect your computer from unauthorized access. However, there may be times when you need to disable the Firewall, such as when installing certain software or troubleshooting network connectivity issues.
Here are the instructions for disabling the Firewall on your Mac:
- Click on the Apple icon in the top left corner of your screen and select System Settings.
- Click on Network > select the Firewall tab.
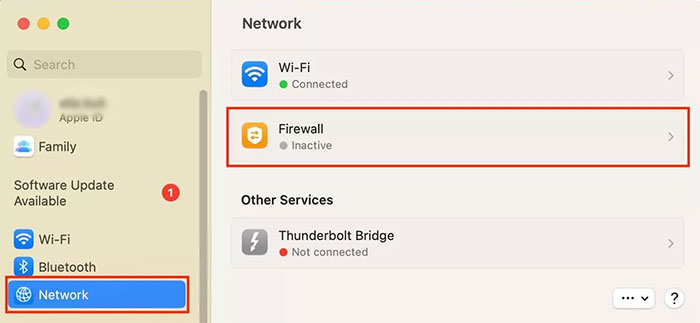 System Settings > Network > Firewall
System Settings > Network > Firewall
- Move the tumbler to turn it off.
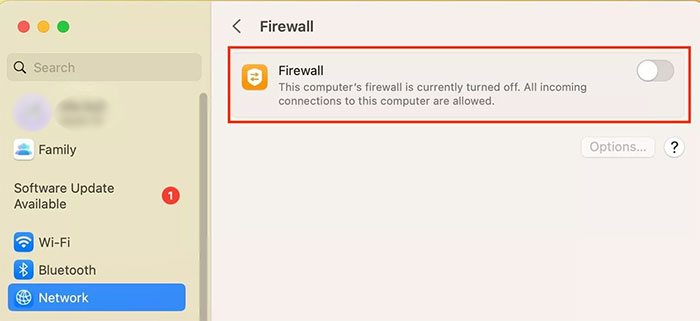 Turn off Firewall
Turn off Firewall
- The Firewall will now be disabled on your Mac.
Note: It is important to remember to re-enable the Firewall after you have completed the task that required it to be disabled.
II. Disable VPN
Here is how to turn off VPN if you have it installed:
- Open System Settings from the Apple menu.
- Select Network > VPN.
- Click on the (i) icon near the installed VPN.
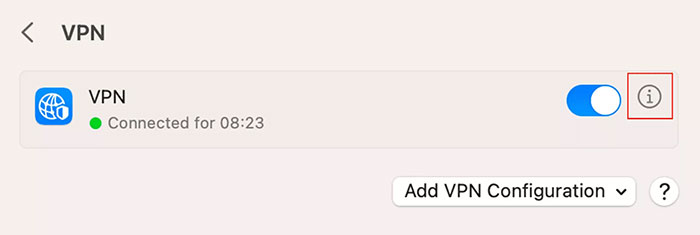 Network > VPN
Network > VPN
- Select Remove Configuration.
Solution 4: Allow Apps Downloaded From Anywhere on Mac
By default, macOS limits the ability to download and install apps from sources other than the Mac App Store or identified developers. However, if you still need to do it, you can allow apps downloaded from anywhere.
This setting was eliminated from macOS Ventura. However, there is a way to get it back using the Terminal.
Here are the instructions:
- Quit System Settings if it’s currently open.
- Open the Terminal application.
- Type the following command: sudo spctl –master-disable
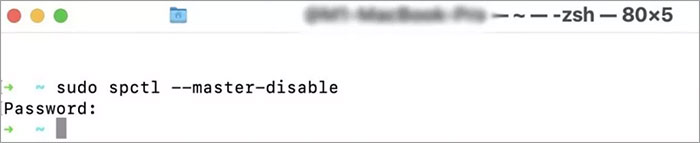 Terminal
Terminal
- Press Return and type the admin password when prompted.
- When it is done, go to the Apple menu and select System Settings.
- Choose Privacy & Security and find the Security section.
- The Anywhere option should now be available.
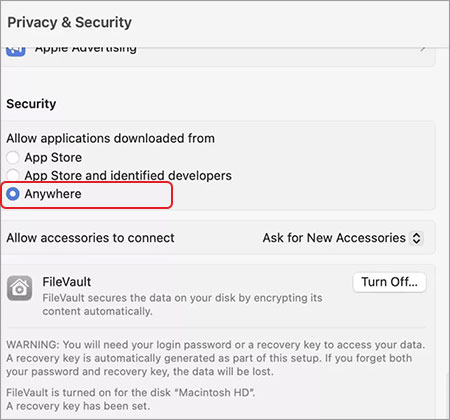 Privacy & Security > Security > Anywhere
Privacy & Security > Security > Anywhere Solution 5: Remove the Quarantine Extended Attribute on Mac
When you download files from the internet on your Mac, they may be flagged with the quarantine extended attribute. This attribute indicates that the file may be from an unknown or untrusted source, and it can prevent the file from being opened or installed.
In some cases, you may need to remove the quarantine extended attribute to use the file.
Here are the instructions:
- Open the Terminal app on your Mac.
- Type the following command: xattr -d com.apple.quarantine.
- Drag the file from which you want to remove the quarantine extended attribute into the Terminal window.
- Press Enter to run the command.
- The quarantine extended attribute will be removed from the file, and you should be able to open or install it.
Wrapping Up
In conclusion, the “Apple cannot check it for malicious software” problem is frustrating and can prevent you from downloading and installing apps on your Mac. However, by following the solutions mentioned in this article, you can quickly fix the problem and ensure your Mac is safe from malicious software. By keeping your Mac safe and using trusted apps, you can minimize the future risk of encountering this problem.
Read more:
Was this article helpful?