I am facing the “Process system isn’t responding” issue with my Samsung S9FE. This pop-up appears every time I open my tablet, but my tablet is actually fine and isn’t really not responding. Restarting the device will make it disappear only for a while (like 1-2 days) and it will reappear after that. It’s kind of annoying honestly although it doesn’t affect much. Reddit
Samsung, OnePlus, Vivo, Huawei, Xiaomi, etc., all smartphone users can face the “Process system isn’t responding” error in their device. This error may not cause any devastating damage to your Android device but it can be pretty annoying. A simple restart can fix this issue for a while but users have complained that it pops up every 1 or 2 days.
Fixing this software error can be a bit tricky but not impossible. You don’t need to move to advanced solutions for a fix; even uninstalling an app can permanently resolve this. However, the real challenge lies in understanding whether this issue is because of an app, device cache, or the OS itself. Let’s read this blog to help you with the primary solutions to resolve the issue.
Methods to Fix the “Process system isn’t responding” Error:
Below, we have provided various solutions to fix this issue on your Android device:
Method 1: Force Restart Your Device
If you see the error message “Process system isn’t responding” on an Android device, the first thing you can try is to force restart your device.
A force restart is like a hard reset. It can help fix various problems and the “Process system isn’t responding” error. When you force restart your phone, it exits all the background processes and restarts them fresh.
To perform a force restart on your Android device:
- Press and hold the Power button on your device for about 10 to 20 seconds.
- Once your phone turns off, leave the button, and after a while, it will turn back on automatically.
But how does this method help? Well, when you force restart your device, it clears temporary memory and resets all the software. This can help fix any temporary software glitches or issues causing the error on your Android device.
Method 2: Free Up Device Storage
All Android devices need a significant amount of free storage for lag-free performance. When your Android phone doesn’t have enough storage space, you may face trouble while running certain apps and background processes, along with the above error.
- Go to your phone’s Settings app and look for the “Storage” option.
- Here, you’ll be able to analyze your device’s free and used storage space and see what’s taking more space.
- Remove any apps, photos, videos, or files that you may not need anymore. This will free up space on your device.
- You can also try moving some of your files to a cloud storage service like Google Drive or Dropbox.
But will this really fix the “Process system isn’t responding” error? Most devices utilize virtual RAM, which lends storage from the internal storage to run heavy processes. Hence, if the Android device lacks free storage, it can hinder important system processes, resulting in this error. By freeing up adequate storage space, your device will have the amount of storage it needs to run smoothly.
Method 3: Update Android
Sometimes, older Android versions have bugs, glitches, or issues that cause problems like the “Process system isn’t responding” error.
By updating your Android OS to the latest version, you can fix those minor bugs. Here’s how to look for an update on your Android phone:
- Go to your phone’s Settings app and look for the “Software Update” or “System Update” option.
- Now check if there’s a newer version of the Android OS that is pending installation.
- If there’s an update available, simply follow the on-screen instructions to download and install the same.
Every new version of Android OS is usually designed to fix bugs and make your device more stable and reliable. It also carries security patches that can help remove malware or viruses from the storage. These updated versions can manage tasks, processes, and apps more efficiently and smoothly, thus preventing various errors from popping up repeatedly.
Method 4: Update All Your Apps
Our phones have many different apps and programs running in the background, and sometimes, if one of those apps stops working properly, it can cause problems like the “Process system isn’t responding” error.
By updating all your apps to the latest versions, you can help fix any bugs or issues causing this error. Let’s see how to update your apps on Android devices.
- Go to Google Play Store.
- Tap on your Profile.
- Select Manage apps & device to see all the apps installed on your phone.
- Now look for the “Updates Available” Option from the Menu.
- Look for all apps that have an “Update” button next to them.
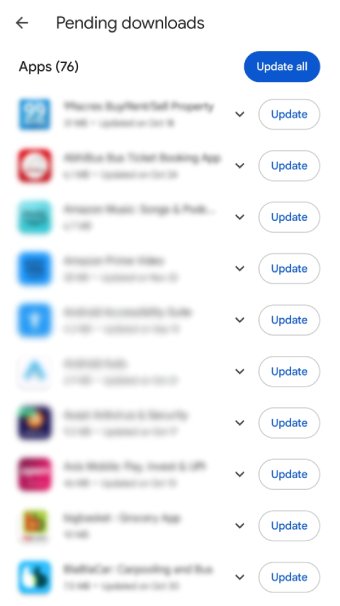
- Now tap on the Update button to update those apps.
- If there are a lot of apps to update, you can tap on the “Update all” button to update them all at once.
But, how can this fix the “Process system isn’t responding” error? If the apps are outdated, they can sometimes create obstacles for your phone’s software or other apps due to incompatibility issues. Updating the apps ensures compatibility with the latest version of your Android operating system.
Method 5: Restart Your Device in Safe Mode
If all the above troubleshooting methods do not fix the “Process system isn’t responding” error, the next thing you can try is to restart your device in safe mode.
Now, you may be wondering, what is safe mode and how will it resolve this issue? Well, Safe mode is a way of starting up your Android phone, which can help you figure out the main cause behind the problem. That’s because when you start your phone in safe mode, it only loads the most essential apps and features. This will help you figure out if the “Process system isn’t responding” error is being caused by an app on your phone.
Steps to restart your Android device in safe mode: (These steps may slightly vary with every manufacturer)
- First, switch off your phone.
- Once it’s completely off, wait for some time, and then turn on your device.
- Once the logo appears on start-up, press and hold the volume down button.
- Keep holding the volume down button until your phone starts up.
- From the menu, select “Boot in Safe mode”.
- Your device will start in safe mode now.
Once your phone is in safe mode, use it and check if the “Process system isn’t responding” error pops up again. If it doesn’t pop up, it means the problem is rooted in one of the installed apps on your phone.
Now to fix this, you can uninstall any new apps you may have installed recently or try to factory reset your device. While a factory reset will remove all your data, apps, and settings, it may help fix the software issues causing the error.
Method 6: Factory Reset Your Device
We guess you know what a factory reset is, but if not, please note that it will remove and erase all the apps, photos, messages, etc. on your phone. The process restores your device to its original factory state, making it fresh as new.
Therefore, before you perform a factory reset on your device, remember to back up all your photos, videos, messages, contacts, etc., stored in your device to avoid unnecessary data loss.
Here’s how you can factory reset your Android device:
- Go to your phone’s Settings > Backup & reset.
- Now look for the Erase All Data or Factory Reset option and tap on it.
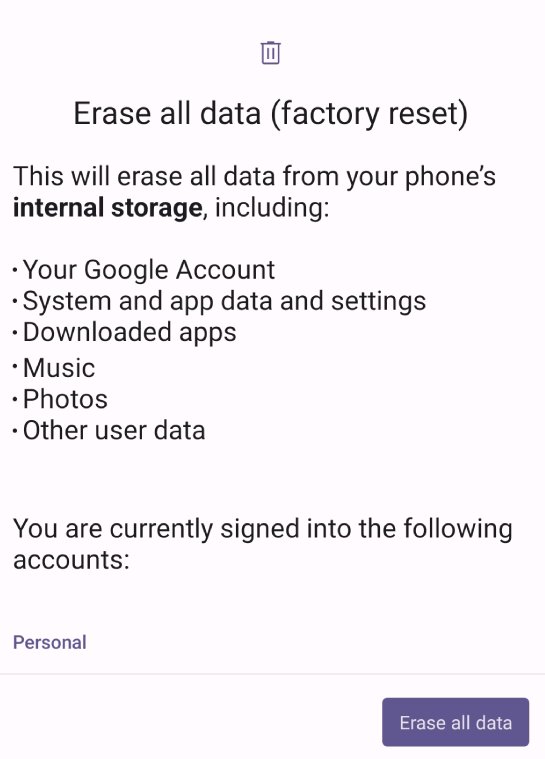
- Follow the instructions on the screen and wait for your device to completely reset.
This method is only recommended if you have tried the above methods and still cannot get a fix for data loss. Once you factory reset your device, you will lose all your apps and other data.
Note: The steps may vary depending on your Android device.
How to Recover Lost Data After Factory Reset?
Backups can sometimes be messy. While we think that every data is backed up to a cloud source, the reality can be different. Often, there have been cases of data loss even after the data is backed up to cloud accounts. Maybe a contact is lost, a WhatsApp file backup is inaccessible, or some files are untraceable. This may occur due to incomplete backups or improper backups for whatever reasons.
However, if you encounter this issue after creating an Android device backup, you can rely on Stellar Data Recovery for Android. This tool is designed to scan the internal storage of an Android device and recover deleted or lost photos, videos, documents, contacts, WhatsApp chats, and many other files. You can also use the Stellar Data Recovery for Android tool to scan and preview deleted and lost files without paying upfront.
Wrapping Up:
Don’t panic if your device displays the “process system isn’t responding” error. It is a common problem that leads to minor issues, such as restarts, app crashes, or laggy performance. But you can always fix it with a methodical approach. Just remember that this is a software bug and needs no attention to the hardware in your device.
Can this error lead to device failure?
The error is a temporary software glitch that causes various minor errors and performance issues in your device. If addressed on time, it may not lead to device failure.
Was this article helpful?