There may be times when you encounter an Outlook error with the following message: ‘Outlook Error: 0X800401d, an unknown Outlook error: 0X800401d’. This error usually occurs when the user tries to update from current Outlook version to a higher version say Outlook 2007 to Outlook 2010 or higher. Most users archive their email data in Outlook profile but are never aware of the size of archived data. They remain under the impression that their Outlook data extends to only 1.5 to 2.0 GB, which is their actual Outlook mails size, though in practice it may spread to more than 5 GB. However, during Outlook upgrade, the actual size of Outlook PST file is displayed including the size of current and archived data. When the user upgrades MS Outlook and imports the PST file, then the size of PST file creates the error code 0X800401d in Outlook.
There is no need to worry! If there is a problem, then there is a solution also. There are two means of correcting a problem – one with the do-it-yourself (DIY) manual method and second deploying a reliable DIY software. Since the size of PST file creates this error, it is unlikely that the error resolves with the manual process. However, there is no harm in putting a little extra effort.
Solution
As the error occurs due to the conflict in size of Outlook importable PST file when the user tries to import data from the old Outlook PST file to the updated Outlook version. In such a case, there are chances that the PST file gets corrupt and inaccessible, hence there is a need for:
- Compacting the PST to reduce its size
- Backup of PST File
- Repairing PST with Outlook Inbox Repair tool – Scanpst.exe
- Opt for Stellar Repair for Outlook Technician
Since compacting PST option is not available with Outlook Inbox Repair tool, the only option is to compact your PST File with your Outlook.
1. Steps to Compact Outlook PST file
- Go to Menu and click on File/Data File Management
- Select the PST file to compact
- Go to Settings and click on the option Compact Now
The PST file is compacted after performing the steps.
-
Repair PST with Outlook inbuilt Utility – Scanpst.exe
Scanpst.exe file is capable of repairing the corrupt Outlook PST files. Locate the utility and start the repair process.
- Outlook Inbuilt Utility or Inbox Repair tool is located at specific locations as per Windows and MS Office versions. Identify the version and locate the Scanpst.exe file:
- Open Task Manager and go to the Processes tab to locate Outlook.
- Right-click on Outlook and find Open File Location
- Windows Explorer opens the folder where Outlook is installed. Locate Scanpst.exe in the same folder
- Browse and locate the PST file and click Start to start the inbox repair tool.
- Run the Inbox Repair Tool several times to fully repair the Outlook PST file as hit by ‘Outlook Error: 0X800401d, an unknown Outlook error: 0X800401d.’
May or may not repair the PST file as in some cases; the PST file gets corrupt beyond repair.
-
Deploy reliable PST Repair software
When a user encounters the following error: “Outlook Error: 0X800401d, an unknown Outlook error: 0X800401d” and that is due to corruption in PST File, then it is better resolved with Stellar Repair for Outlook Technician version. The software works to resolve the corruption in PST file using the following steps:
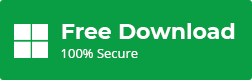
- Repair the corrupt PST file
- A preview of scanned and fixed items is available for verification.
- Split the oversized PST file and also by Date, Mail ID, Mail folder
- Compact the repaired PST file and can store attachments at user-specified location
- Saves the fixed file in multiple formats and also export the repaired PST directly to Office 365
The Outlook PST Repair software repairs and splits the PST to import it directly into MS Outlook. You can also split the PST file for convenience. Alternately compact the repaired PST to avoid further chances of PST file corruption.
Conclusion
Archiving the PST file is always better to improve the PST performance, however in the process, the user is not able to assess the actual file size. The very first point for any user to prevent the PST file from corruption is to take backup. Backup is good because there is always a possibility of file recovery in case the original data becomes inaccessible. However, if the Outlook still becomes inaccessible due to ‘an unknown Outlook error: 0X800401d’ then resolve the error with Stellar Repair for Outlook Software Technician version.
Also Read:
Outlook Not Responding
Outlook Inbox Repair Tool
Outlook Error: 0x8004210a
How to fix Outlook Error: 0x800ccc0f?
Was this article helpful?