It is annoying to receive unsupported format errors with error code 0xc1010103 that don’t let you play videos.
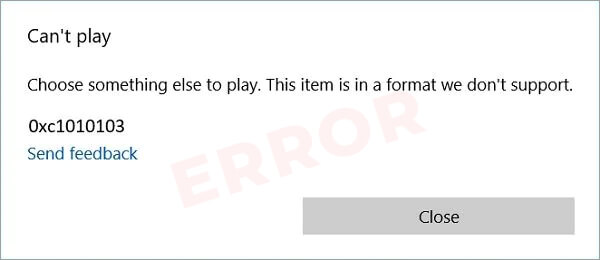
This error is usually encountered when users try to use native Windows apps such as Windows Media Player to watch a video.
The ‘can’t play video’ error may seem confusing at first, but rest assured, there are several ways to fix it. In this post, we will discuss how to fix error code 0xc1010103 irrespective of the cause.
What Causes ‘Can’t play video 0xc1010103 error’?
Missing audio/codecs or unsupported video file format won’t let your videos play. Besides, junk files, outdated or corrupted GPU drivers, or corrupted video player programs can cause the ‘can’t play video’ error. There is a possibility that your video may be corrupted or damaged, which can cause a ‘can’t play video 0xc1010103 error’.
How to fix error 0xc1010103 can’t play error in videos?
The error usually occurs due to missing codecs or incompatible file formats. Thus workarounds involve either installing the supporting codec or changing the video file format. If the video doesn’t play even after installing the codec or converting the format, try troubleshooting the system drivers.
If none of these workarounds work and you still receive the ‘Can’t play. Choose something else to play…’ error, the video file has turned corrupt and must be fixed using a robust video repair software.
8 Methods to fix video error 0xc1010103
- Update the video player to the latest version
- Play the video on different media players like VLC
- Install the missing codecs
- Change the video file format
- Use Video Playback Troubleshooter
- Update the GPU Driver
- Clean all unnecessary files and temp data
- Repair video with Stellar Repair for Video software
Method 1: Update the video player to the latest version
No matter which video player you’re using to play the video, update it. As updates fix technical glitches, add new features, and enhance performance.
So, if your Windows Media Player cannot play the video, try to upgrade the media player to the latest available version.
Method 2: Play video in another media player
The error code 0xc1010103 mostly occurs due to missing codec or unsupported file format. So, try playing the problematic video in another media player as it may fix the issue. The most preferred media player is VLC Media Player, which is configured to play most of the known file formats.
Other than VLC, you can also use QuickTime, KM Player or Winamp, etc.
Method 3: Download the missing codecs
The error 0xc1010103 could be because one or more supported codecs are missing or not installed on your computer. So, download and install the compatible codecs for that particular video.
To download codec for Windows Media Player, follow the below steps:
- Open Windows Media Player, and go to Tools > Options > Player.
- Select the checkbox of ‘Download codecs automatically’ and click OK.
Now try to play the video file. If you still see the error code 0xc1010103, move to the next method.
Method 4: Convert the Video File Format
Try converting the file format of the problematic video to another to fix the error code 0xc1010103. Use a secure and free video file converter tool like VLC Media player to convert the video format.
Steps to convert video using VLC Media Player
- Open your video file with VLC Player.
- Navigate to Media and then select Convert/Save.
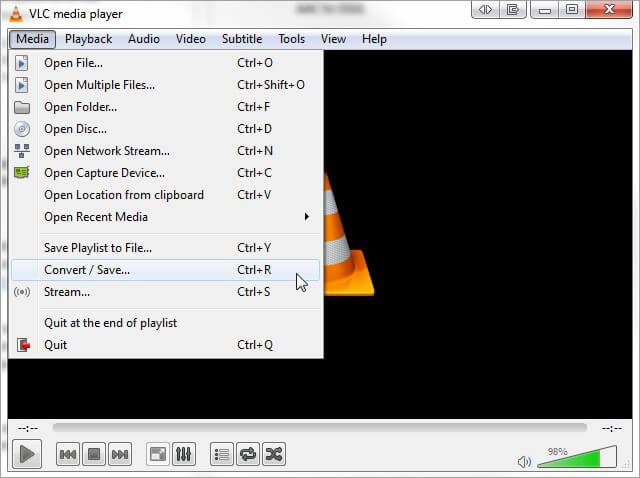
- Now, click Add to upload input files or stream that needs to be transcoded.
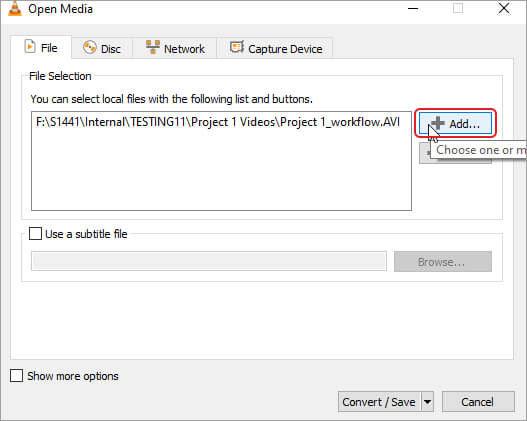
- Click Convert/Save.
- Next, in the Convert window, choose a Profile setting, and then in the Destination File option, click Browse to provide the location.
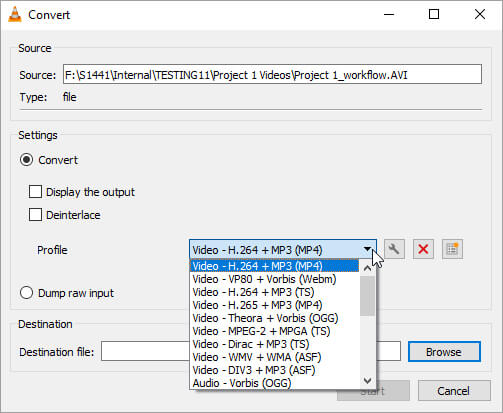
- Then click Start to start the conversion process. Your converted video will be saved at the specified location.
Method 5: Use Video Playback Troubleshooter
Windows 10 and Windows 11 provide built-in assistance to troubleshoot video playback errors. If you cannot play the video in your Windows system, follow these steps to identify and resolve the error:
- Press Windows + I key together to open the Settings app.
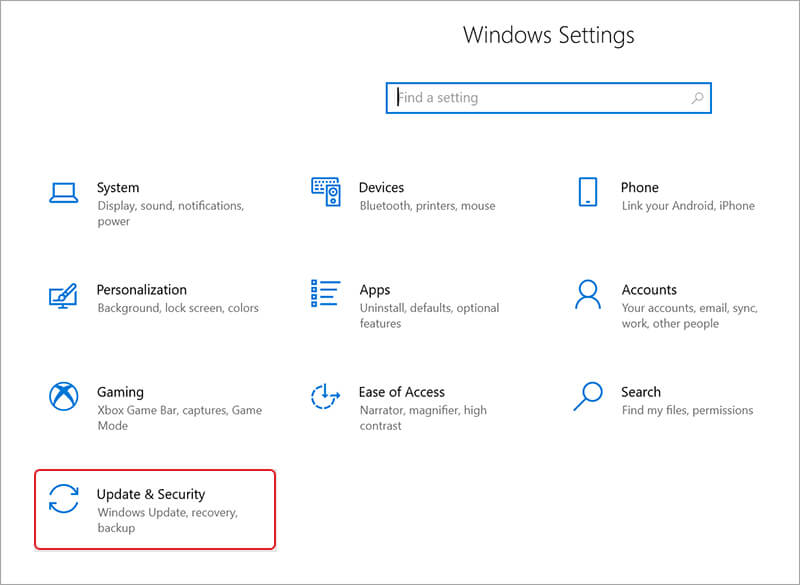
- Now, go to Update & Security and choose Troubleshoot from the left pane.
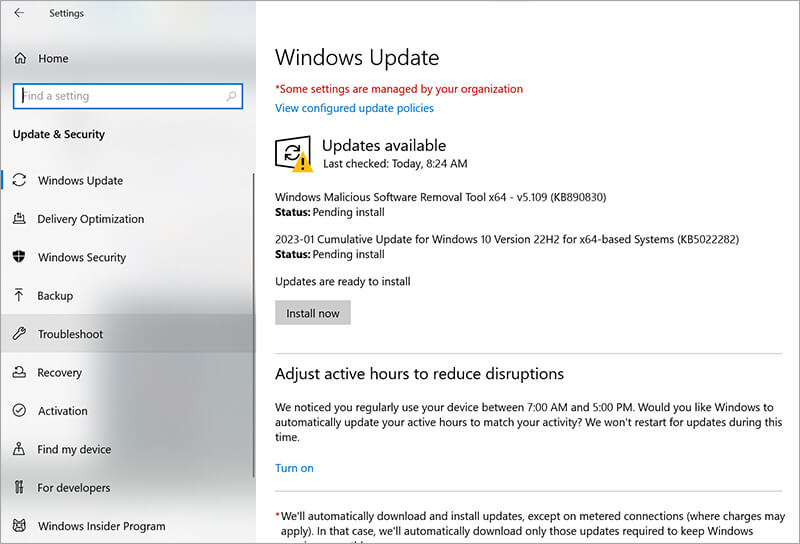
- Next, click on Additional Troubleshooters to see the Video Playback option and click on it to select Run the Troubleshooter option.
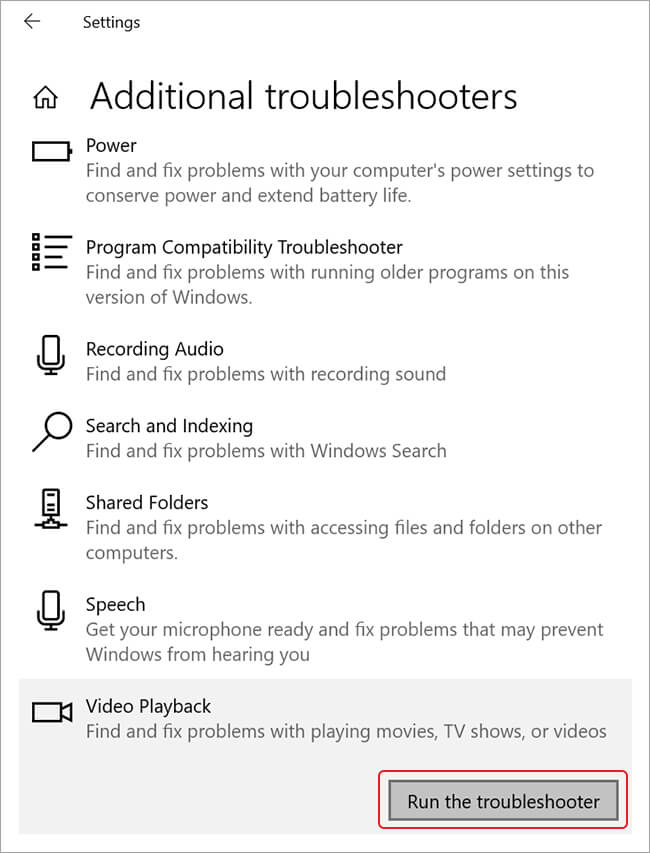
- Now, click Open video playback settings to run the troubleshooter and scan the problem.
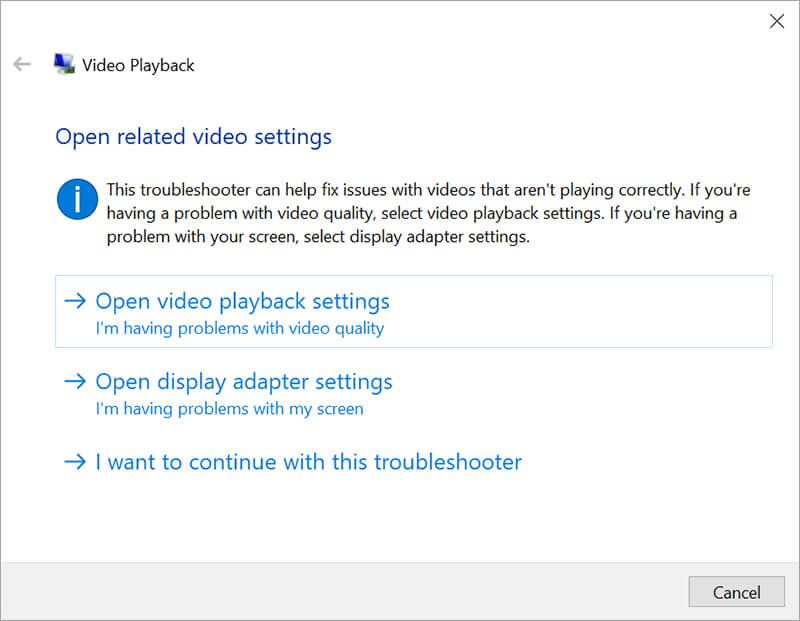
- Once the process is completed, it should inform you if there is a problem with your Windows Media Player. If there is one, proceed with the procedures to fix it.
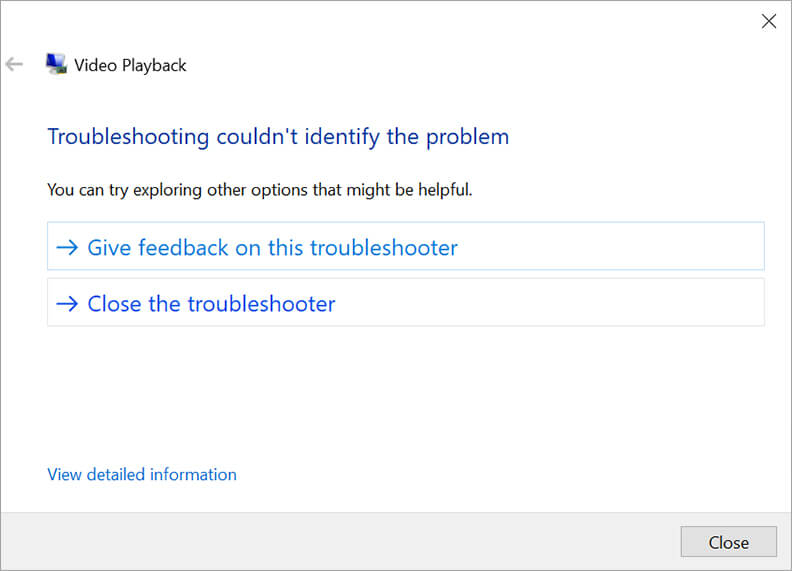
When it’s finished, open Windows Media Player to see if it resolved the “0xc1010103: Can’t Play. Choose Something Else to Play” error.
Method 6: Update the GPU Driver
The error code 0xc1010103 can occur due to a faulty, corrupted, incompatible, or outdated graphic card driver. You may try to fix the error by updating the graphic card. To do so, follow these steps:
- Press Windows + X keys together to open the Quick Link menu. Click Device Manager to launch it.
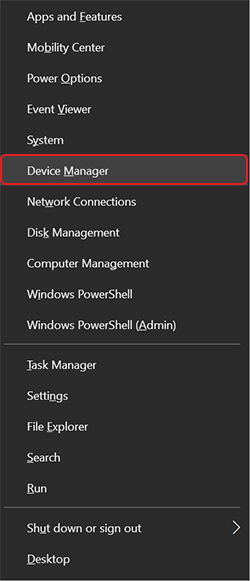
- Click Display adapters to see the graphic card of your system.
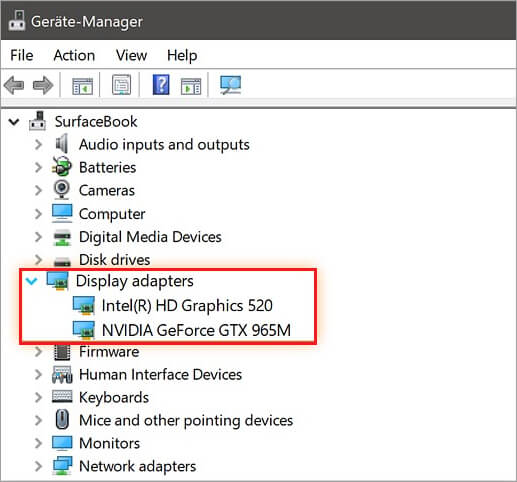
- Right-click on the graphic cards and choose Properties.
- Go to the Driver tab and click the Update Driver option.
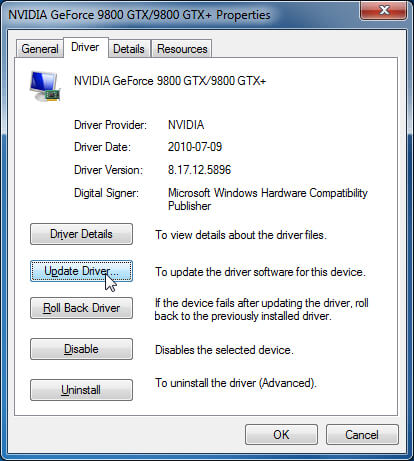
- Next, choose the option of ‘Search automatically for updated driver software’.
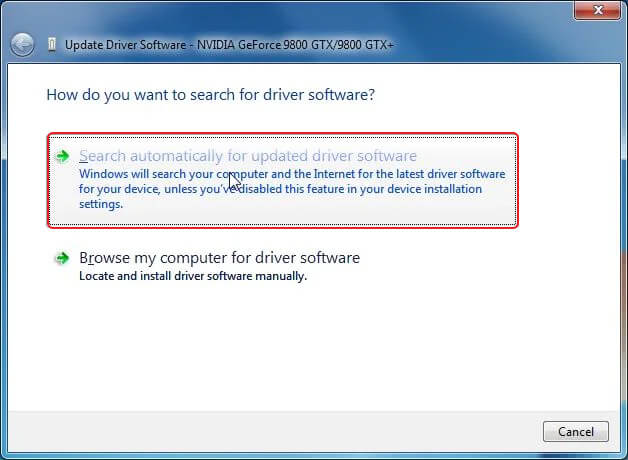
- Let Windows find the latest driver software available for your device. Next, reboot your Windows system and check if the error code is fixed.
Method 7: Clean all unnecessary files and temp data
The accumulation of unnecessary data on your system can cause unwanted issues like error 0xc1010103. A simple way to get rid of junk files from Windows is to delete them. To do so,
- Press Windows + R keys together to open the Run window.
- Type %temp% and click OK to launch the temp folder.
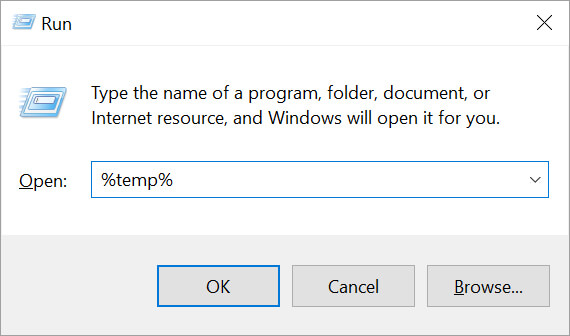
- Select the temporary files and choose the Delete option to remove them permanently.
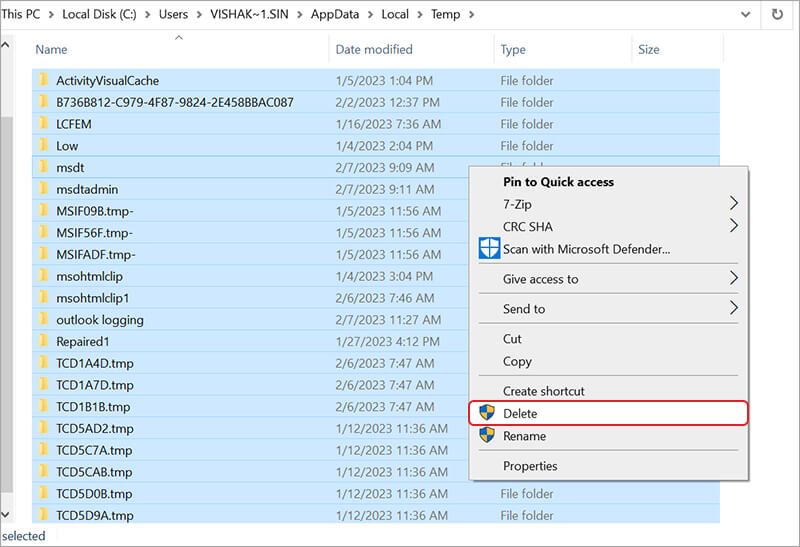
Method 8: Repair video with Stellar Repair for Video software
If none of the above methods works, then error code 0xc1010103 may have occurred due to corruption in the video. The only way to fix this error code is by using robust and professional video repair software, such as Stellar Repair for Video .
This reliable video repair software is completely safe to download and can easily repair any video file format like MP4, WMV, FLV, AVI, MKV, and others. This DIY tool can work well on all types of video be it videos exported from editing software or those saved on a USB drive or your hard drive.
Stellar Repair for Video has an interactive GUI that makes it easy to use. The software is fast and can repair multiple corrupted videos at a time.
Steps to fix video error code 0xc1010103 using Stellar Repair for Video
- Download, install, and launch the Stellar Repair for Video software.
- Click Add File to add corrupted videos for repair.

- Next, click Repair to start the process of repairing.

- Once the repair process ends, click Preview to see the repaired videos. Then save the videos at the desired location by clicking on Save Repaired Files.

Conclusion
Error code0xc1010103 while playing videos can occur due to unsupported video format, missing codec, or corruption in the video file. Playing a video in another media player, installing a supported codec, converting the video format, or updating the display driver can help fix video error code 0xc1010103 on Windows.
If you continue to get error 0xc1010103, it means the video file is corrupted. Consider repairing the corrupted video with the help of Stellar Repair for Video. The software repairs video in diverse cases, such as corruption, broken, jerky, flickering, and other video issues.
You can download the free demo version of the software and preview your repaired videos right here!


Was this article helpful?