How to Fix stop code 0xc00002e3 on Windows 10? Does anyone have a fix for this?
The stop code 0xC00002E3, also known as STATUS SAM INIT FAILURE, is a BSoD error on Windows systems. It occurs when the Security Accounts Manager (SAM), a part of the Windows registry that maintains user credentials’ database, fails to initialize.
SAM grants system access by verifying whether the username and password entered match the entry in the database. Failure to initialize can prevent you from logging into your system.
What Causes the 0xC00002E3 Error on Windows?
There can be various reasons why the 0xC00002E3 error occurs on your Windows system:
- Missing system files: When the system files are missing or corrupted, it can prevent the SAM from initializing properly.
- Corrupt Boot Configuration Data (BCD): If the Boot-related configuration data and settings for Windows become damaged or corrupt, it can cause the STATUS SAM INIT FAILURE error on your system.
- Faulty hardware: Issues with hardware, such as CPUs, hard drives, or memory modules, can cause the error.
- Corrupted System Registry: A corrupted system registry can affect the initialization process of the Security Accounts Manager, leading to this error.
- System Updates or Upgrades: An incompatible or improperly installed update can leave invalid entries in your Windows registry, causing the 0xC00002E3 error.
While these factors can differ across computers, there are solutions available to address the error code.
Troubleshooting the 0xC00002E3 Error on Windows
After understanding the causes behind the 0xC00002E3 error, let’s move on to the solutions to resolve this issue on your system.
Solution 1: Reboot in Safe Mode
This should be your initial step, especially if you’re unable to boot normally. Sometimes, third-party drivers and applications conflict with Windows, causing errors. Starting your computer with basic drivers, features, and processes ensures a clean environment for troubleshooting errors.
Follow the steps below to restart in Safe Mode:
Step 1: Power on your PC as usual.
Step 2: At the Windows sign-in screen, press and hold the Shift key and select Restart from the Power menu.
Step 3: Once your PC restarts, a screen titled Choose an option will appear. Select Troubleshoot > Advanced options > Startup Settings > Restart.
Step 4: After the subsequent reboot, a menu with various options will display. To boot your PC in Safe Mode with Networking, press F5.
Solution 2: Update Windows or Reinstall the Last Update
Make sure you are using the latest version of Windows by checking for and installing any available updates via Settings > Update & Security > Check for updates. If the BSOD occurs after a recent Windows Update, uninstalling that update may resolve the issue.
If the BSOD occurs frequently and prevents you from signing in, you can uninstall the update through the Windows Recovery Environment. To do this, navigate to Settings > Update & Security > Update history > Uninstall Updates.
Solution 3: Perform Startup Repair
Startup Repair is an automated tool in the Windows operating system. It is useful when you cannot use your system due to an error. If the BSOD error 0xc00002e3 prevents you from logging in, you can enter the Windows Recovery Environment to fix the problem. Here’s the rundown:
Step 1: Go to Settings > Update and Security.
Step 2: Click Recovery from the left sidebar.
Step 3: Under Advanced startup, click Restart now and wait till Windows boots into Advanced Startup Options.
Step 4: Now, click Troubleshoot and select Advanced options.
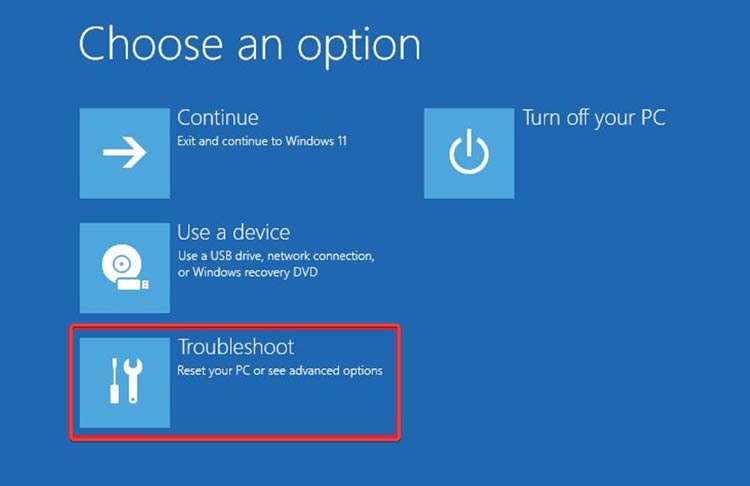
Step 5: Click on the Automatic Repair option.
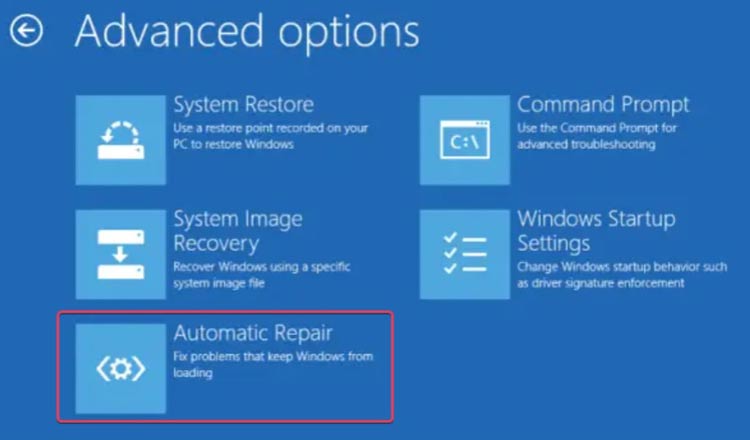
Solution 4: Run the SFC and DISM Scan
The System File Checker (SFC) and Deployment Imaging Service and Management Tool (DISM) are powerful Windows built-in utilities that repair system files and fix underlying errors.
SFC scans system files, including DLL files, and replaces corrupt files with a cached copy located in a compressed folder at: %WinDir%\System32\dllcache
The DISM tool repairs the Windows image, including the Windows Component Store, and fixes issues that the SFC cannot resolve by itself.
Here’s how to perform these scans:
Step 1: Search for Command Prompt in the taskbar and select Run as administrator.
Step 2: Now execute the following command for SFC scan: sfc /scannow
Step 3: Next, execute the following command for DISM scan: DISM /Online /Cleanup-Image /RestoreHealth
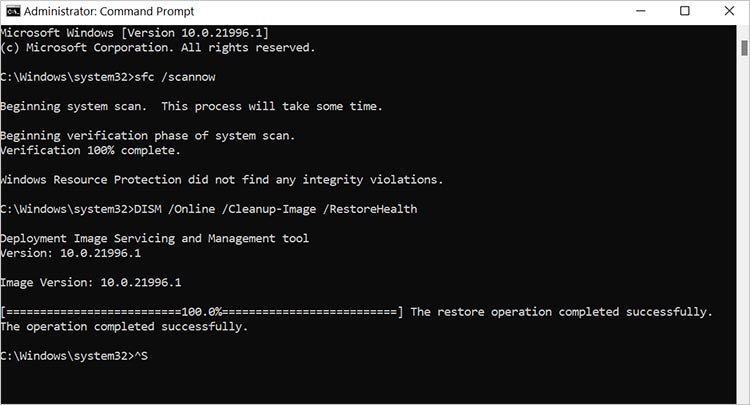
Finally, restart your computer and see if the issue is resolved.
Solution 5: Fix Broken Windows Registry Editor Database
The Windows Registry is a repository of files and settings that stores information related to hardware, user preferences, apps, and other critical components on your Windows computer. If the registry items are corrupted, you may encounter various issues, including increased CPU usage, BSoD error, longer startup and shutdown times, and overall poor performance.
Here’s how to repair Registry entry issues:
Step 1: Press Win + R, type regedit, and hit enterto open Registry Editor.
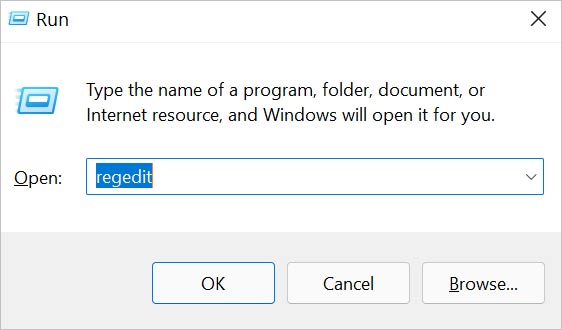
Step 2: Type the following path into the Registry Editor’s directory address bar and press Enter: HKEY_LOCAL_MACHINE\SOFTWARE\Policies\Microsoft\Windows\WindowsUpdate
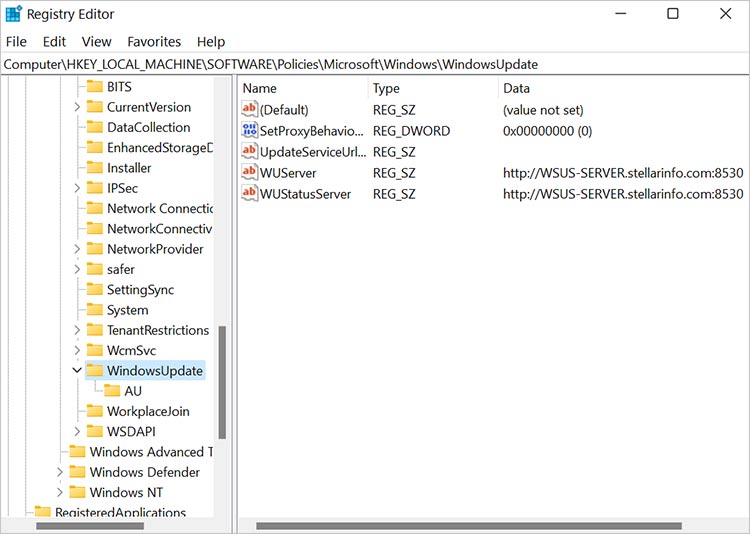
Step 3: Locate the WUServer and WIStatusServer, right-click on them, and hit Delete.
Now restart your computer and check if the problem is resolved.
Solution 6: Repair Boot Configuration Data (BCD)
Windows Boot Manager uses BCD to store information about the installed operating systems and the boot parameters required to start them. A corrupted BCD file can prevent your system from booting properly. To repair BCD, follow these steps:
Step 1: Restart your PC and press F8 to boot into Windows Recovery Mode.
Step 2: Click on Troubleshoot and select Advanced Options.
Step 3: Open Command Prompt.
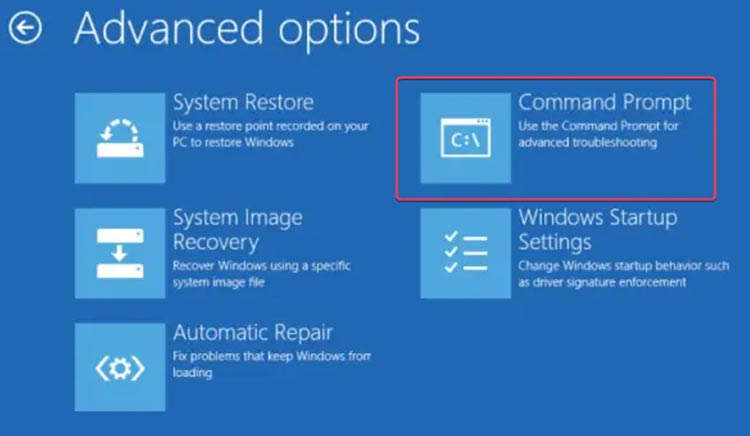
Step 4: Now execute the following commands, one after the other:
bootrec /RebuildBcd
bootrec /fixMbr
bootrec /fixboot
Step 5: Exit and reboot your system to see if the issue is resolved.
How to Recover the Data Lost After 0xC00002E3 Blue Screen of Death?
A system crash due to 0xC00002E3 BSoD error can result in data loss, as running applications do not have enough time to save your data. In such cases, it’s recommended to use a free data recovery software to retrieve your lost data.
Stellar Data Recovery Free Edition is a DIY tool that helps you recover data lost due to accidental deletion, corruption, hard drive failure, file-system damage, and more. If your system fails to boot or keeps crashing due to the BSoD error, we recommend upgrading to Stellar Data Recovery Professional Edition to create a bootable recovery drive.
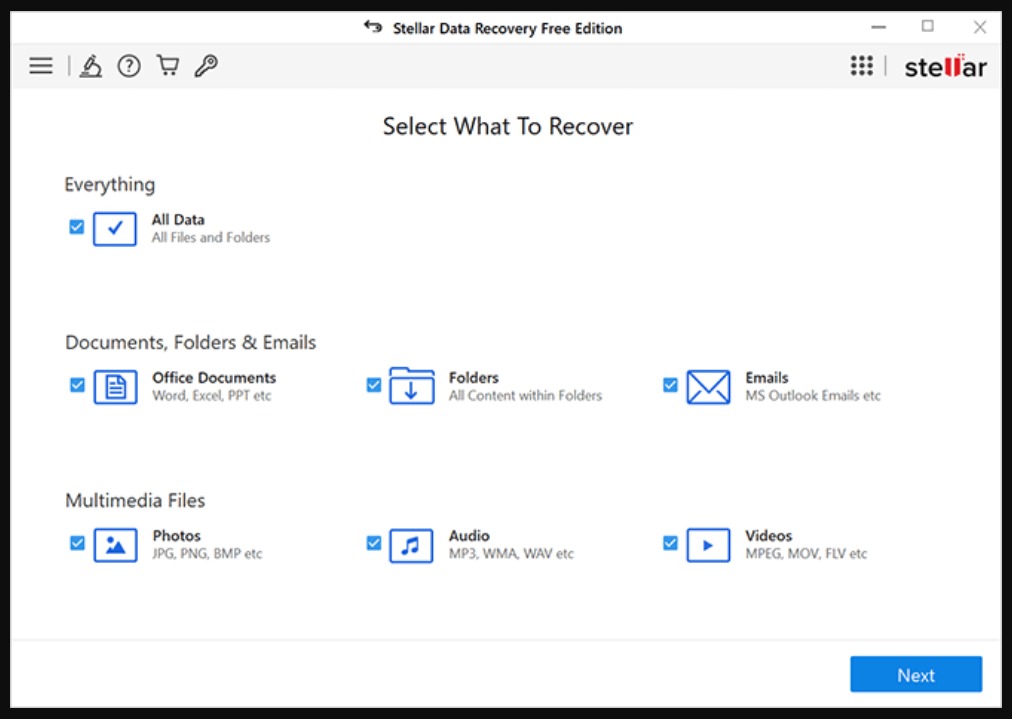
Summing Up
The 0xC00002E3 BSoD error can occur due to hardware and software-related issues. You can use the solutions outlined in this blog to effectively troubleshoot the issue. However, there are instances when a BSoD error can lead to data loss on your computer.