I’m encountering the error code 0x80072F8F, which is preventing me from updating Windows 10. How can I fix this issue?
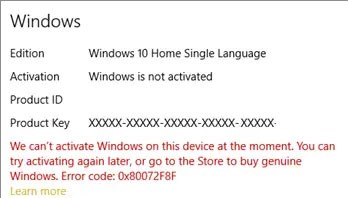
The error code 0x80072F8F is a common Windows OS issue that is encountered when a user tries to either update/activate the Windows OS or access Microsoft Store. This error message could prevent the user from updating or activating their Windows 11/10 PC. It can also restrict access to Microsoft Store or certain apps installed via it. Let’s read more about it in detail.
Why does this Error Occur?
The Windows error code 0x80072F8F occurs due to one more reason mentioned below –
- Incorrect date, time, and time zone settings
- Damaged system files
- Incorrect firewall settings
- Proxy settings
When does the 0x80072F8F Error Code Occur?
The error code 0x80072F8F occur when the following 3 cases -
- While updating Windows OS
- While activating Windows
- While accessing Microsoft Store
In this post, we will study the methods based on the cases mentioned above.
Methods to Fix the 0x80072F8F Error Code
Now that we know about the 0x80072F8F error and why it is generated on Windows 11/10 PCs, let’s discuss some ways to fix it.
Prerequisites
However, before moving any further, do the following checks –
Check date, time, and time zone – Incorrect Date, Time, and Time Zone can cause the 0x80072F8F error message to pop up on the screen.
Go into Settings using WINDOWS + I > Time & Language > Toggle the Set time automatically and Set time zone automatically switches to ON position. This can sometimes work and fix the issue.
Check CMOS battery – The 0x80072F8F error code rarely occurs due to a bad or weak CMOS battery. Using a weak CMOS battery can cause various system-related issues, including the 0x80072F8F error.
Check for malware – Malware or viruses target important system files and try to change or alter various applications and processes. The 0x80072F8F error could also be a result of a virus inside your computer. You can do a complete system scan of your PC using a reliable antivirus tool to check and eliminate any viruses.
Once the above checks are complete, proceed with the methods mentioned ahead.
Case 1 – While Updating Windows OS:
Method 1: Install Root Certificate Updates
Root certificates are an essential part of Windows OS that authenticates and verifies the user with the software. If you have encountered the 0x80072F8F error code, you can try this method and fix the issue. To do this –
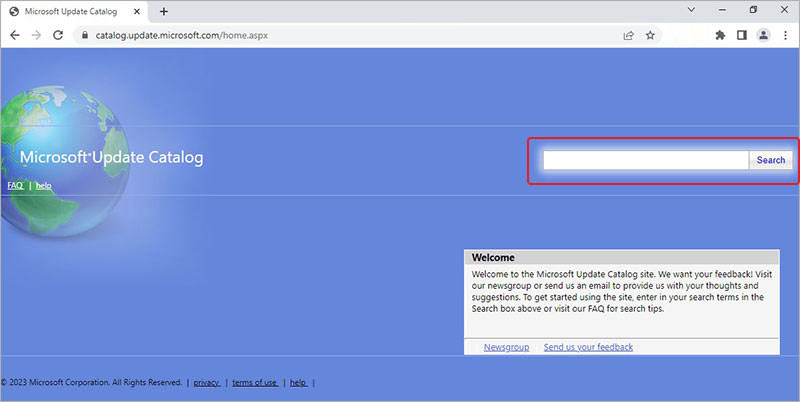
- Look for the update that is compatible with your computer and download it.
- Follow the instructions as prompted on the screen.
Method 2: Reregister Windows Update DLL Files
DLL files are critical components of Windows as they allow efficient usage of memory. Corrupted or damaged DLLs can cause various system-related issues, including the 0x80072F8F error. You can resolve this error by reregistering the DLL files to fix them. Here’s what you can do –
- Press WINDOWS + R and type CMD.
- Press CTRL + SHIFT + ENTER to open it with administrator privileges.
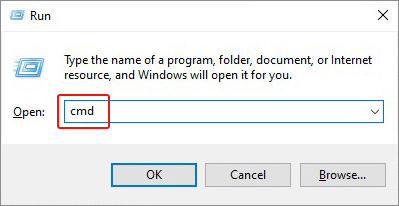
- Now, type and execute the following commands one by one –
regsvr32 softpub.dll /s
regsvr32 wintrust.dll /s
regsvr32 initpki.dll /s
regsvr32 mssip32.dll /s
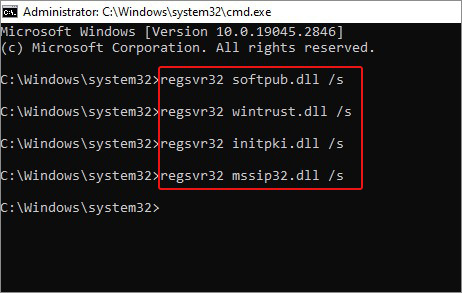
- Once you have executed all the commands, close the CMD instance and Restart your computer. This should fix the 0x80072F8F error.
Method 3: Temporarily Disable the Firewall
Firewalls play a vital role in safeguarding our computers and data from malicious viruses. However, they can sometime interfere with certain trusted applications and flag them as dangerous. They can also block your connection to the Windows Update Servers, thereby generating the 0x80072F8F error code. You can fix this by disabling the firewall temporarily. Follow the steps to do this –
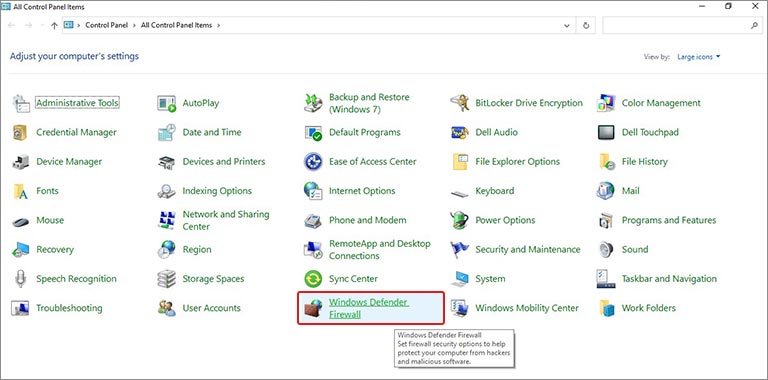
- Click on Windows Defender Firewall.
- In the left pane, click on Turn Windows Defender Firewall on or off.
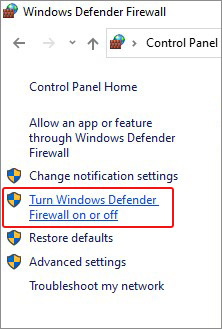
- Select the Turn off Windows Defender Firewall (not recommended) in both Private network settings and Public network settings.
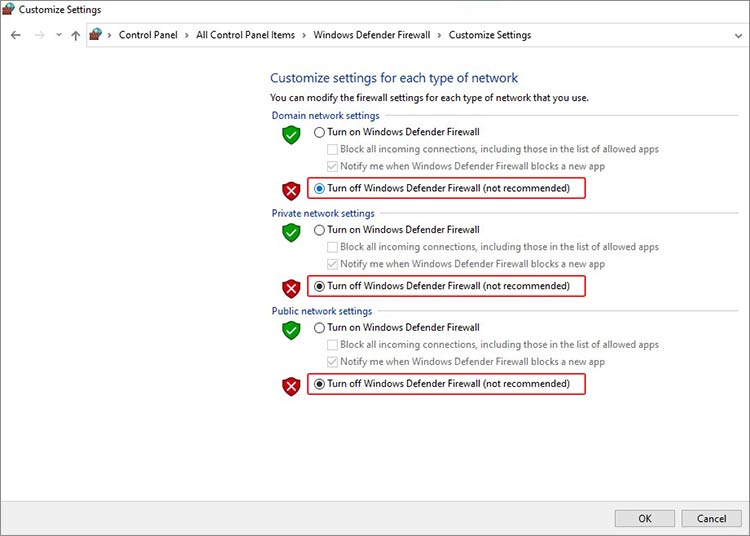
Note – You can also update other components to resolve the 0x80072F8F error. Follow the steps mentioned here
Case 2 – During Windows Activation:
Method 1: Modify Registry Keys
Fixing the registry can help you resolve the 0x80072F8F error on your Windows 11/10 computer. However, we would recommend taking a backup of the registry keys before working on them. Carefully follow the steps mentioned below and then use them –
- Press WINDOWS + R and type regedit. Press ENTER.
- In the Registry Editor window, navigate to the following key – HKEY_LOCAL_MACHINE/Software/Microsoft/Windows/CurrentVersion/Setup/OOBE
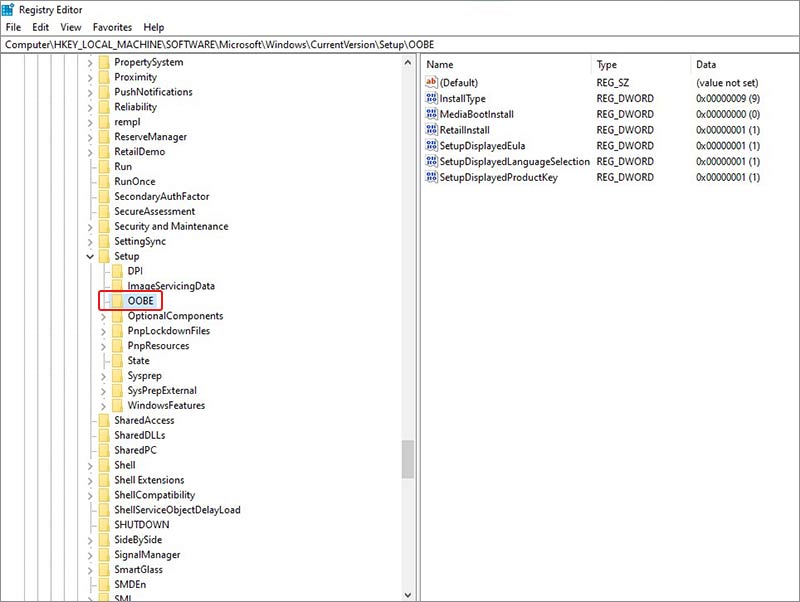
- Right-click on MediaBootInstall and click on Modify.
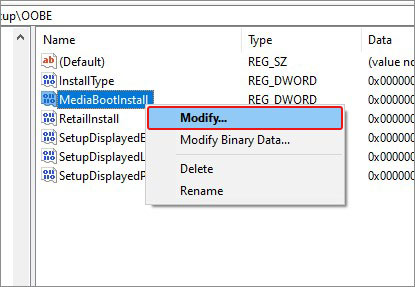
- Change its value from 1 to 0.
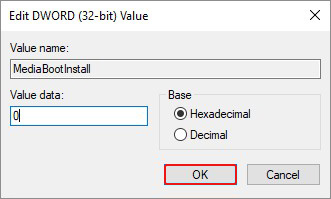
- Close everything and reboot your PC.
- Open CMD with administrator privileges and execute the following command – slmgr /rearm.
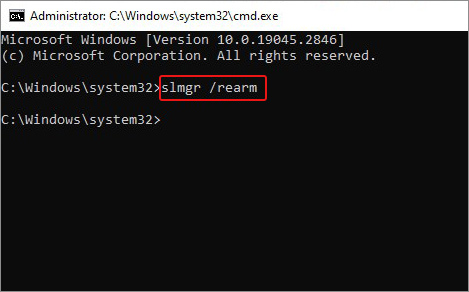
- Once again, reboot your computer.
Note –As registry keys are critical Windows components, you should modify them carefully as improper or incorrect modifications could lead to system errors and even data loss. Hence, you should take a backup of your data as well before modifying any registry files. And, if you have lost some of your data after modifying certain registry keys, you can use a data recovery software like Stellar Data Recovery. This tool can help you retrieve your missing or lost files in a few simple steps.Try it now!
Case 3 – Microsoft Store Error
Method 1: Check Your Internet Connection
This is the basic check that you should do if you are unable to access the Microsoft Store on your Windows 11/10 computer. Doing so will strike off any possibility related to network issues that could be causing the 0x80072F8F error. If your internet connection is stable and fine, move on to the next method.
Method 2: Windows Store Apps Troubleshooter
Microsoft has bundled Windows OS with numerous useful troubleshooters that could help you resolve various errors, including the 0x80072F8F error. If you are facing this issue with the Windows Store apps, you can use this troubleshooter to get rid of the error message. To do this –
- Press WINDOWS + I to open the Settings app.
- Click on Update & Security.
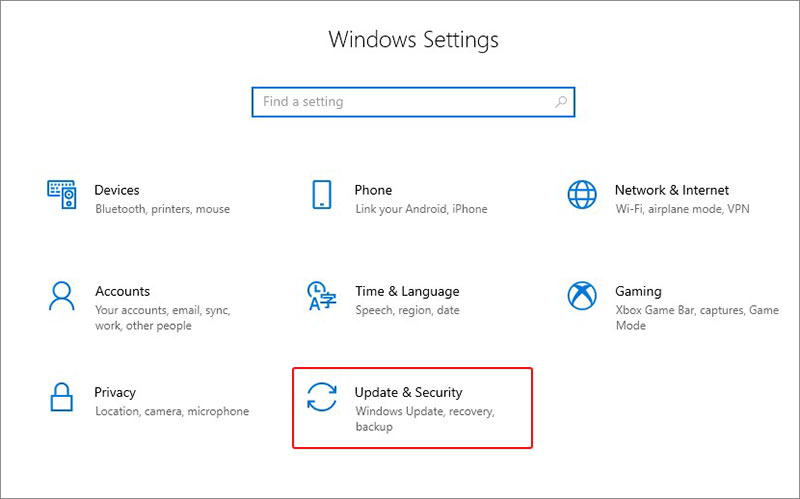
- Click on Troubleshoot in the left pane.
- Click on Additional troubleshooters.
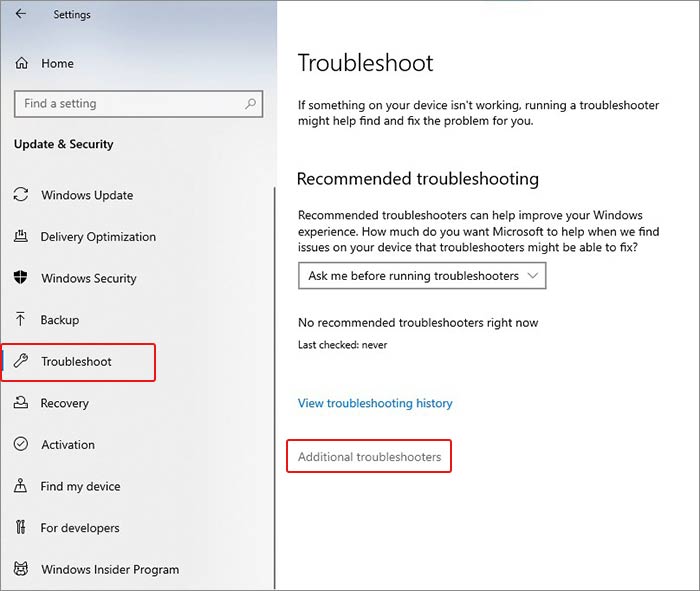
- Locate the Windows Store Apps troubleshooter. Select it and click on Run the troubleshooter.
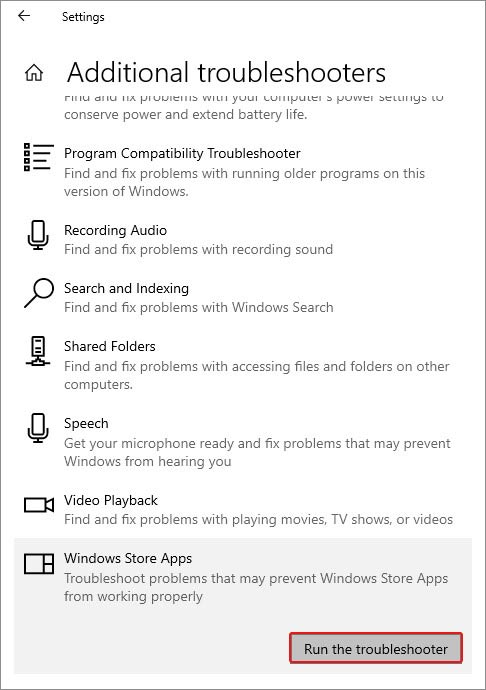
- Let the process complete and detect the problem. Follow the instructions as prompted by the wizard to fix the issue.

Pro Tip -
You can also clear the Windows Store cache to fix the 0x80072F8F error message. Launch the Run utility, type wsreset.exe in the box and press Enter
Method 3: Reset Microsoft Store
Sometimes, cached files or folders can cause conflict with the store app, thereby generating the 0x80072F8F error message. In such a case, you can try resetting the Microsoft Store to fix the error. Follow the steps mentioned below to do this –
- Press WINDOWS + R and type powershell.
- Press CTRL + SHIFT + ENTER to open it with administrator privileges.

- Type the following command –
Get-AppxPackage -allusers Microsoft.WindowsStore | Foreach {Add-AppxPackage -DisableDevelopmentMode -Register “$($_.InstallLocation)\AppXManifest.xml”}
This should fix any issues including the 0x80072F8F error with Microsoft Store.
Final Words
The error message 0x80072F8F occurs when a user tries to update or activate Windows or access Microsoft Store. In this post, we learned about this annoying error message and got a deep insight into various methods that you can use to fix this error code. Do let us know in the comments which method helped you solve your problem.
FAQs
Was this article helpful?