How to Find Scanpst Location in Outlook 2021, 2019, 2016, 2013, 2010 & 2007?
Summary: ScanPST.EXE, also known as Inbox Repair Tool, is a Microsoft Outlook built-in PST file repair tool located in the Outlook installation directory. However, the ScanPST location may vary based on the Outlook and Windows versions. In this guide, you will learn how to locate or find the ScanPST. We have also mentioned a PST repair tool that you can use when ScanPST fails to repair the corrupt or damaged PST file.
Microsoft Outlook recommends using its built-in Inbox Repair tool, also known as ScanPST.exe, to repair damaged or corrupt Personal Folder (.pst) files. The tool checks the data integrity errors in the Outlook PST file. If inconsistencies or errors are found in the scanned PST file, ScanPST.exe tries to fix the errors and inconsistencies by removing the bad items from the PST file. This helps you get back an error-free PST Outlook data file. However, to use the tool, you need to find its location. Below, we will explain how to locate ScanPST.exe on your system.
TIP: If ScanPST.exe is missing or fails to recover lost or corrupt Outlook mailbox items, try the free demo version of Outlook PST Repair Tool to resolve the issue.
How to Find ScanPST.exe Location?
The ScanPST location is fixed by default. It can be found in the Outlook installation directory. However, the location of the installation directory may vary based on the Outlook and Windows version you’ve installed on your computer.
For instance, 32-bit Outlook is installed in the Program Files (x86) directory while 64-bit Outlook client is installed in the Program Files directory on your Windows PC. This may further vary if you use 32-bit or 64-bit Windows OS.
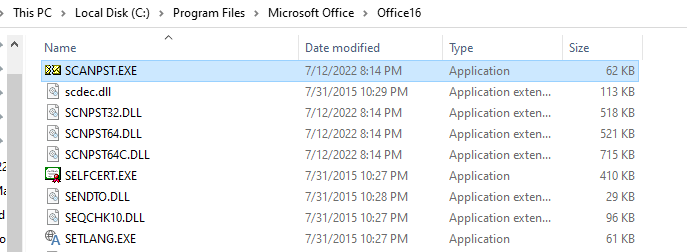
Below are the paths where you can find ScanPST.exe for Outlook 2021, 2019, 2016, and Microsoft 365 on Windows (both 32-bit and 64-bit versions):
| For Outlook 2021, 2019, and 2016 Click-to-Run installation on a 32-bit version of Windows | C:\Program Files(x86)\Microsoft Office\root\Office16 |
| For Outlook 2021, 2019, and 2016 Click-to-Run installation on a 64-bit version of Windows | C:\Program Files\Microsoft Office\root\Office16 |
| For Outlook 2021, 2019, and 2016 MSI-based installation on a 32-bit version of Windows | C:\Program Files(x86)\Microsoft Office\Office16 |
| For Outlook 2021, 2019, and 2016 MSI-based installation on a 64-bit version of Windows | C:\Program Files\Microsoft Office\Office16 |
| For Outlook 2013 Click-to-Run installation on a 64-bit version of Windows | C:\Program Files\Microsoft Office 15\root\office15 |
| For Outlook 2013 Click-to-Run installation on a 32-bit version of Windows | C:\Program Files(x86)\Microsoft Office 15\root\office15 |
| For Outlook 2013 MSI-based installation on a 64-bit version of Windows | C:\Program Files\Microsoft Office\Office15 |
| For Outlook 2013 MSI-based installation on a 32-bit version of Windows | C:\Program Files(x86)\Microsoft Office\Office15 |
| For Outlook 2010 on a 64-bit version of Windows | C:\Program Files\Microsoft Office\Office14 |
| For Outlook 2010 on a 32-bit version of Windows | C:\Program Files\Microsoft Office(x86)\Office14 |
| For Outlook 2007 on a 64-bit version of Windows | C:\Program Files\Microsoft Office\Office12 |
| For Outlook 2007 on a 32-bit version of Windows | C:\Program Files(x86)\Microsoft Office\Office12 |
| Other typical location | C:\Program Files\Common Files\System\Mapi\1033 |
| Other typical location | C:\Program Files\Common Files\System\MSMAPI\1033 |
| Other typical locations (for Windows NT and Windows 2000) | C:\Program Files\Common Files\System\Mapi\1033\NT |
| Other typical locations (for Windows 95 and Windows 98) | C:\Program Files\Common Files\System\Mapi\1033\95 |
Note: Here, ‘C:’ is the disk drive where Program Files and Program Files(x86) folders reside. The destination path, as stated above, should be followed to know the ScanPST.exe location.
Steps to Repair Corrupt PST File using Outlook ScanPST
Once you have located the ScanPST, follow these steps to repair the corrupt Personal Folders file (PST) with ScanPST.exe:
Note: Before using the tool, close Microsoft Outlook, and other applications.
Step 1: Double-click on SCANPST.exe.
Step 2: In the Microsoft Outlook Inbox Repair Tool window, click Browse to select the PST file you want to repair.
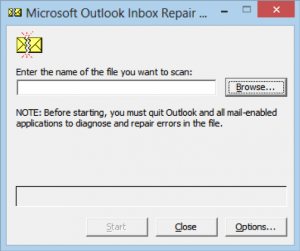
Step 3: Once the file is selected, click Start to initiate the scanning process.
Step 4: If any errors are found, click Repair to fix those errors.
The repair process may take a while to complete. Wait for the tool to finish the repair. ScanPST.exe may freeze or stop responding. You must wait for the tool to respond. However, if it does not respond after a while or crashes, it indicates that the tool can’t repair the PST or the PST is either large or severely damaged.
ScanPST.exe has a few notable limitations, such as:
- It can handle and fix only minor corruption and integrity errors
- It does not support an encrypted PST file
- It may fail to repair a PST file larger than 2 GB
- It may delete or remove mail items that it deems corrupt or bad
- It cannot fix structural damage in PST files
- It may fail to detect and resolve all errors
- It does not help recover any deleted mail items
Note: ScanPST.exe can only fix minor corruption and integrity errors. Also, it does not support an encrypted or PST file larger than 2 GB.
Manual Guide: SCANPST.EXE Missing Location Manual
What If ScanPST.exe Is Missing or Doesn’t Work?
If the ScanPST tool doesn’t work or you can’t find the location of ScanPST, you can use an PST repair software, such as Stellar Repair for Outlook. This software is recommended by MS Outlook experts to fix PST file corruption and integrity errors. It enables you to save the repaired mail items in PST, EML, MSG, RTF, HTML and PDF file formats . Plus, the software also provides an option to export the repaired mailbox items to Microsoft 365 directly. The PST file repair software also offers ‘Find’ functionality to search and scanPST locations in the selected volume. The free version of the software provides a preview of emails, calendars, attachments, folders, etc. This feature-rich PST repair tool supports all MS Outlook versions.
Conclusion
ScanPST.exe is a useful tool provided by Microsoft to help you address minor issues with Outlook data files, such as PST. To use this tool, you need to first locate it on your system. Above, we have mentioned the locations of ScanPST.exe based on the Outlook and Windows versions. However, it has several limitations that may impact its effectiveness and lead to further damage or data loss. To repair the corrupt PST file safely without the risk of data loss, you can use an Outlook PST repair tool, such as Stellar Repair for Outlook.
Recommended For You:
Error: ScanPST.exe entry point not found
Error: ScanPST.exe Tool does not recognize the file
Error: Outlook PST in use and cannot be accessedFix the Missing Repair Button in SCANPST







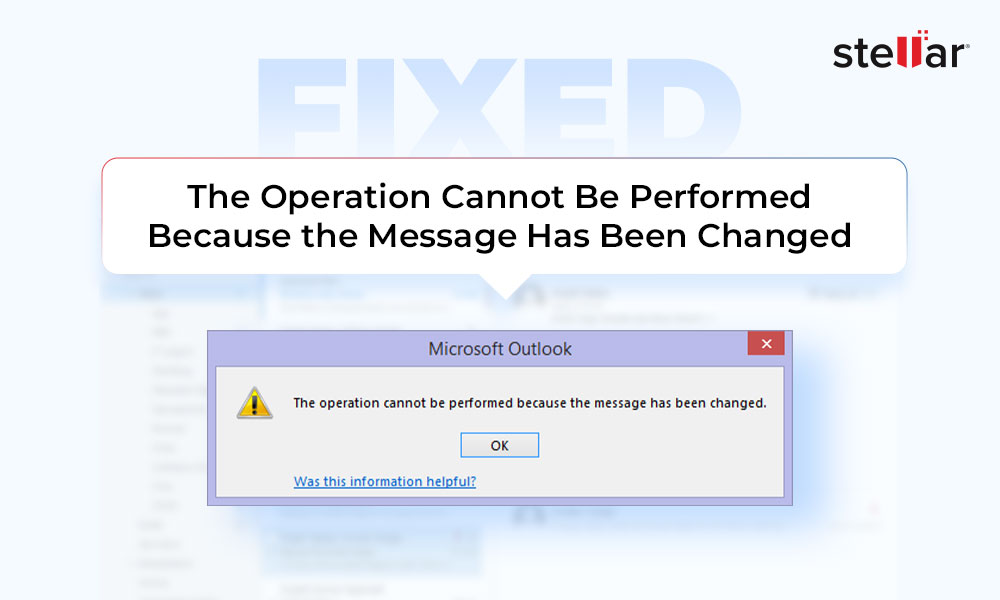

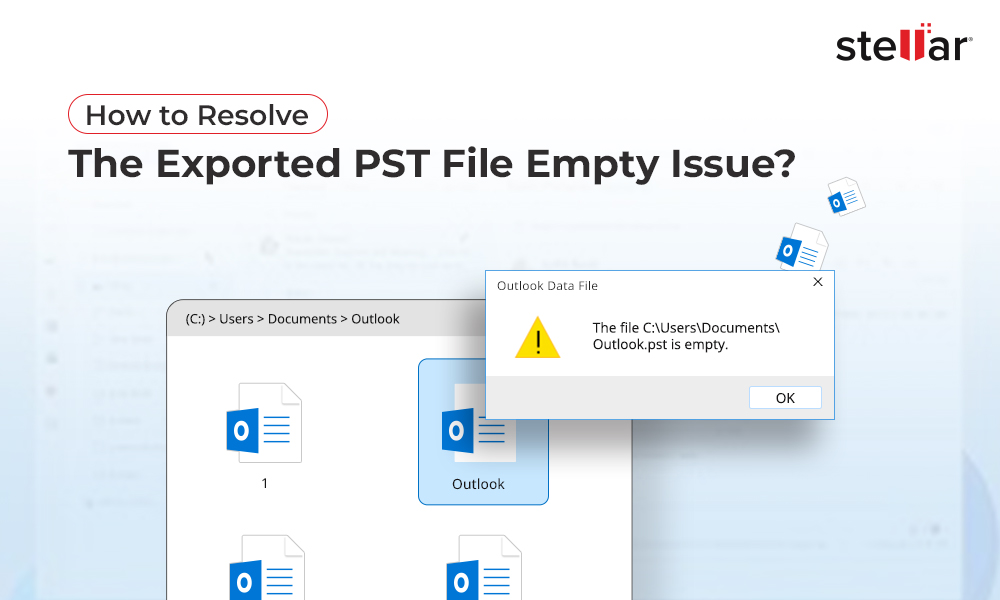
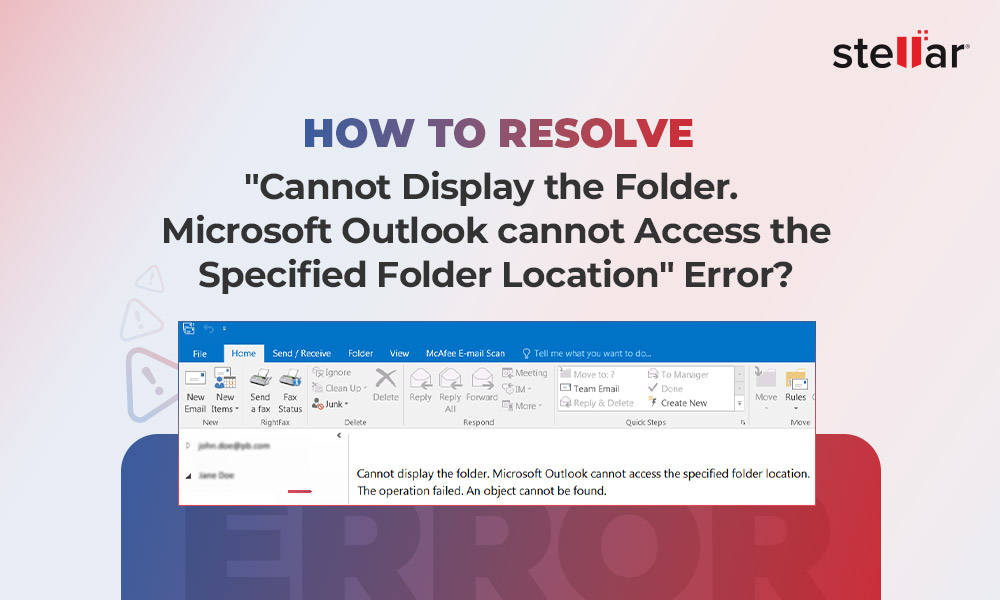





Thank-you! Clean, clear, precise; instructions that work!
Before reading this guide, I was not familiar with the benefits of this one free utility & ScanPST location in Outlook 2016.
Thanks for your kind words!
If you still have any doubt, then feel free to share your problem with us.
I have got the ScanPST location in Outlook 2016 but it crashes repeatedly. Why?
Hello Keefe,
Your Scanpst.exe may be affected by unknown virus/bug. In this context, you should go for an alternative solution like Stellar Outlook PST Repair.
I am using Windows 8 Home Premium and Outlook 2007. But I can’t find it.
Sometimes, ScanPST.exe is emptied by virus/bug in Outlook. In this situation, you should try an alternative solution like Stellar Outlook PST Repair.
I have found the ScanPST location in Outlook but it is not repairing my PST. As soon as I click on the start button it gets stuck.
Is there any other free alternative to repair a PST file?
Yes!
You can download free ScanPST.exe alternative i.e. Stellar Outlook PST Repair.
can’t find scanpst.exe outlook 2010.
We are still unable to recover lost/missing Outlook contacts of potential business clients.
Hello Afsal,
Try ScanPST.exe alternative: Read More
Hello Eric,
I want to run ScanPST.exe but not visible on local PC for Outlook 2016.
Please help me to explore ScanPST.exe location?
Sometimes, this .exe file gets damaged or emptied by virus/error/bug resides on local PC scanpst location. In this circumstance, you can run alternative PST repair solution like Stellar Outlook PST Repair.
ScanPST.exe was not able to resolve the issue, whenever I pressed the Start button scanpst.exe got stuck automatically so as a last resort I tried repairing my PST with Stellar PST Repair software.
This brilliant software started to show all the contents of my PST file so I went ahead and bought it and repaired my PST file.
It did nothing to recover to lost messages from Outlook 2019 mailbox. Please help!
Try alternative solution to repair Outlook PST file.
Check-out the reference: Read More
But, Scanpst doesn’t help me to recover 3456+ missing Outlook 2016 mailbox emails.
Go for alternative solution i.e. Stellar Outlook PST Repair.