Microsoft entrega constantemente actualizaciones para Windows, y comenzó a desplegar la versión 21H2 de Windows 10 para todos, comúnmente conocida como la Actualización de noviembre de 2021. Destinada a dispositivos con Windows 10 2004 o posterior, la actualización 21H2 de Windows 10 es una actualización relativamente menor distribuida a través de un paquete de activación.
Mientras tanto, para los dispositivos con Windows 10 1909 o 1903, se está desplegando un paquete de actualización completo. Desafortunadamente, muchos usuarios están reportando errores en la descarga e instalación de la última actualización. Si usted es uno de esos usuarios en busca de una solución, continúe leyendo para algunas correcciones rápidas para el problema de descarga e instalación de Windows 10 21h2.
La razón detrás del error de instalación de la actualización 21h2 de Windows10 Pocas personas afirman que la actualización de Windows 10 21H2 se bloquea al descargarse o que no se instala. Una actualización de características de Windows
10 podría no instalarse debido a un cortafuegos, problemas de conectividad a Internet, archivos de sistema dañados, un error en una versión anterior y otros factores.
Existen numerosas formas de solucionar este problema. En este post, vamos a discutir todas las soluciones posibles para ver lo que funciona en su caso.
¿Cómo solucionar el error de instalación de la actualización de Windows 10 versión 21H2?
1. Ejecute el solucionador de problemas de Windows Update
Windows 10 cuenta con un solucionador de problemas integrado que puede resolver diversos problemas. Siga las instrucciones que aparecen a continuación para localizar e iniciar el Solucionador de problemas de Windows Update y dejar que Windows solucione cualquier problema que impida que las actualizaciones se descarguen o instalen.
- Pulsa la tecla Windows y X a la vez y selecciona Configuración en el menú emergente.
- En el menú Configuración, vaya a Actualización y seguridad y seleccione la pestaña Solución de problemas en el panel izquierdo.
- A continuación, haga clic en la opción Solucionadores de problemas adicionales de la pestaña Solucionar problemas.
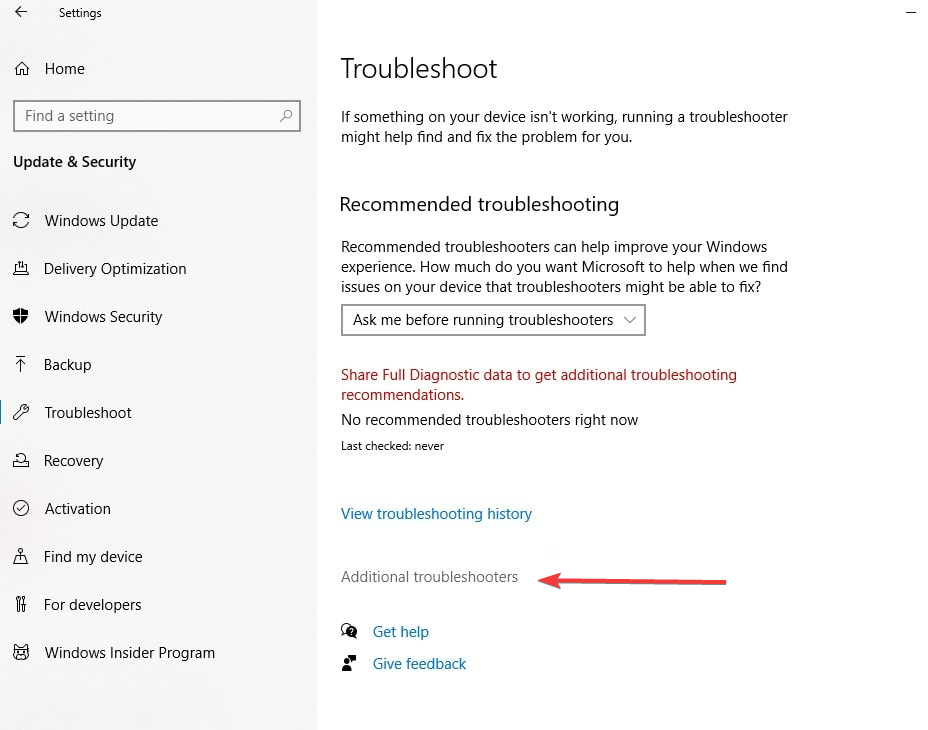
- A continuación, localice y seleccione Windows Update desplazándose hacia abajo. Por último, seleccione Ejecutar el solucionador de problemas y siga las instrucciones que aparecen en pantalla.
Esto identificará cualquier problema que impida que Windows 10 instale o aplique las actualizaciones más recientes en el equipo e intentará solucionarlo por sí mismo.
- Reinicie el ordenador después de terminar el diagnóstico y, a continuación, intente instalar de nuevo la actualización.
2. Reinicie su PC
La solución más sencilla y rápida es reiniciar el ordenador. Esta acción actualizará los archivos del sistema y eliminará cualquier problema no deseado o error menor.
- Abra el menú Inicio en la parte inferior, haga clic en el botón Encendido y seleccione Reiniciar.
- Después de que el PC se reinicie, vaya a Configuración desde la barra de búsqueda.
- En la sección Actualización y seguridad, haga clic en el botón Buscar actualizaciones.
3. Compruebe su conexión
Necesitas una conexión a Internet estable para descargar e instalar los archivos de actualización de Windows desde el servidor de Microsoft. Si la conexión a Internet es deficiente, las actualizaciones de Windows pueden tardar mucho en descargarse o no descargarse del todo. Comprobar y solucionar los problemas de tu conexión a Internet primero te permite buscar otras interferencias si las hubiera. A continuación te explicamos cómo comprobar la velocidad y solucionar problemas de Internet:
- Visite cualquier sitio web utilizando el navegador de su ordenador.
- Pulsa la tecla de Windows + R, escribe ping google.com -t y pulsa Intro.
- Compruebe el Ping de su ordenador (Packet Internet o Inter-Network Groper) y asegúrese de que está por debajo de 100ms.
- Asegúrate de desconectarte de la VPN y de desactivar o desinstalar temporalmente cualquier software antivirus de terceros, ya que pueden interferir en tu conexión a Internet y detener la transmisión de datos.
4. Compruebe la compatibilidad de Windows con el PC
Asegúrese de que su dispositivo cumple los requisitos mínimos del sistema para descargar la última actualización. Microsoft sugiere los siguientes requisitos del sistema para instalar la actualización a Windows 10 21H2:
- Procesador: CPU a 1 GHz o superior o sistema en un chip (SoC)
- Memoria: 1 GB para 32 bits o 2 GB para 64 bits
- Espacio en disco duro: 32 GB para 64 bits o 32 bits
- Gráficos: DirectX 9 o posterior con controlador WDDM 1.0
- Pantalla: 800×600
5. Disponga de suficiente espacio en disco para la instalación
Antes de instalar la actualización de características de Windows 10, asegúrate de que tienes suficiente espacio de almacenamiento libre en tu dispositivo para descargarla e instalarla. 21H2 es un paquete de habilitación ligero para Windows 10 2004 o posterior. Sin embargo, si está actualizando desde Windows 10 1909 o 1903, este será un paquete grande para usted. Asegúrese de que dispone de al menos 30 GB de espacio de almacenamiento libre para instalar las actualizaciones de características sin problemas ni errores.
- Compruebe la unidad del sistema, a menudo la unidad C:, para ver si hay suficiente espacio libre en el disco.
- Puedes utilizar la herramienta Liberador de espacio en disco para hacer algo de espacio en tu disco.
- Transfiere archivos específicos a un disco independiente o a una unidad externa desde el escritorio o la carpeta de descargas.
6. Asegúrese de que la hora y el lugar están ajustados correctamente
Windows ajusta automáticamente su reloj para que coincida con varias zonas horarias. Una configuración incorrecta de la zona horaria puede provocar problemas como fallos en la instalación de actualizaciones de Windows.
- Haga clic con el botón derecho del ratón en la fecha y hora de la esquina inferior derecha de la barra de tareas y seleccione Ajustar fecha y hora.
- Asegúrate de activar las opciones de ajustar la hora automáticamente y ajustar la zona horaria automáticamente.
- Si el problema persiste, prueba a utilizar English United Kingdom/US desde la región e idioma.
7. Realizar un arranque limpio
Realice un arranque limpio y compruebe si hay actualizaciones. Si una aplicación o servicio de terceros es el culpable de que la actualización de Windows se bloquee durante la descarga o no se instale, esto puede solucionar el problema.
- Introduce msconfig con la tecla de Windows + R y pulsa Intro.
- En la pestaña General, seleccione Inicio selectivo en la ventana Configuración del sistema.
- A continuación, seleccione la opción Ocultar todos los servicios de Microsoft en el menú Servicios. Al hacerlo, eliminará la lista de servicios de terceros y ocultará todos los servicios relacionados con Microsoft.
- Seleccione Desactivar todo y, a continuación, haga clic en Aplicar y Aceptar antes de reiniciar el ordenador. El equipo se iniciará con los controladores y servicios mínimos.
- Seleccione la pestaña Inicio y haga clic en Abrir administrador de tareas.
- Haga clic con el botón derecho en cada proceso de inicio y seleccione Desactivar.
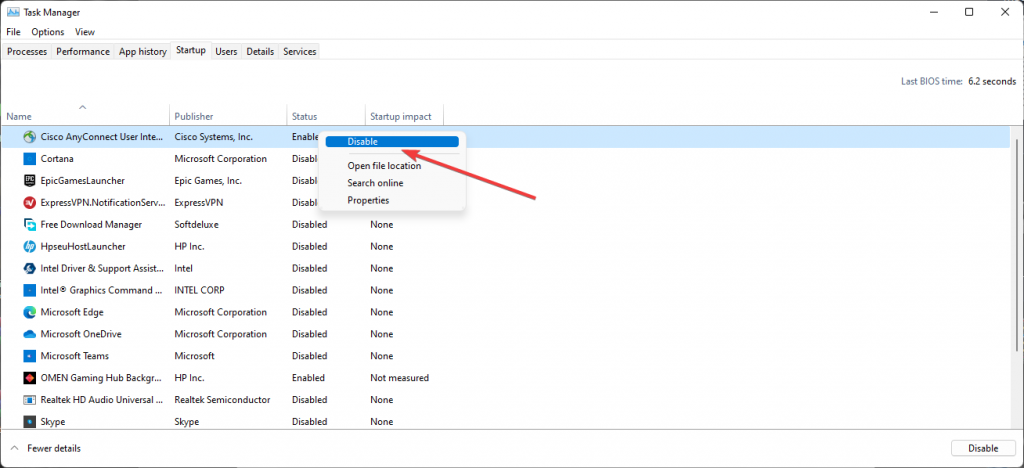
Después del arranque limpio, abra la Configuración de Windows una vez más. Seleccione Actualización y seguridad y haga clic en Buscar actualizaciones. Haga clic en el botón Descargar e instalar bajo la actualización de características a Windows 10 versión 21H2.
8. Ejecute el comprobador de archivos de sistema
Existe la posibilidad de que los archivos de sistema dañados o que faltan creen un problema de instalación de la actualización de Windows o que la actualización de Windows se quede atascada durante horas. Utilice la utilidad de comprobación de archivos de sistema para buscar archivos de sistema que falten y actualizarlos.
- Escriba Símbolo del sistema en el cuadro de búsqueda y ejecútelo como administrador.
- Escriba sfc /scannow y pulse Intro para iniciar el escaneo.
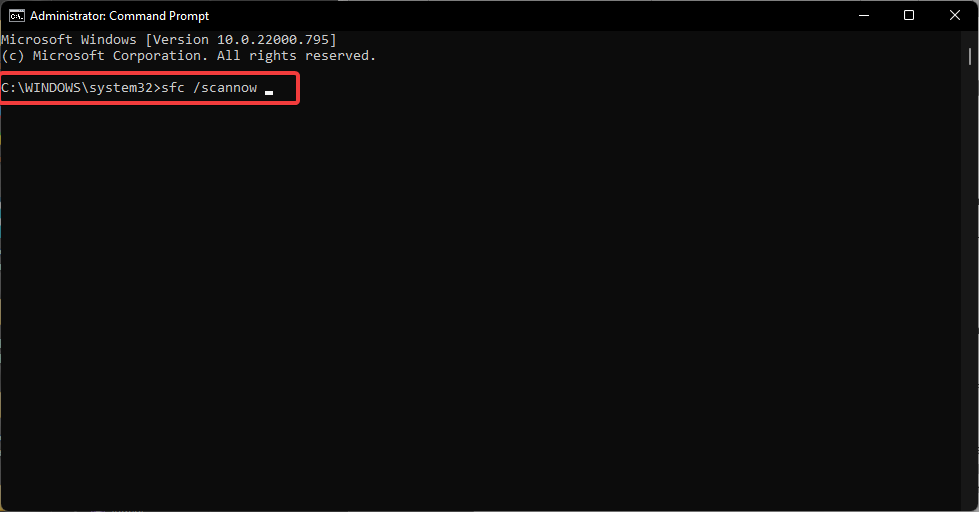
- Cuando la máquina termine de escanear, reinicie el PC y compruebe si el problema persiste.
9. Utilice Stellar Data Recovery para Windows
Reinstalar el sistema operativo desde cero es la última opción. Incluso si llama a un especialista para que trabaje en su PC, es posible que le recomiende una instalación limpia del sistema operativo de su dispositivo. Todos sus datos se borrarán de su máquina después de la instalación limpia, pero no se preocupe, Stellar Data Recovery para Windows le tiene cubierto.
El software puede recuperar rápidamente y sin esfuerzo todos sus archivos borrados y perdidos.
- Instale el software visitando el sitio web oficial.
- Abra la aplicación, elija el tipo de datos que desea recuperar y haga clic en Siguiente.
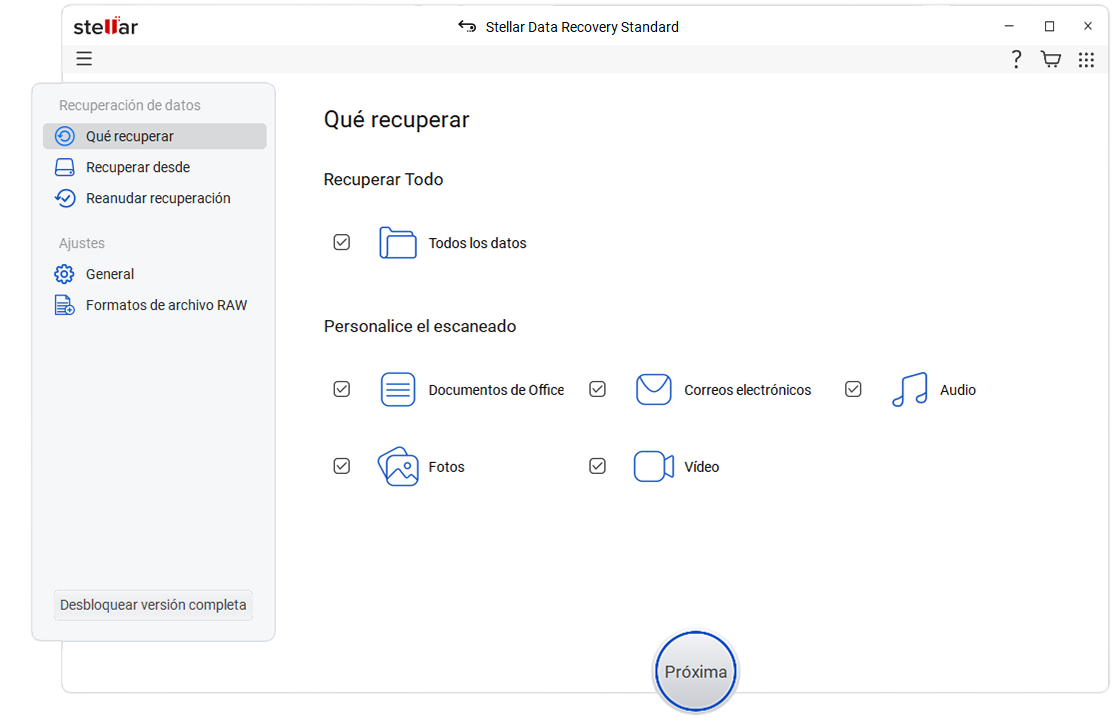
- Haga clic en Escanear después de elegir la ubicación de la carpeta o el volumen de la unidad.
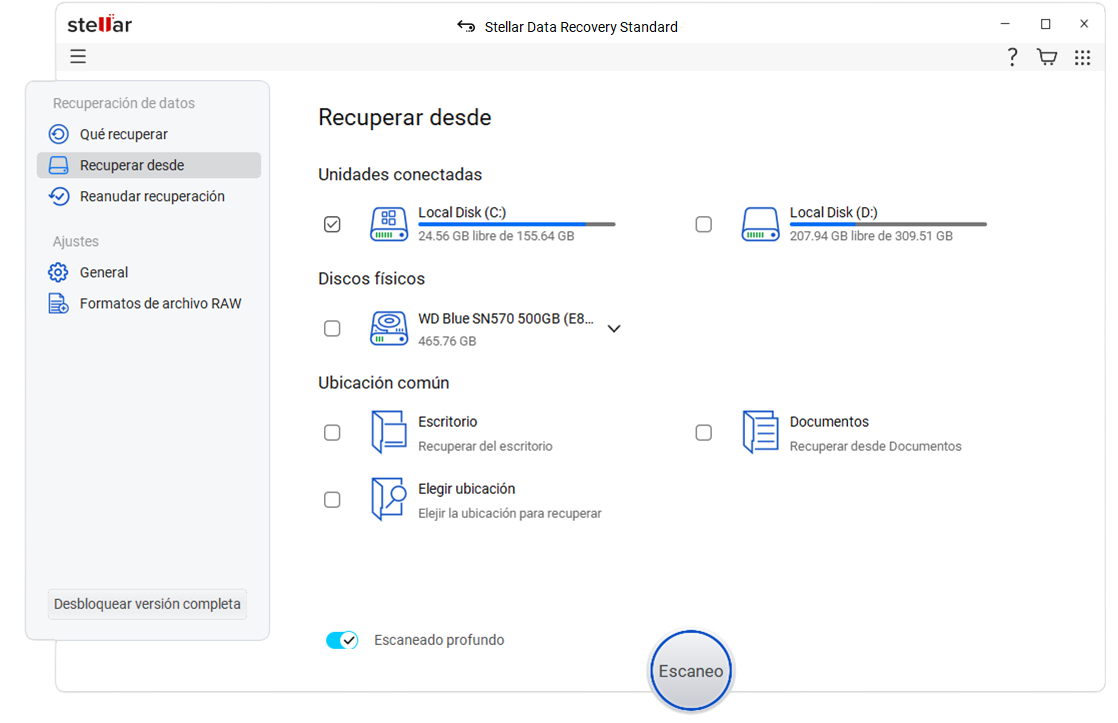
- Después del escaneo, seleccione los archivos y haga clic en Recuperar para guardar los datos restaurados.
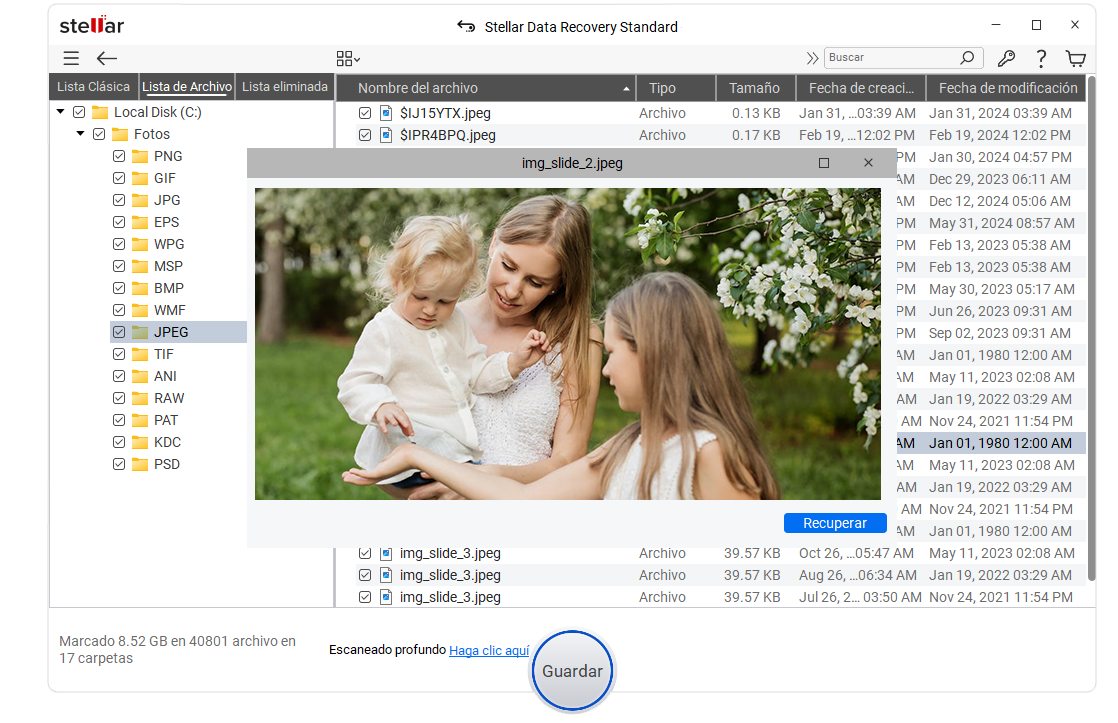
Cuáles son las novedades de Windows 10 21h2?
- A continuación se presentan algunas características notables de la actualización de Windows 10 21h2. Compatibilidad con los estándares WPA3 H2E para mejorar la seguridad Wi-Fi.
- Windows Hello for Business ofrece modelos de implementación simplificados sin contraseña que permiten una rápida implementación para ejecutar.
- El aprendizaje automático y otros flujos de trabajo de alta carga computacional son compatibles con el GPU computing en los despliegues Windows Subsystem for Linux (WSL) y Azure IoT Edge for Linux on Windows (EFLOW).
Se trata de funciones útiles, pero es poco probable que cambien significativamente la forma en que utilizas tu ordenador con Windows 10 a diario.
Soluciona los problemas de actualización de tu Windows
Aunque parece que la única forma de actualizar Windows es a través de la configuración, hay otras opciones. Para descargar Windows 10 21h2 iso, utilice el asistente de actualización oficial de Windows 10 o la herramienta de creación de medios.
Windows 10 se puede actualizar a la versión 20H2 utilizando la Herramienta de creación de medios; la aplicación le permite degradar o actualizar su sistema operativo. Sin embargo, los métodos anteriores deberían solucionar tu problema desde el principio. Antes de probar estas soluciones, crea una copia de seguridad de tus datos más importantes para evitar cualquier pérdida de datos en el proceso.
Incluso si no crea una copia de seguridad y sus archivos se borran, utilice el software Stellar Data Recovery para recuperar sus archivos.
PREGUNTAS FRECUENTES
- ¿Debo instalar Windows 10, versión 20H2?
La actualización de octubre de 2020 es lo suficientemente estable para su instalación. Sin embargo, Microsoft ahora está limitando la disponibilidad, lo que indica que la actualización de características sigue siendo incompatible con numerosas configuraciones de hardware.
La versión 20H2 de Windows 10 es un pequeño refinamiento de su predecesora, con seis meses de actualizaciones de errores y seguridad y solo unas pocas incorporaciones de funciones.
- ¿Es la 21H2 la última actualización de Windows 10?
Por ahora sí. Microsoft ha indicado la fecha exacta en que la versión 21H2 se retirará progresivamente, el 13 de junio de 2023. Eso corresponde al periodo típico de 18 meses de soporte.
Was this article helpful?