Most of us capture our precious moments and store them on an SD card or USB drive to view them later. But what if one day, you open your SD card to relive those memories but the SD card does not load the photos, or the SD card fails to load Photos? Losing your memories in such a way can make you anxious.
There can be several reasons why photos won't load on an SD card, but whatever the reason, it can be resolved. Follow this tutorial to learn how to fix the "failed to load photo in SD card" error and get access to your card again to view your favorite photo.
Why Won't Photos Load on SD Card?
There are various reasons why photos fail to load on an SD card error can arise; some of them are:
- Poor or no connection between SD card and your PC
- Incompatible image file format issue
- No drive letter is assigned to your SD card
- SD card infected by virus or malware
- Outdated or unreadable SD card
- Corrupted Photo
How to Fix "Failed to Load Photo in SD Card?"
To troubleshoot photos that won't load on the SD card errors, remove the SD card from your android phone or camera and connect it to your system. After that, try the troubleshooting steps mentioned below:
Check SD Card Connection
One of the most common reasons photos won't load on SD cards is connection issues. Follow these steps to check whether the SD card is connected to android or not:
- Re-insert the SD card into your Android phone.
- In the case of the computer, unplug the SD card reader and reconnect it.
- Insert an SD card into another phone or connect with a computer.
- Try connecting the SD card to another USB port of your PC.
- Use a soft cloth to clean the SD card.
Even after cleaning the SD card and re-inserting it into the Android phone Or PC several times, if photos won't load on the SD card, move to the following method.
Use Anti-virus Software
Sometimes, viruses or malware may be responsible for ruining the files on your SD card; in a situation like this, run Antivirus software on your Android phone or computer. If the scan results show any virus and malware, take necessary steps to eliminate it from the device. Now your SD card will be readable and can load the photos.
While scanning the device for viruses and malware, there is a chance of losing your photos and videos. To retrieve the lost data, you can try using Stellar Photo Recovery software that recovers the photos lost from SD cards, hard drives, USB drives, SSD, and HDDs due to deletion, formatting, or corruption.
To fix 'failed to load photos in SD card error, you must ensure that the file format of the image saved in your camera or android phone’s SD card is compatible with your computer's OS. If this is the case, you must reset your images' file format settings to a compatible file format for your computer. Try checking the user manual of your phone or camera to know how to change the default file format of your image to jpeg or any other compatible format.
Change the SD Card Drive Letter
If the drive letter of your SD card is marked as * or doesn't have a drive letter, then Windows cannot detect your SD card. So to solve the photos won't load on the SD card error, you first need to change the drive letter so that Windows can detect it.
- Connect the SD card to your PC.
- Press the Windows + E key together to open File Explorer.
- Navigate to This PC, right-click on it, and then click Manage.
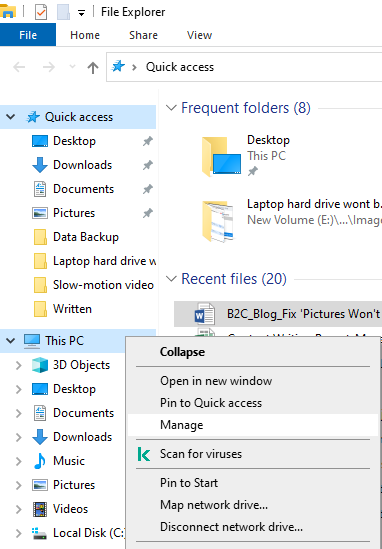
- Navigate to storage on the left side and click Disk Management.
- Locate your SD card and right-click on it, then select 'Change Drive Letter and Path'.
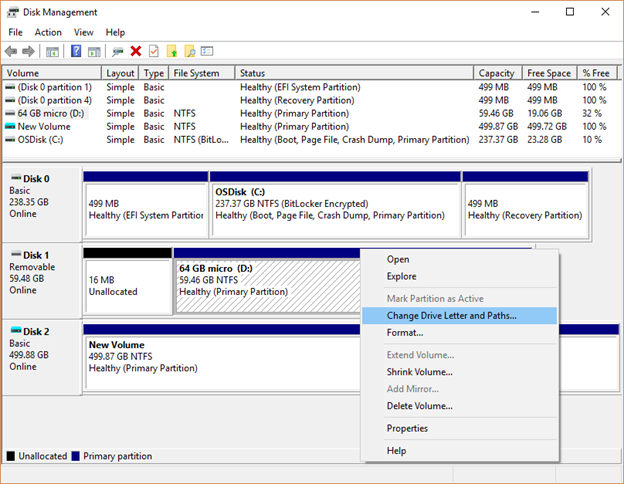
- Now, select the drive or SD card and then click Change.
- Select 'Assign the following drive letter,' choose the drive letter from the drop-down, and click OK.
- Once the process is completed, check if the 'photo won't load on SD card' error is fixed or not.
Uninstall Disk Driver
You can try uninstalling the disk driver, rebooting the system, and finally reconnecting it to solve 'the SD card not loading photo.' Follow these steps –
- Go to My Computer, right-click on it, and select Manage.
- Click to open Device Manager from the left sidebar.
- Now expand the Disk Driver option, right-click on the SD card, select Uninstall, and then click OK.
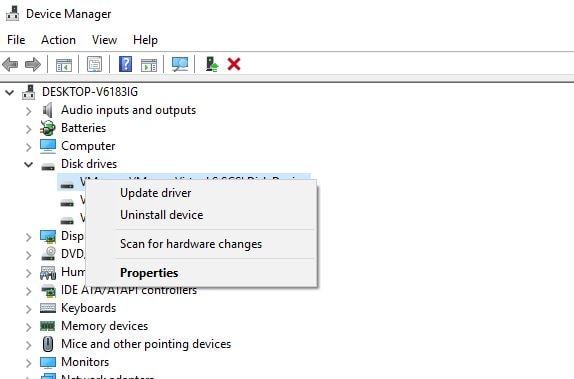
- After that, remove the SD card from your PC and reboot your system.
- Now reconnect the SD card and check if the failed photo in the SD card error is resolved or not.
Use Photo Repair Software
Sometimes, even your photos get corrupted due to damaged photo files and unsupported image format or interruption in data transmission, resulting in photo not loading error on SD card. To solve this, you first need to repair the image, and for that, you can try using image repair software, which can repair corrupt and damaged photos efficiently.
Run CHKDSK to fix the Unreadable SD card
When your SD card contains bad sectors, then your system might not be able to read it. Run CHKDSK to find the file system corruption error, remove the bad sectors from your SD card, and make your SD card readable again.
- Press Windows + R key to open Run, then type cmd and hit Enter key.
- Type chkdsk SD card drive letter: /f /r /x and hit Enter.
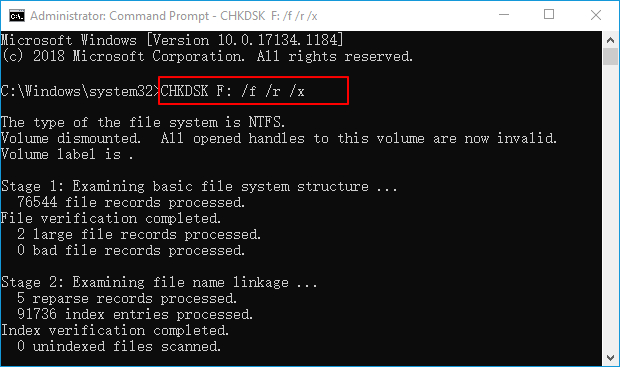
- Once the prompt completes the command, you will see "Windows has made corrections to the file system."
- Now the damaged SD card is successfully fixed, and you can see your data again.
Use Stellar Photo Recovery
After trying all the methods mentioned above, if you still face 'failed to load a photo in SD card android, then try using Stellar Photo Recovery software to recover lost or deleted photos from SD cards. This recovery software can restore photos, videos, and audio files from unreadable, corrupted, malware-infected SD cards, microSD, miniSD, etc.
Here are the steps to recover lost or deleted photos from SD cards:
- Select the location from which you want to recover the media file and click Scan.
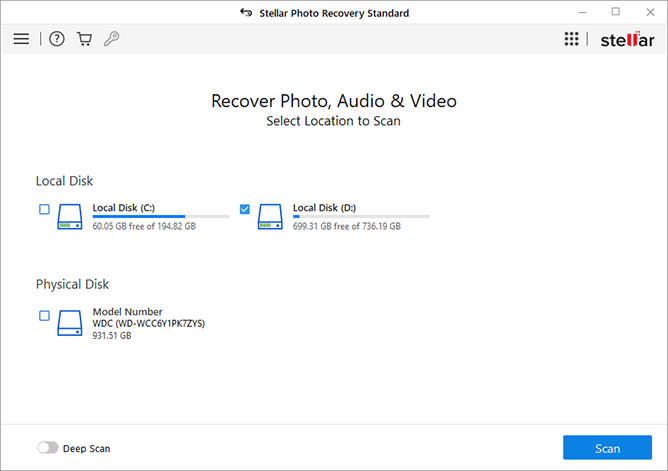
- Once the scanning is complete, preview the recoverable files.
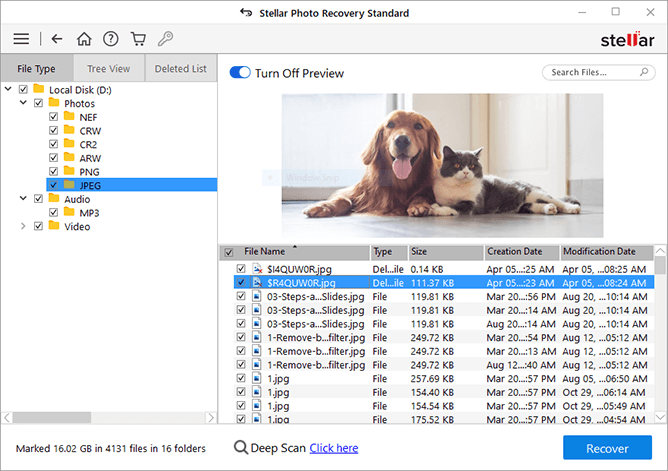
- Choose the photos, audio, and videos you want to restore and click the Recover option to save them at your desired location.
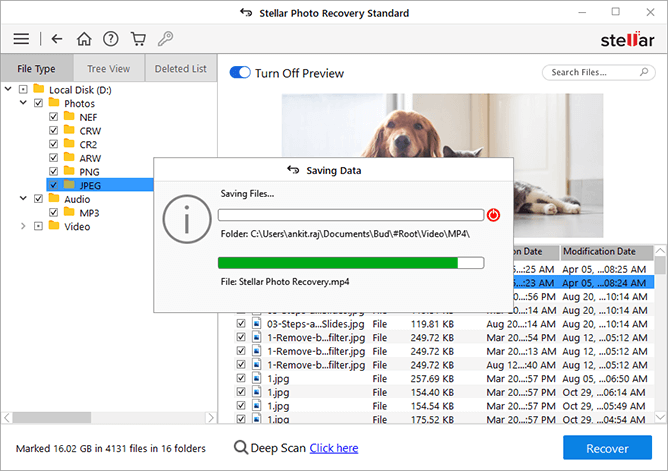
Conclusion
SD card is used for storing data, including pictures, videos, and audio, but sometimes your SD card fails to load the photos. This issue can arise for various reasons like drive issues, file format compatibility, virus or malware, etc. Moreover, this issue can be fixed easily by checking the connection between the SD card reader and device, updating the drive letter of your SD card, and scanning it for viruses. Further, if your SD card is corrupted or you have formatted it, use Stellar Photo Recovery software to recover photos from the SD card.
FAQ
1. Will you lose your photo while formatting the SD card? When you format your SD card, you will lose your photos and videos, but they can be restored easily using photo recovery software.
2. Does the type of SD card affect the picture quality? SD card is mainly a storage medium for storing photos, videos, and other data. The picture quality is connected to your device camera result. So, the type of SD card used will not affect the quality of the picture.
3. How to save pictures on an SD card in an Android phone? Go to camera settings and change the storage location from Internal Storage to SD card. This will let your pictures automatically be saved on the SD card.
4. What to do if your PC does not recognize your SD card? If your PC cannot read or detect SD card, then
- Check your SD card reader.
- Disable the write protection of your SD card.
- Try using different USB Ports.
- Restart your device.
- Format the SD card.
- Use Stellar Photo Recovery software.
Was this article helpful?