Entourage is a Mac-based email client and personal information manager that was developed by the IT giant – Microsoft, for Mac OS 8.5 and higher versions. However, it has been discontinued now. This is one of the reasons why users want to migrate from Entourage to Outlook for Windows. Besides this, users switch to Microsoft Outlook due to the various impressive features it offers such as storing contacts, sharing calendars, creating tasks, etc.
However, it is not easy to migrate from Entourage to MS Outlook as you can’t directly export the emails from one email client to the other. The reason being that the proprietary file format of Entourage is MBOX, which is not supported by MS Outlook. Therefore, to export emails from Entourage to MS Outlook, you need to first convert the MBOX file to PST – a file format supported by Outlook, by using a specialized MBOX to PST converter tool such as Stellar Converter for MBOX.
After converting an MBOX file to PST, you can import the PST file into Outlook by using the Import/Export wizard.
Steps to Export Emails from Entourage to MS Outlook
To export emails from Entourage to Outlook, you need to extract the emails (.mbox file) from Entourage, convert them to PST and then import into Outlook. The steps are as follows:
Step 1: Extracts MBOX File
There are two ways to extract MBOX file from Entourage:
A. Drag and Drop the Mailbox Folders
You can drag and drop individual mailbox folders from Entourage application onto the Desktop. This will create a file with the same mailbox folder name having .mbox extension. Now you can copy these .mbox files to a USB to transfer and convert on a Windows PC.
B. Extracts Items from Archives
You can also extract and export Entourage mailbox items from its archive by following the given steps:
- Open Microsoft Entourage email client
- In the menu bar, click on the File tab and then select Export
- Select Export items to an Entourage archive and then select All Items
- Click the right arrow at the bottom of the window, select a destination location and then click on the Export
- Next, go to the location where the .rge file is saved
- Right click on the .rge file and click on Show Package Contents from the dropdown
- Open the folder Mail and then click On My Computer. This will show the subfolders that contain MBOX files
- Now copy these files to a USB drive to convert and import into MS Outlook
Step 2: Convert the Files by using Stellar Converter for MBOX
Follow the given steps to perform the MBOX to PST conversion by using the software:
- Connect the USB drive in which you saved the MBOX files
- Download, install and run the Stellar Converter for MBOX software on Windows system
- In Select MBOX dialog box, select Entourage Email Client
- Now, select the file that needs to be converted from the USB. You can select single or multiple files
- Once the files are selected, click on Convert to start the process
- When the scan is complete, click on any item to preview it before converting
Once satisfied with the preview, select the Entourage items you want to convert, and then click Save Converted File under Home menu

- When the conversion completed message window appears, click OK
The Entourage MBOX files will be converted to PST. Now you can import the PST into your MS Outlook account.
Step 3: Import Converted PST into Outlook
Follow the given steps to import PST (converted from MBOX) into you Outlook account:
Note: To perform these steps, you’ve the Outlook application installed on your Windows system.
- Open Outlook and go to File
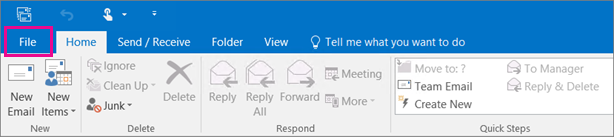
- Next, select Open & Export > Import/Export. This will open the Import/Export wizard window
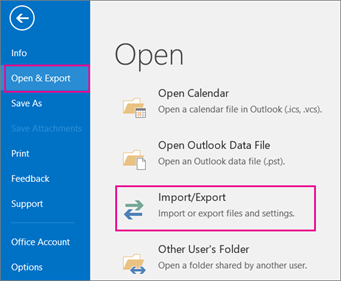
- Select Import from another program or file, and then click on Next
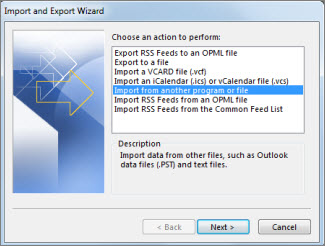
- Select Outlook Data File (.pst) and then click Next
- Browse to the .pst file that you’ve converted from MBOX. Choose an option under Options, then choose Next
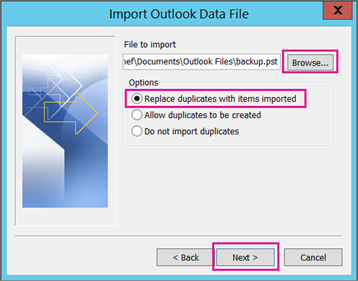
- In the next window, click on Finish
Outlook will start importing the items of your .pst file.
This way the process of exporting emails from Entourage to MS Outlook for Windows is completed. You can now access your emails in Outlook.
In Summation
You can’t directly export Entourage emails to MS Outlook for Windows. When it comes to migrating Entourage data items to MS Outlook, you need to first convert the Entourage MBOX files to the Outlook-supported PST file. For this, you can use a third-party MBOX to PST converter software such as Stellar Converter for MBOX. It is feature-rich software that can easily convert Entourage MBOX file to Outlook PST file. The software also provides a preview of the converted data items before exporting to Outlook PST. It supports MS Outlook 2019, 2016, 2013, 2010, 2007, and lower versions.
Was this article helpful?