Cached Exchange Mode is a handy feature in Outlook that allows storing a local copy (OST file) of mailbox data on a user’s computer. When a user first sets up Outlook, they have the option to enable or disable caching. When caching is enabled, Outlook will automatically download mailbox data to the user’s computer. This allows users to access the mailbox data even if the internet is slow, unavailable, or not working. It means there is no need for constant network connection to Exchange or Microsoft 365 servers. This helps improve Outlook performance and reduce network traffic, particularly for regular corporate mailboxes.
The process of caching involves two types of files: Offline Folder (.ost) and Offline Address Book (.oab). The .ost file contains a copy of the user’s mailbox data. On the other hand, the .oab file contains a copy of the global address list.
Do you look for a solution to fix Outlook OAB Error Codes 0x80072f06 and 0x80190194?
Benefits of Caching Exchange Online Shared Mailboxes in Outlook
There are several benefits of caching Exchange Online Shared Mailboxes in Microsoft Outlook. Here are some of them:
Faster Access to Mailbox data
When a user tries to access a cached mailbox, Outlook retrieves the data from the local copy instead of searching for it over the network. This allows faster access to mailbox data, especially large mailboxes or frequently accessed mailboxes.
Offline Access
When a user has limited or unreliable internet access, using Cached Exchange Mode allows them to access the mailbox data even when offline. This can be useful for remote workers or frequent travelers.
Reduce Network Traffic
When Cached Exchange Mode is enabled, Outlook does not need to retrieve data over the network. This can reduce network traffic and improve overall performance.
Improve Productivity
Caching can help users work more efficiently by providing fast and easy access to frequently used mailbox data.
How to Enable Cached Exchange Mode in Outlook?
Here are the steps to enable Cached Exchange Mode in MS Outlook:
1. Open Microsoft Outlook and click on the “File” menu.
2. Click on “Account Settings” and then select “Account Settings” from the drop-down menu.
3. In the “Account Settings” window, select your email account and click on “Change“.
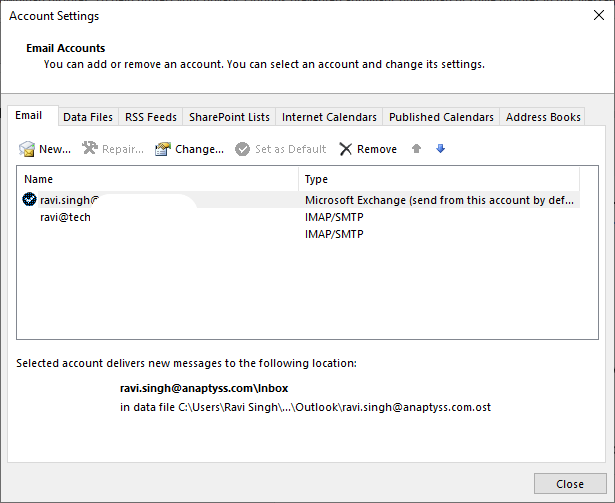
4. Click on the “More Settings” button.
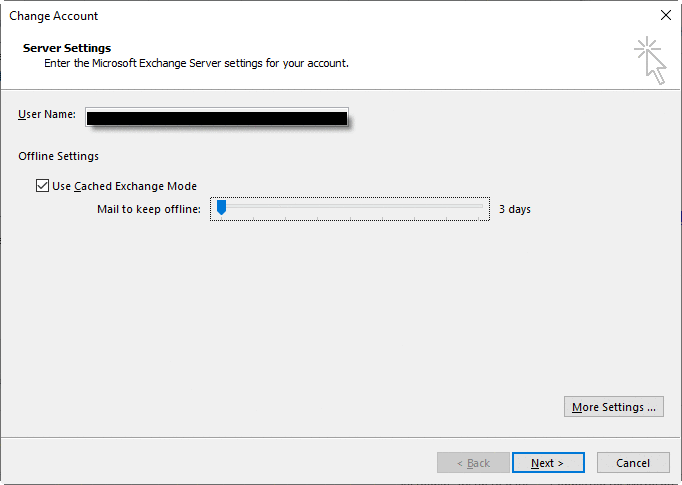
5. In the “Microsoft Exchange” dialog box, click on the “Advanced” tab.
6. Under “Cached Exchange Mode Settings“, select the “Use Cached Exchange Mode” checkbox.
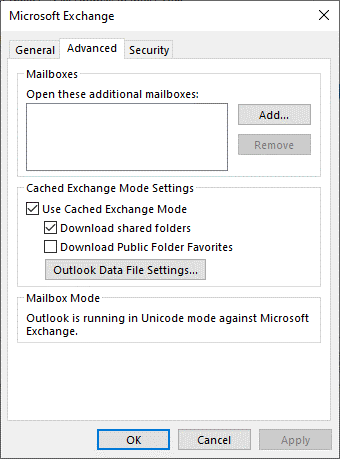
7. You can customize the settings by selecting the “Advanced” button, where you can specify the duration to keep offline copies of messages and configure other options, such as shared folders caching, Downloading shared Folders, and others.
8. Click on “OK” to close the “Advanced” dialog box. Then, click on “Next” and “Finish” to close the Account Settings window.
How to Disable Caching of Shared Mailboxes in Outlook?
Disabling shared mailbox caching in Outlook can be useful in scenarios where multiple users access the same shared mailbox. In such cases, it’s better to access shared mailbox data directly from the server. This will avoid synchronization issues.
Microsoft has provided an option in Outlook to turn off Cached Exchange Mode only for shared folders. This allows users to avoid synchronization issues while still benefiting from Cached Exchange Mode for their individual mailboxes.
Here’s how to disable shared mailbox caching in Outlook 2013, 2016, 2019, and 2021:
Shared Mailbox should Cache or Not to Cache?
When several people work on a shared mailbox, a synchronization delay can cause problems. For instance, one agent moves a message in Outlook, but the server doesn’t get notified or updated immediately. This can lead to conflicts with the mailbox synchronization, as another agent might try to do something with the same email.
While turning off Cached Exchange Mode can prevent these sync issues, it’s not always an effective solution as it can impact other folders’ performance.
Conclusion
When setting up an Exchange, IMAP server, or Office 365 account in Outlook, Cached Exchange Mode is enabled by default. This means that Outlook downloads a copy of the mailbox data and stores it in a local cache or offline folder (.OST) file. It can be convenient for accessing mailbox data quickly and easily, but it can also lead to problems if the local cache OST size grows too large.
Fortunately, you can disable caching for shared mailboxes in Outlook by following the steps outlined in this guide. By doing so, you can reduce the risk of OST oversizing, which can lead to corruption, data loss, or other issues.
If the OST file gets oversized and becomes inaccessible, then you can use an OST to PST converter tool such as Stellar Converter for OST to convert inaccessible or orphaned OST files into PST format and restore the mail items. You can also export the converted OST file directly to Microsoft 365 or a live Exchange Server.
Was this article helpful?