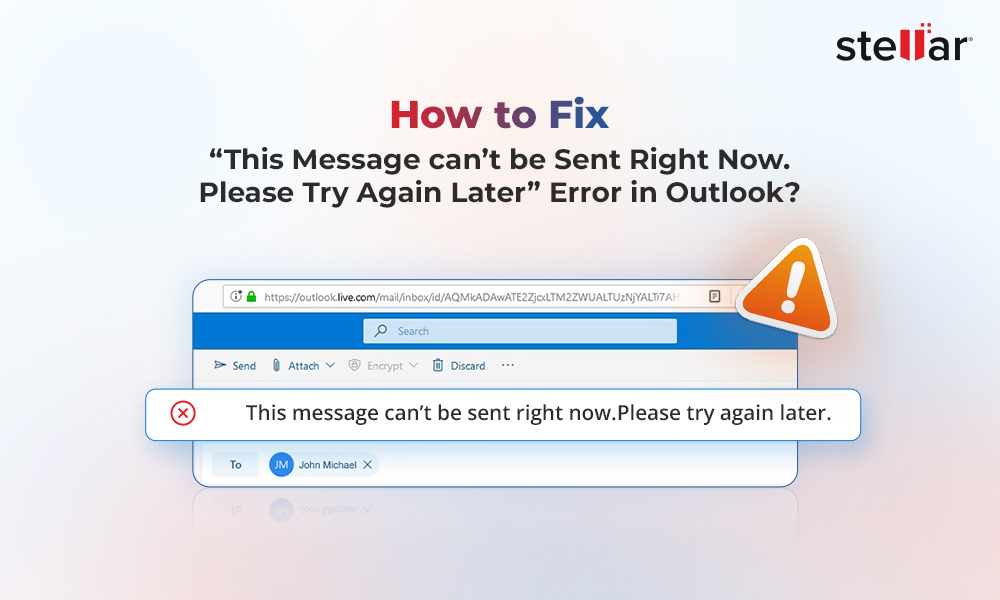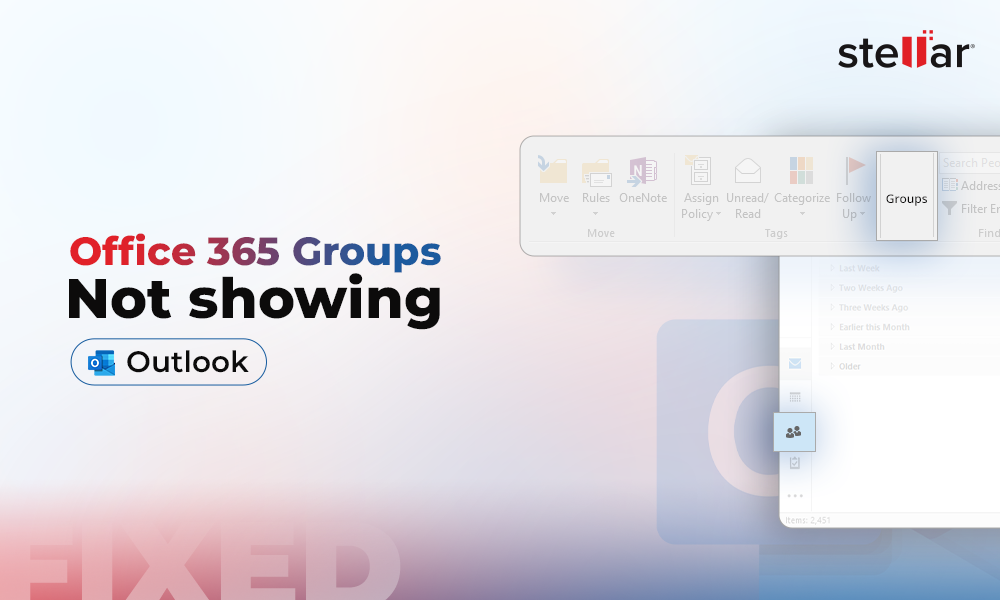Outlook Not Updating Mail Folders in Cached Mode
Summary: Cached Exchange Mode is the default mode for Microsoft Exchange and Office 365 email accounts, which enables users to work when the network is poor or unavailable. However, you may encounter issues with Cached Exchange Mode that can lead to synchronization errors or outdated mail folders. In this blog, we’ve shared solutions to fix the Outlook is not updating mail folders in Cached Mode.
Outlook not updating or failing to update folders or mail items is a common but serious problem that many Outlook users experience every once in a while. This problem may trigger due to one or more reasons associated with Outlook client, profile, or data file (Offline Storage Table or OST).
Although the mailbox is synchronized and changes can be seen in the Outlook Web App (OWA) or Outlook Web Access and Online Mode, Outlook does not reflect the changes in Cached Mode (also referred to as Offline Mode).
In this blog, we have discussed the reasons for the ‘Outlook in Cached Mode is not updating folders from Exchange’ problem and shared some solutions to resolve the issue.
Reasons for Outlook not Updating Mail Folders in Cached Mode
There could be many reasons why Outlook is failing or not updating the mail folders. Some common ones are:
- Network issues.
- Work Offline mode is enabled.
- Incorrect email sorting order.
- Corrupted files in Outlook Cache.
- Incompatible or faulty add-ins.
- Corrupt Outlook profile.
- Large or large OST file.
- Damaged Outlook program or driver files.
The problem may also occur when the messages are stuck in the incoming item processing pipeline due to unexpected conflicts or corrupt data. The pipeline feature was first introduced in Outlook 2007 that uses the hidden ItemProcSearch folder in your mailbox to process messages before showing them in your Outlook Inbox.
Methods to Fix Outlook not Updating Mail Folders in Cached Mode
First, you should check your internet connection. If the connection is inconsistent or slow, restart your router or contact your internet service provider. If the problem with mail folders persists, follow the below solutions to fix the Outlook not updating mail folders in the Cached Mode issue in Outlook 2007, 2010, 2013, 2016, 2019, and 2021.
Method 1: Check for the Work Offline Mode and Update Outlook Manually
While working on Outlook, if you accidentally enable the Work Offline mode, Outlook disconnects from the server and doesn’t receive any emails or other notifications. This gives you an impression that Outlook is not updating due to some issue. So, it is critical to check and ensure that the Work Offline mode is disabled. The steps are as follows:
- Click Send/Receive from the top ribbon and make sure Work Offline feature is not enabled.
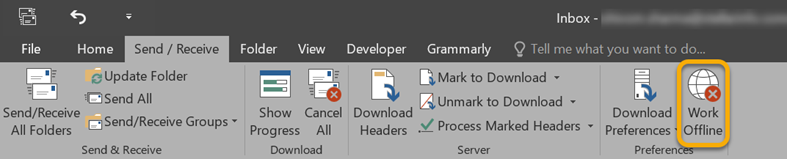
- Check the status bar. It should now show ‘Connected to Microsoft Exchange’.
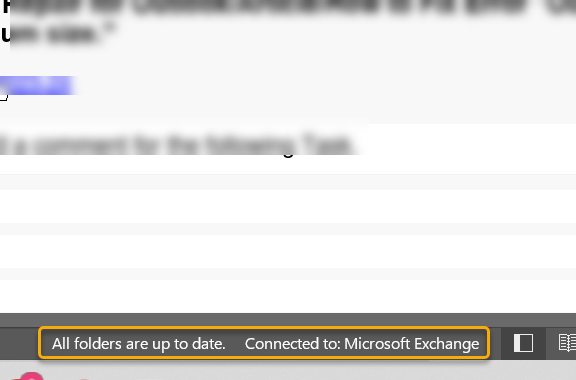
- Now, in the Send/Receive tab, click Update Folder to update the folders.
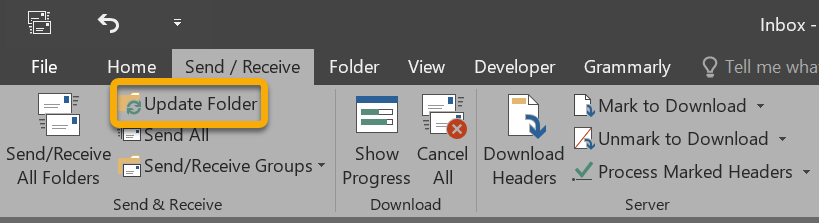
Method 2: Check the Email Sorting Order
Sometimes, incorrect email sorting can lead you into believing that Outlook is not updating. Therefore, before trying any troubleshooting methods, you should ensure that the preview window displays the recent emails at the top. To do this, open Outlook and in the mail preview window, set the order to By Date and Newest.
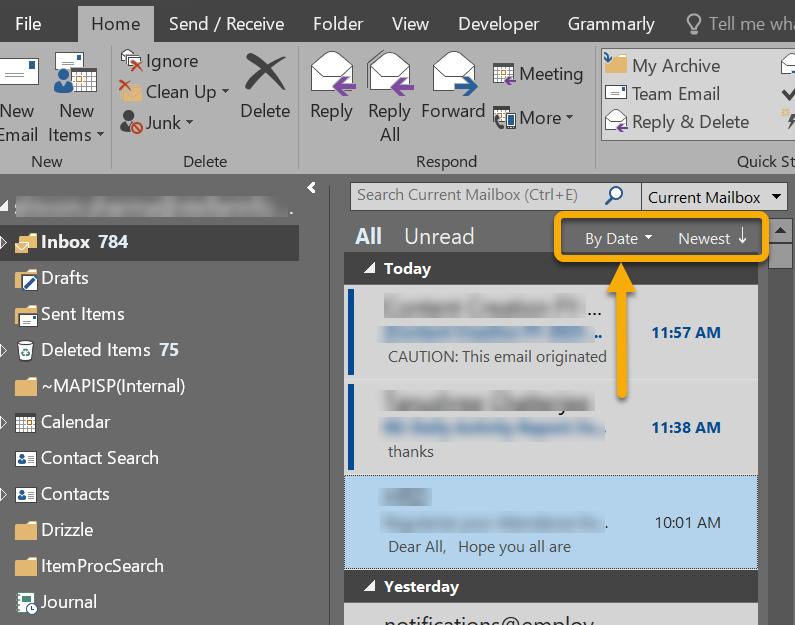
Method 3: Start Outlook with /cleanips Switch
The /Cleanips switch is used with Outlook to restore receiving new mail items or messages in Cached Exchange Mode. This can help update all mail folders with the latest emails. The steps are as follows:
- Close Outlook.
- Press Windows + R key.
- Type Outlook.exe /cleanips and press the Enter key or click OK.
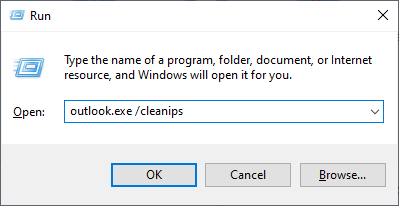
This will fix any underlying issue with the Cached Mode in Outlook and may fix the Outlook not updating or syncing mail folders issue.
Method 4: Clear Offline Items to Enable Resynchronization
The Clear Offline Items option is used to clear items in a specific mail folder where you are not receiving new mail items or messages. However, this permanently removes the offline mail items from the folder where you perform this operation. If you are unsure, you may skip this method or take a backup before following the instructions below.
- Start Outlook and right-click on the mail folder, such as Inbox, where emails are outdated or not updating.
- Choose Properties.
- Under the General tab, click Clear Offline Items. This will remove offline messages from your Outlook data file (.ost). Again, make sure you have a backup before confirming.
- Click OK to close the message box.
- Then, select the mail folder and press Shift+F9 or click Update Folders to force the resynchronization of your selected mail folder.
Method 5: Clear Outlook Cache
Corrupted or outdated files in Outlook cache can also cause performance issues in Outlook and might lead to Outlook not updating emails properly. To clear Outlook cache files, you need to find the RoamCache folder and delete all the items in it. The steps are:
- Close Outlook and launch the Run dialog box (Windows key + R).
- Here, type %localappdata%\Microsoft\Outlook to open the Outlook folder.
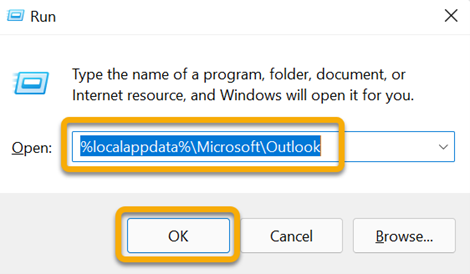
- In this folder, look for the RoamCache folder.
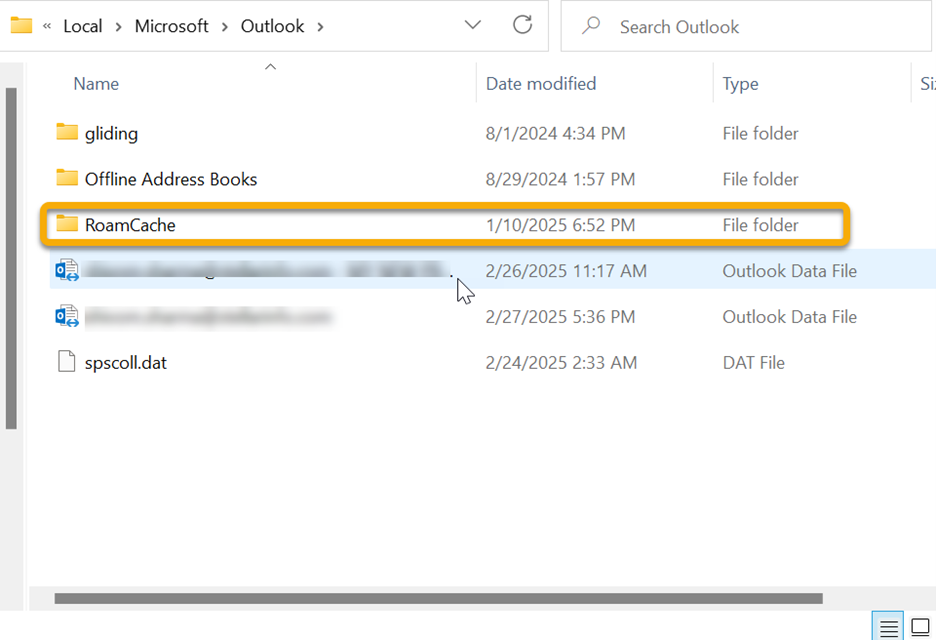
- Select all files in the folder, right-click on one of the files, and click Delete.
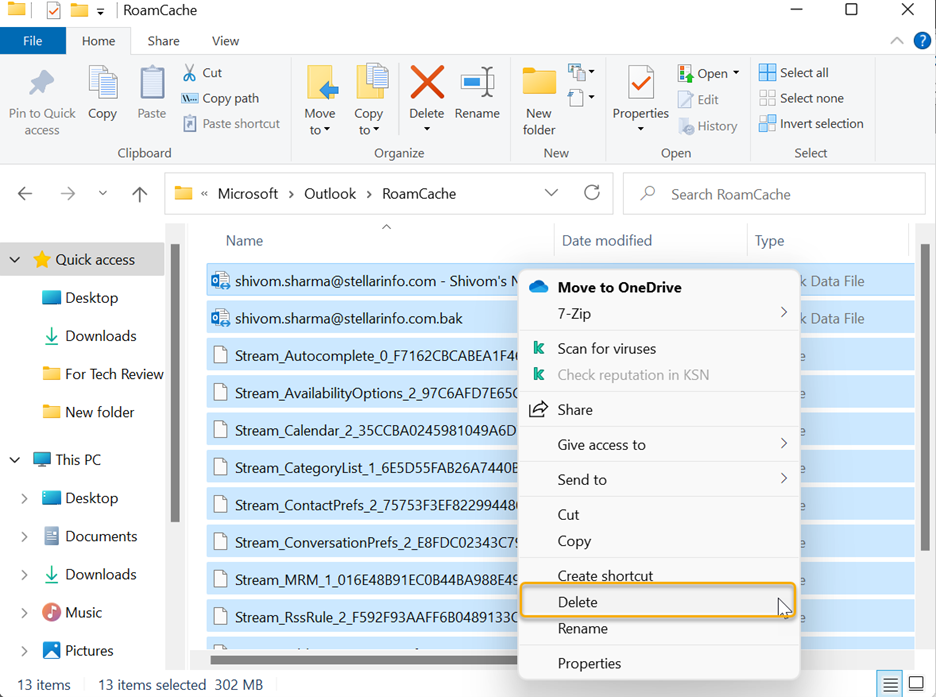
- Now, restart Outlook and check if the issue is resolved.
Method 6: Enable ‘Send Immediately When Connected’ Option
If the emails you’re sending are also not synchronizing or updating in Cached Mode, you can enable the ‘Send Immediately When Connected’ option. The steps are as follows:
- In Outlook, go to File > Options > Advanced.
- Under Send and receive, click the Send immediately when connected option.
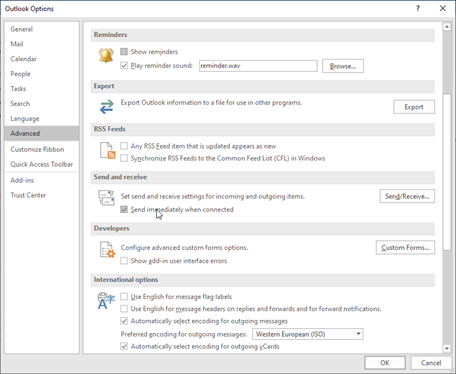
- Click OK and restart Outlook for the change to take effect.
From now onwards, any email you send will be immediately synchronized with the mailbox server and changes will reflect in real-time.
Method 7: Adjust the Sync Slider
You can use the Sync Slider in Cached Mode to choose how much data you want to store offline in the Outlook Offline Storage Table or OST file. The more days you choose the more data is stored in the OST file. Follow these steps to adjust the slider and keep the OST file size small.
- Open Outlook and go to File > Info > Account Settings > Account Settings.
- Double-click on your email profile. This will open a Change Account window.
- Next to Mail to keep offline, adjust the slider to 1 year or less based on the number of emails you receive daily. Do not keep it at ALL.
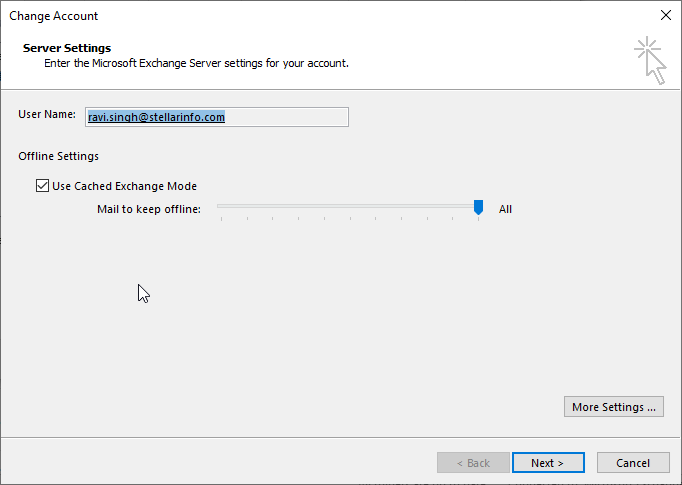
- Click Next and then click OK.
- Restart Outlook for the changes to take effect.
Method 8: Archive Mail Items to Reduce Mailbox Size
By archiving mail items, you can move older emails to a local PST file. This helps reduce the mailbox and OST file size and may resolve the synchronization issue in Outlook Cached Mode. To archive mail items, follow these steps:
- In Outlook 2013, go to File > Info > Cleanup Tools > Archive.
- In Outlook 2016, 2019, or 2021, navigate to File > Info > Tools > Clean up old items.

- Select the Archive this folder and all subfolders option and then click the folders from where you want to archive the mail items.
- Choose the date under Archive items older than.
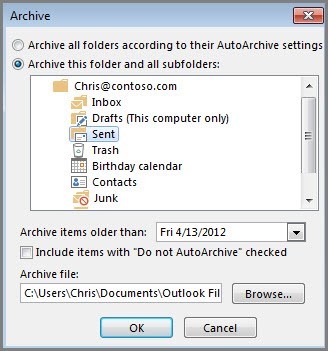
- Click Browse to choose a save location with the file name. Also, select the Include items with the “Do not AutoArchive” checkbox.
- Click OK.
This will archive all the mail items, older than the date selected, into a local PST file.
You can create multiple archives or PST files for each mail folder with the same or different settings based on your needs.
Learn More: How to reduce size of OST file when it reached the maximum size?
Method 9: Remove Faulty Add-Ins
If any add-ins in Outlook are malfunctioning, they can also stop it from updating emails properly. You can run Outlook in Safe Mode to find and remove faulty add-ins. When in Safe Mode, Outlook does not load the Add-ins. Now, check if the mail items are updating and the mailbox is synchronizing.
Method 10: Create New Profile
A corrupt profile can also prevent Outlook from synchronizing mail items as it fails to authenticate or connect to the mailbox server. To fix this, you can create a new Outlook profile and set up your email account under the new profile. This should fix the synchronization problem in Outlook.
Method 11: Recreate OST File
When the manual methods don’t work, you can recreate the Outlook data file (OST). For this, take a backup of OST file and delete it. Then, start Outlook. It will create a new OST file and download your mailbox data from the server and start synchronizing. This should resolve the issue.
After synchronization, check your mail folders and items. If you find missing mail folders or items, you can use Stellar Converter for OST to extract the mail items from the backup OST file and save them to PST format. After the conversion, you can import the PST into your Outlook via the Import Export wizard and restore the missing mail items.
Conclusion
Although Outlook Cached Mode is recommended for Microsoft Exchange and Office 365 accounts, you must ensure that synchronized mail items do not lead to oversized or large OST file. Keeping the OST file smaller can prevent OST errors and synchronization issues. If you see outdated mail items in the Outlook client, follow the solutions shared in this blog to fix the issue and ensure OST synchronization. If the issue is not fixed, you can use an OST to PST converter tool, such as Stellar Converter for OST, to extract mail items from inaccessible, orphaned, or inconsistent OST file to PST format and then import the PST into your Outlook profile. Using the software, you can also export the mail items from the OST file directly to Office 365 or live Exchange Server.