When you open an Excel file (XLS/XLSX) in MS Excel, the program reads and then loads the file data along with all its objects and properties. While opening and loading an Excel file, MS Excel displays an “Opening percentage.” You won’t usually notice or see this Excel file opening progress percentage while accessing smaller worksheets.
It’s more noticeable when you open a large Excel file or workbook with multiple objects, formulae, formatting, etc. However, after opening an Excel file with double-click, if it is stuck at Splash Screen with a message “Opening: FileName.xlsx (0%)” for a while (say 15-30 minutes) and does not progress, it indicates a problem with the Excel file, MS Excel program, or the system.
Why Excel is Stuck at Opening File 0%?
If you have encountered this error, it may happen due to one of the following issues,
- Damaged or corrupt Excel file
- Incompatible or faulty Excel add-ins
- Problem with the system’s display driver
- Damaged MS Office (Excel) application
Methods to Fix ‘Excel Stuck at Opening File 0%’ Issue
Before fixing and troubleshooting the problem, check and confirm if the Excel file is working and not corrupt. For this, you can try opening it on another PC. Now there could be two scenarios,
Scenario 1: Excel File Does Not Open
If the Excel file doesn’t open on another PC also, it indicates Excel file corruption. In such cases, look for the backup copy of the file, if you have downloaded it from an email or a website.
However, if there’s no backup, then you need an Excel file repair software, such as Stellar Repair for Excel to repair the corrupt file. This software preserves Excel file properties, such as cell formatting, formula bar, freeze panes, gridlines, etc. and helps you restore the damaged or corrupt worksheets to its original state with 100% integrity.
To repair Excel file, download and launch Stellar Repair for Excel software on your PC, choose the corrupt Excel (XLS/XLSX) file and click ‘Repair’. You can see the preview of your Excel file with all data and then save the repaired file at your desired location on the system as a new Excel file.
Scenario 2: Excel File Is Accessible on Another PC
If the Excel file opens successfully on another PC, then follow the troubleshooting methods below to resolve the Excel file stuck opening at 0%.
Method 1: Open MS Excel in Safe Mode
To check if an incompatible or faulty add-in or setting is causing the error, restart MS Excel in safe mode and then open the worksheet from the MS Excel ‘File’ options. The steps are as follows,
- Press Windows+R and type excel.exe /safe
- Hit Enter or press ‘OK’ to open MS Excel in safe mode
- Go to File > Open and then choose the Excel file to open it
- If it opens, the problem is probably caused by the add-ins. Go to File > Options > Add-ins > Manage > COM Add-ins and disable all the third-party add-ins
- Restart MS Excel normally and then go to File > Open and open the same Excel file. If it opens, the problem is solved.
However, if you want to keep the add-ins, enable one add-in at a time and open the same file to find which add-in is causing the problem. When found, remove the faulty add-in.
If it doesn’t work, head to the next solution.
Method 2. Disable Hardware Graphics Acceleration
If you’re using hardware graphics acceleration adapter to run an external monitor, you may encounter problems with the Excel application. If the adapter is plugged in but doesn’t work correctly, Excel will usually hang on the loading screen. To resolve this problem, you will need to disable the hardware graphics acceleration adapter by following these steps,
- Quit all running instances of Excel from Task Manager
- Launch MS Excel directly, don’t double-click on the faulty workbook file to open MS Excel as it won’t open
- Click on File > Options > Advanced
- Under the ‘Display’ options, check the box ‘Disable hardware graphics acceleration’
- Click on ‘OK’
Try to open the Excel file now. If it still doesn’t work, move to the next solution.
Method 3. Repair MS Excel Application and Install the Latest Updates
Problems within MS Excel installation could also be a source of many unknown issues. Messed up registry settings, bugged updates, and even wrong user ‘Preferences’ can cause your Excel application to behave unusually. The fix for all such issues is to repair the Excel installation. To do so, follow these steps,
- Open Control Panel
- From Category view, under Programs, select Uninstall a program
- Click on the MS Office and then click ‘Change’
- When prompted, click on ‘Repair’ and then follow the instructions to complete the repair process
To update the MS Excel,
- Go to File > Account and click on Update options
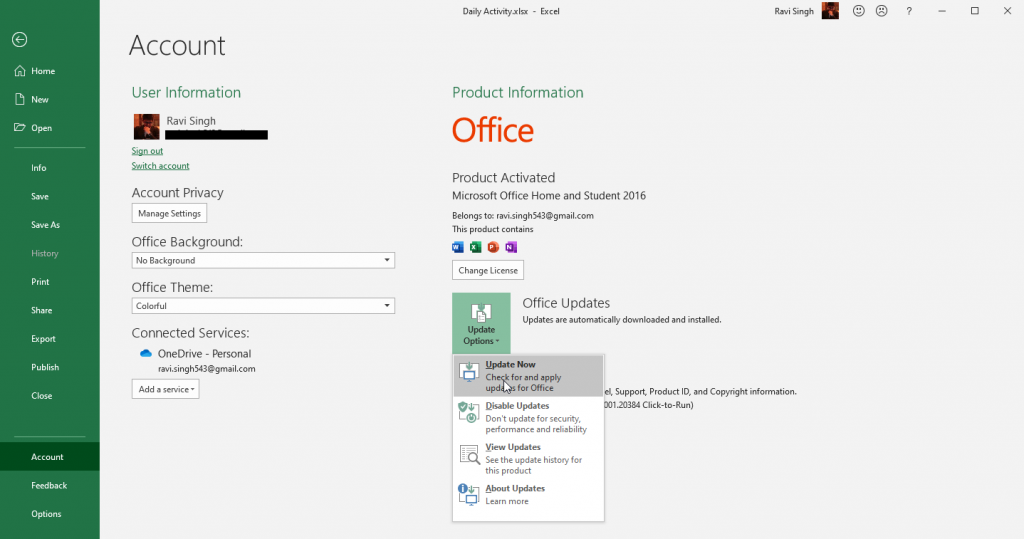
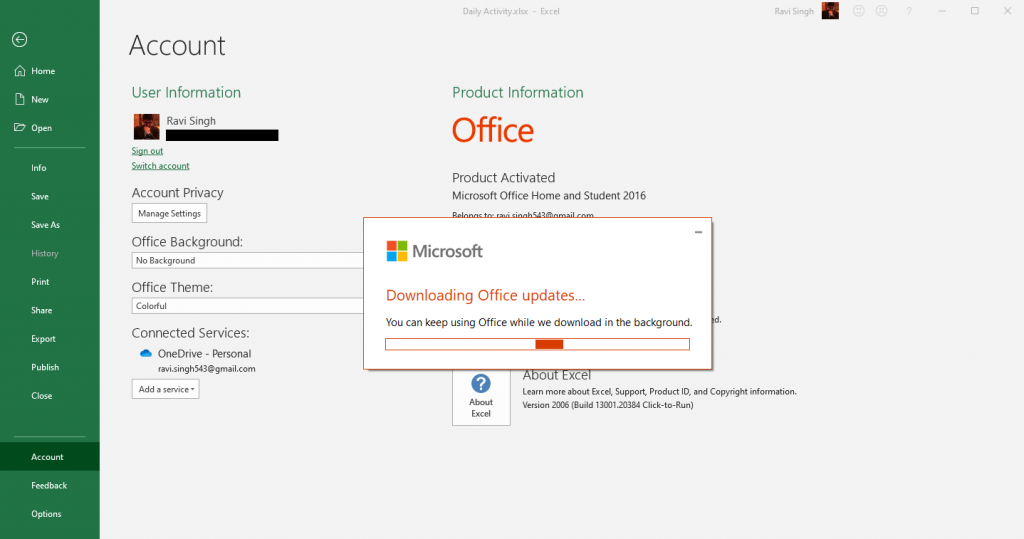
- MS Excel will start downloading the latest updates and then apply it, which might fix this Excel error
Still, Excel stuck on processing file at 0%? That means the Excel file you’re trying to open is severely corrupted. Thus, as mentioned earlier, use Stellar Repair for Excel software to repair corrupt or damaged Excel (XLS/XLSX) files and restore everything to a new Excel file. With the help of some best-in-class repair algorithms, this software enables you to fix problems within Excel files and recover tables, charts, cell comments, images, formulae, sorts, and filters. It is compatible with MS Excel 2019, 2016, 2013, 2010, 2007, and 2003.
Conclusion
Hopefully, one of the above-mentioned solutions has helped you overcome the “Excel stuck at Opening file 0%” error and Excel hangs on opening file issues. Also, you are able to access your MS Excel worksheet now. If you face any problems with your Excel workbooks in future, remember to get to the root of the issue first. Also, inculcate the habit of backing up your critical files regularly (if possible) and keep products like Stellar Repair for Excel in mind to save the day, when nothing else works.
Was this article helpful?