Hyperlinks in Excel files could be links pointing to a URL or references to the file’s location on the computer or a location within the same worksheet. Sometimes, when adding the hyperlinks to a cell or opening the existing hyperlinks in Excel, you can face the “Hyperlinks not working” issue. Many users have reported facing this error while creating a custom link using the HYPERLINK function. The hyperlinks usually fail to work when there is some issue with the links you are accessing. Usually, when you try to open the affected hyperlinks, you can experience these errors:
‘Cannot open the specified file.’
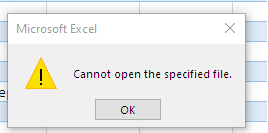
‘This operation has been canceled due to restrictions in effect on this computer. Please contact your system administrator.’
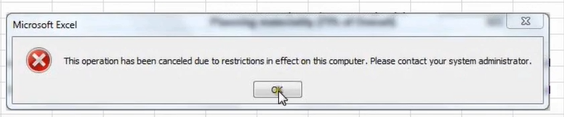
The issue prevents you from accessing the links in a worksheet cell. Let’s understand the possible causes behind this issue and their solutions.
Causes of the Excel Hyperlinks Not Working Issue
Here are some of the possible causes behind the ‘hyperlinks not working’ issue:
- Change in the name of the hyperlinked file
- Broken or incorrect link
- The file name has a pound (#) sign
- Sudden system shutdown causes abrupt closing of Excel
- Corruption in the workbook.
- The name of the drive letter mentioned in the link is incorrect (If the hyperlinks in a cell points to any drive).
Methods to Fix the Excel Hyperlinks Not Working Issue:
Hyperlinks may not work in your Excel workbook if you have created hyperlinks using the HYPERLINK function incorrectly. Make sure you have used the correct syntaxes of the HYPERLINK function. Next, follow the below solutions to resolve the issue:
Method 1- Check and Change the Hyperlinks
You can encounter the Hyperlinks not working issue in Excel if the file name that appears in the hyperlink text is different than the actual file name or it may contain the pound character (#). The pound sign is not accepted in hyperlinks. It may lead to the ‘Cannot open the specified file’ error.
To resolve this, you can check the links, make sure they are updated, and point to the correct file. If any issue is found in the link, then change the hyperlinked file.
Here’s how to do so:
- In your workbook, right-click on hyperlinks (which you fail to access).
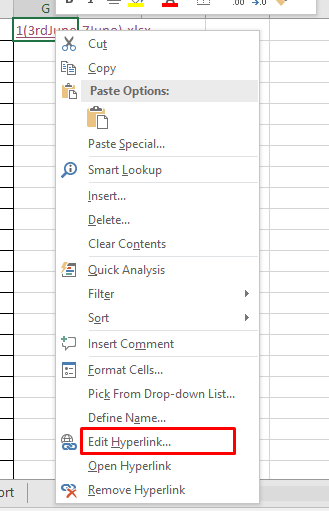
- In the Edit Hyperlink window,under the Address section, check and change the hyperlink address. If the file name is incorrect, then replace the current filename with the correct one. If it contains the ‘#’ character, then remove it.
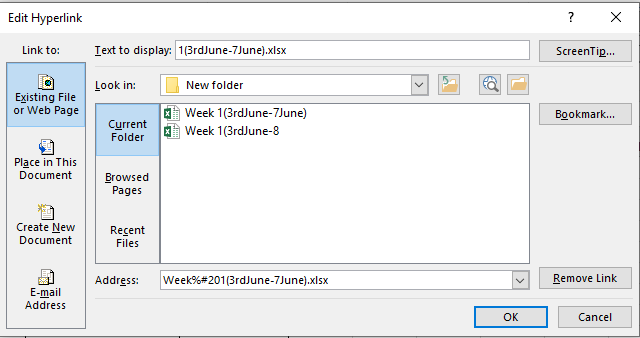
- Once you have applied the changes, click on OK.
Now try opening the hyperlink.
Method 2- Disable “Update Links On Save” Option
Sometimes, hyperlinks won’t open if there is a discrepancy in the data when a system shuts down suddenly without properly closing the Excel file. This usually occurs due to the “update links on save” option on your Excel application. This is an in-built option enabled by default in Excel to update hyperlinks every time the workbook is saved.
You can try disabling the ‘update links on save’ option to stop Excel from automatically updating the hyperlinks on save when your workbook experiences an unexpected shutdown. To disable this option, follow the steps below:
Note: The steps may vary based on the Excel version you are using.
For Excel 2013, 2016, or 2019:
- Open Excel Workbook -> Go to File -> Options -> Advanced.
- Scroll down to find the General section and click on Web Options.
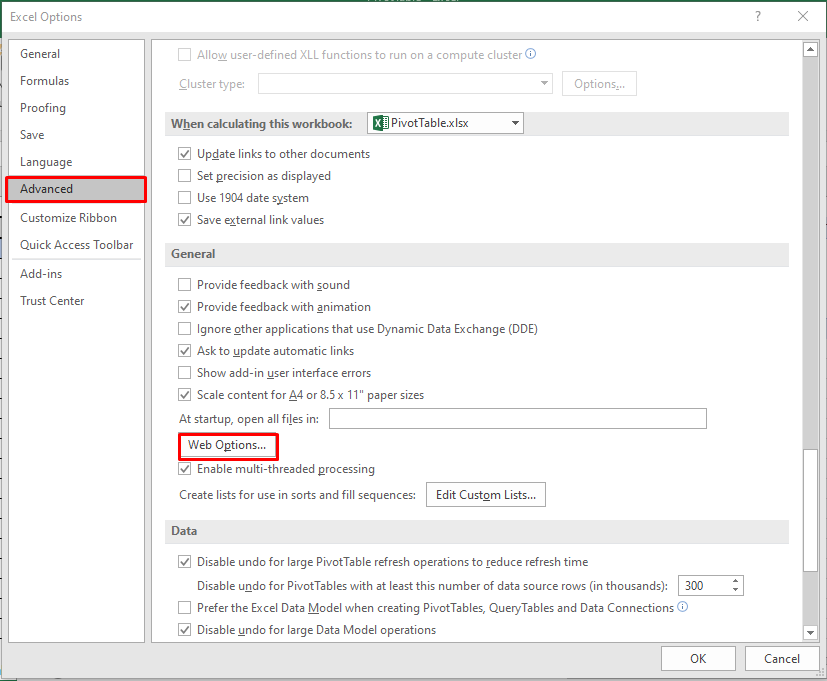
- In the Web Options Window, go to the Files Tab and uncheck the ‘Update Links on save’ checkbox.
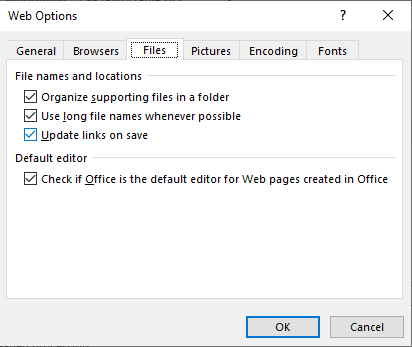
Click on OK to save the applied changes.
Method 3- Repair your Excel file
Corruption in the workbook can cause inconsistencies in the Excel file, leading to the “Hyperlink not working” issue. You can use Microsoft’s built-in utility-Open and Repair tool to repair your Excel file.
The steps to use this utility are as follows:
- In the Excel application, go to File and then click on Open.
- Select the workbook (in which you are facing the “hyperlink not working” issue) in the Open dialog box.
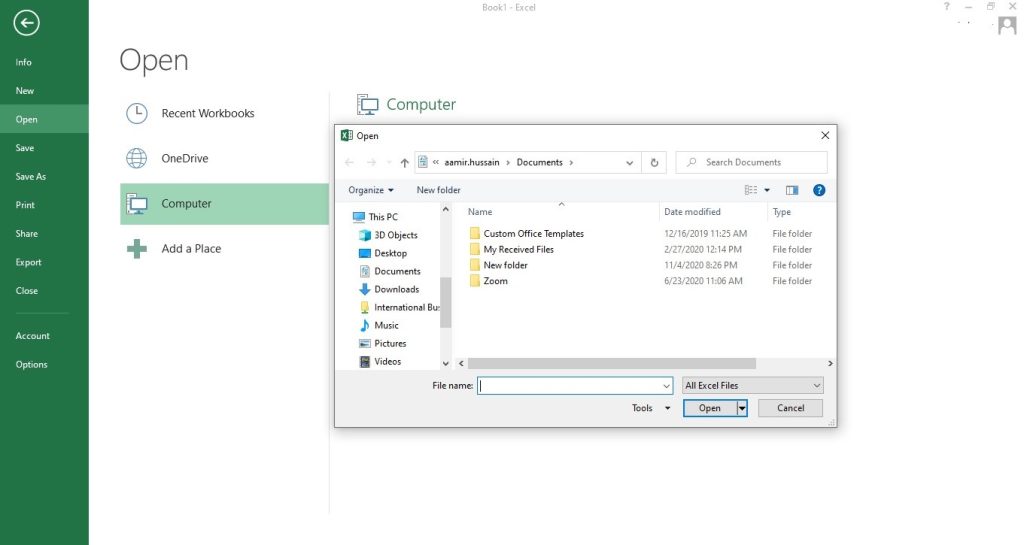
- Click on the arrow next to the Open option, and from the dropdown menu, select Open and Repair.
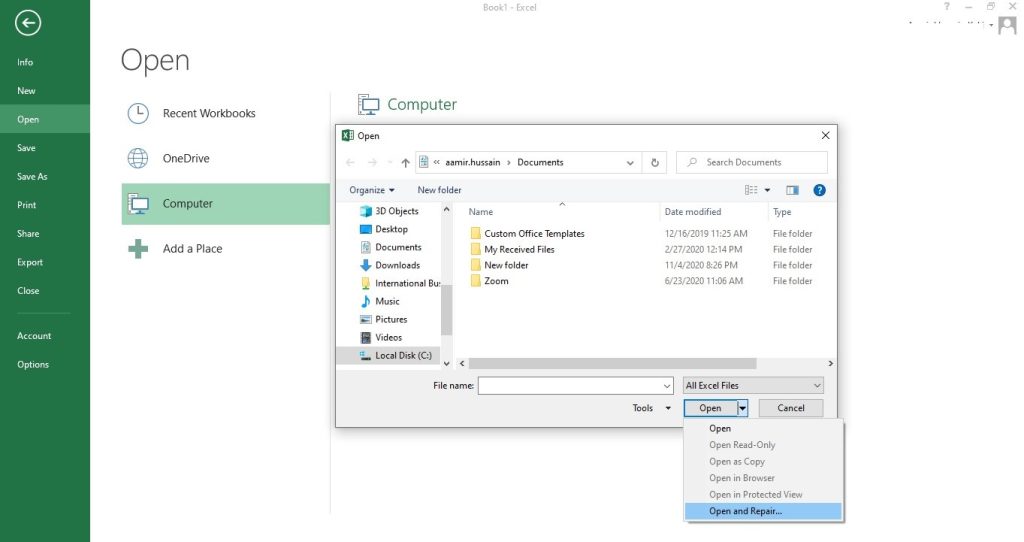
- A dialog box with three options: Repair, Extract Data, and Cancel, will appear on the screen.

- The ‘Extract Data’ option will help you recover the workbook data without formulas and values, and the ‘Repair‘ option will help you recover the maximum data possible. Choose one of the options and wait till the process is completed.
If you fail to make Excel hyperlinks work using the Open and Repair tool, then it can be due to a severely corrupted Excel file. You can use an advanced Excel repair tool like Stellar Repair for Excel. It can repair extremely damaged Excel files without changing the data formatting. The tool recovers all components of the Excel file, including tables, charts, chart sheets, cell comments, images, formulas, and more. It helps you resolve all issues in the workbook that occurred due to corruption. You can repair multiple worksheets and fix all dysfunctional Excel hyperlinks across multiple worksheets in a single workbook.
Conclusion
You can encounter the “Excel hyperlinks not working” issue while working with links in a worksheet. It occurs when something is preventing the application from reading the hyperlinks. You can check the links, change the incorrect paths, disable the “Update links on save” etc., to resolve the issue. If corruption in the workbook is behind the issue, then you can use Stellar Repair for Excel to repair and restore the hyperlinks in the workbooks. Also, it helps you save the repaired Excel file data without interfering with worksheet properties and cell formatting.
Was this article helpful?