Protected View is a feature in Microsoft Excel that opens a file in read-only mode while disabling the editing functions. An Excel file opens in Protected View if the file is from an unsafe location. For example, the file may be opened from an insecure Internet location or downloaded as an Outlook attachment from suspicious senders. In that case, your Excel application won’t let you open the file to protect it against malware or virus attacks.
However, the Protected View feature sometimes prevents an Excel file from opening even if it is from a safe location. Also, opening an Excel file may return an error message, ‘file couldn’t open in protected view’.
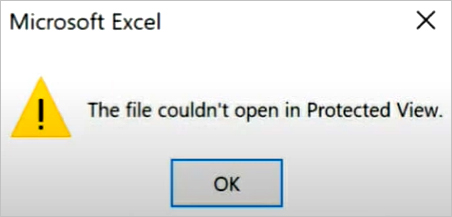
You can get this error due to various reasons and factors. Below, we will see how to resolve this Excel error.
How to Fix the Excel File Couldn’t Open in Protected View Error?
One of the users is able to resolve the error by closing all the Excel files that are open, closing the Excel application, and then re-opening the problematic file. If this doesn’t work for you, then follow the workarounds given below to fix the error.
Workaround 1 – Disable the Protected View Settings
If you’ve received the Excel file from a trusted or reliable source, then you can disable the Protected View settings in Excel. Then, try to open the file and see if it helps resolve the issue. Here are the steps to do so:
Note: Before disabling the Protected View settings, ensure you have a reliable antivirus software installed on your computer to safeguard files against malware or virus attacks.
- Open the Excel file throwing the error, go to File, and click the Options tab.
- In the Excel Options window, click on Trust Center and click on Trust Center Settings.
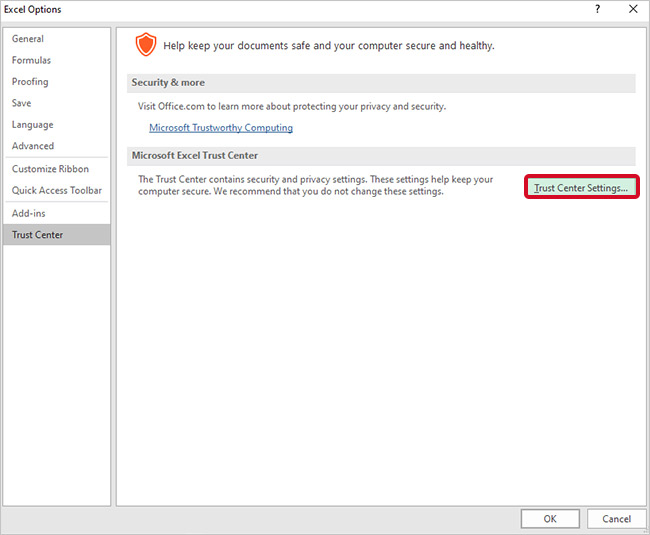
- From the Trust Center Settings dialog box, select the Protected View tab.
- Uncheck the appropriate option under the Protected View section and then click OK to apply the changes. For instance, uncheck the “Enable Protected View for Outlook attachments” option if the file is a downloaded Outlook attachment.
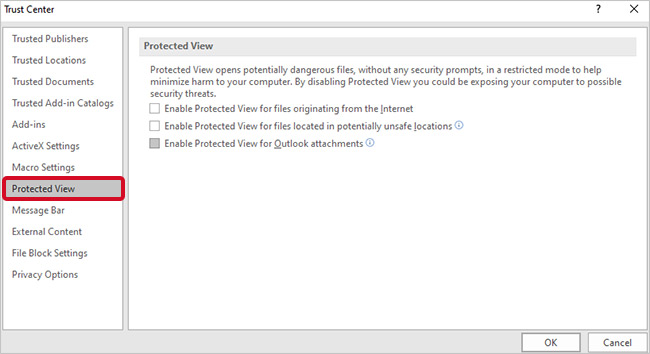
Now try opening the problematic Excel file. If it still doesn’t open, try the following workaround.
Workaround 2 – Repair the MS Office Installation
Sometimes, corruption in the MS Office installation files may cause Excel to return the ‘file could not open in protected view’ error. You can repair your MS Office installation and check if it helps resolve the problem. Follow these steps:
- Open the Control Panel and click on Programs and Features.
- Locate MS Office from the list of installed programs.
- Right-click the Microsoft Office program you have installed and click the Change button.
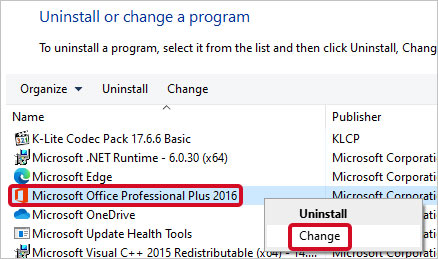
- You will see the User Account Control window. Click Yes to proceed.
- Select the Repair option and click Continue.
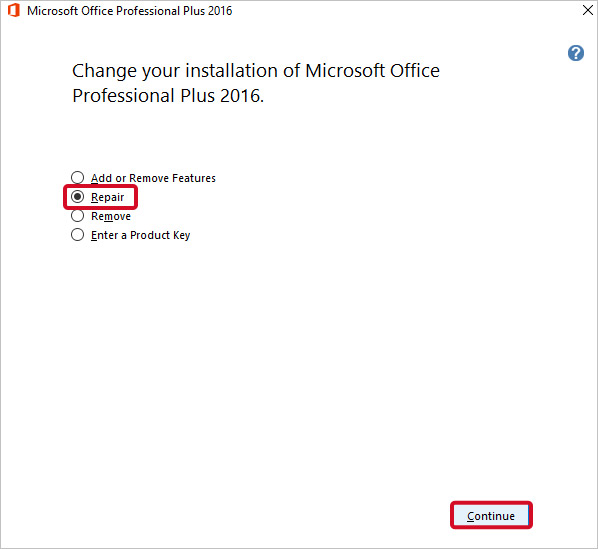
Wait for the repair operation to finish. Once it is complete, restart your PC and check if you can open the Excel file without any issue.
Workaround 3 – Install Latest MS Office Updates
Several Excel users have reported about experiencing issues (such as the Protected View issue) on opening an Office document like Excel, Word, or others – after upgrading Windows to a newer version. This problem may occur due to incompatibility between the Office app and the updated Windows version. You can try to fix the problem by upgrading the Office app and here’s how:
- Open Excel and create a new document. Click on the File tab.
- Click on Account.
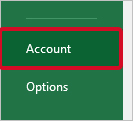
- From Office Updates, expand Update Options, and then click Update Now.
After installing the updates, restart your PC and try to open the problematic Excel file. If this doesn’t work, use the following workaround.
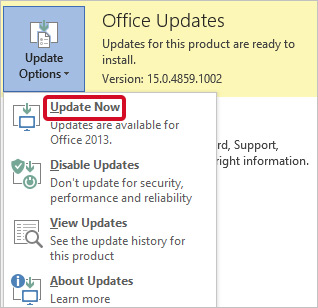
Workaround 4 – Convert the File and Rename It
Some Excel users resolved the ‘Protected view’ issue by renaming their Excel files. But before that, ensure that the file you are trying to open is saved with .xlsx format. If the file type is .xls, you need to convert it to .xlsx format and then rename it. Before converting the file, save a copy of the original file.
If the file type is .xlsx, copy the problematic file. Next, open a blank Excel document and paste the copied file. The file will appear as an icon, double-click on it. If it opens without any error, save it with a different name. Hopefully, reaming the Excel file may help resolve the problem.
Workaround 5 – Use Open and Repair Utility
If none of the above methods fixed the Excel file could not open in protected view issue, you can try using the Open and Repair utility. This is a native MS Excel utility that lets you repair corrupt Excel files. Follow the steps below:
- Launch MS Excel on your PC.
- Click on File.
- Click on Open > Browse.
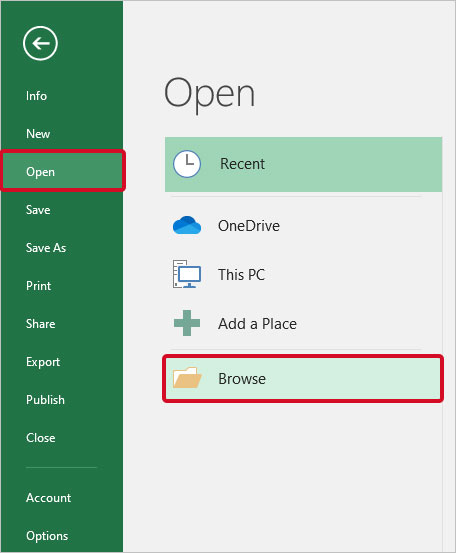
- Locate the problematic Excel file. Select it.
- Click on the downward-pointing arrow next to the Open button and click on Open and Repair.
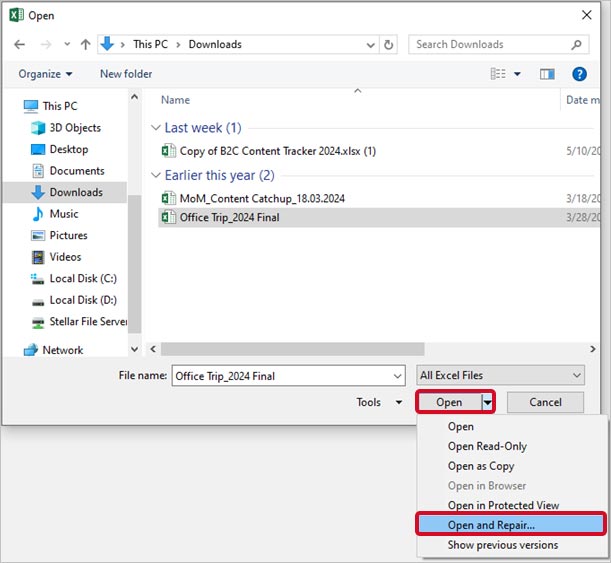
- In the dialog box that opens, click on Repair.

- After you have successfully repaired your file, click Close.
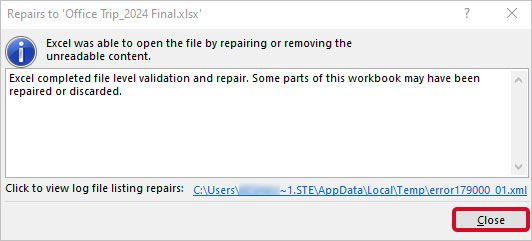
Note: If the Excel file is severely corrupted, the Open and Repair utility may not be able to repair it. In such a case, you can use the Extract Data option to recover values and formulas from the workbook.
Conclusion
There is no fixed solution to resolve the Excel error ‘The file could not open in Protected View’. However, the workarounds discussed in the blog can help you resolve the ‘Protected View’ issue. Make sure to use the workarounds in the same order as explained in the blog. If you’re having an issue loading the Excel file data due to the ‘Protected View’ error, consider restoring the data using an Excel file repair tool.
Was this article helpful?