Summary: Si recientemente se ha encontrado con el error de pantalla azul Netio.sys en su sistema, podría haber varias razones detrás de él. Lea este blog para entender las principales causas de este error y cómo solucionar el error Netio.sys en PCs con Windows. Si desea recuperar sus datos antes de reparar el error, descargue la versión de prueba de la herramienta de recuperación de datos de Windows Stellar Data Recovery Professional.
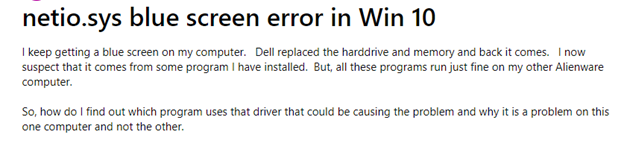
Netio.sys es un controlador del sistema en Windows 10. Si este controlador está dañado o desactualizado, se producirá el error Netio.sys. Este error hace que la pantalla del PC se vuelva azul y que el sistema se reinicie o se bloquee. Varios usuarios de Windows han reportado este error en Microsoft y otras plataformas tecnológicas. Este error de Pantalla Azul de la Muerte (BSOD) puede aparecer con varios mensajes en la pantalla como:
- IRQL_NOT_LESS_EQUAL
- NTFS.SYS (System_Service_Exception)
- SYSTEM_THREAD_EXCEPTION_NOT_HANDLED
- PAGE_FAULT_IN_NONPAGED_AREA
(Véase la imagen 1)
Imagen 1: Error BSOD de Netio.sys con Código ‘SYSTEM_THREAD_EXCEPTION_NOT_HANDLED’.
También pueden aparecer códigos de parada como 0xc0000001, 0x000000f4, 0x00000019, etc. También puede haber varias otras razones para este error.
Algunas otras razones del error Netios.sys son:
- Infección por malware
- Archivos de sistema dañados
- Controladores dañados o anticuados
- Sistema de archivos dañado
- Accionamiento defectuoso
- Sectores defectuosos en la unidad
- Fallo de hardware
Para solucionar el error Netio.sys BSOD en su sistema, puede probar los métodos de solución de problemas descritos en este blog. Algunos de estos métodos pueden provocar la pérdida permanente de datos. Por lo tanto, es necesario recuperar sus datos primero con un software profesional de recuperación de datos, y luego intentar estas correcciones para eliminar este error.
¿Cómo solucionar el error Netio.sys BSOD en Windows 10?
Si puedes arrancar tu PC con normalidad
Método 1: Actualizar el controlador del dispositivo
Como causa principal del error BSOD Netio.sys en Windows 10, si el controlador Netio.sys está dañado, desactualizado o es incompatible, puede intentar actualizarlo para solucionar el problema. Siga los pasos indicados para hacerlo:
a. Abra el Administrador de dispositivos pulsando Windows X. (Véase la Figura 2).
Figura 2: Abrir el Administrador de dispositivos
b. Identifique la categoría de los dispositivos y seleccione el dispositivo cuyo controlador desea actualizar.
c. Busque el nombre del dispositivo cuyo controlador desea actualizar.
d. Haga clic con el botón derecho del ratón en el controlador y, a continuación, en Actualizar controlador. (Véase la figura 3)
Figura 3: Seleccionar Actualizar controlador
e. Aparece una ventana emergente que le pregunta cómo desea buscar el software del controlador. Debe seleccionar la opción Buscar automáticamente software de controlador actualizado. (Véase la figura 4)
Figura 4: Seleccionar la búsqueda automática del controlador actualizado
f. Windows busca ahora por sí mismo los controladores más recientes para el dispositivo.
g. Cuando haya encontrado el más reciente, actualice el controlador y cierre la ventana. Ahora reinicie el sistema y compruebe si el error se ha corregido.
h. Si el problema no se resuelve, pruebe a reiniciar o desinstalar los controladores.
Método 2: Retirar/desinstalar controladores
A veces, actualizar los controladores puede no ayudar a solucionar el error Netio.sys BSOD. En este caso, primero puede intentar restablecer los controladores a la versión anterior.
A. Conductor de retroceso:
a. Abra el Administrador de dispositivos y busque la categoría de dispositivos.
b. Haga clic con el botón derecho del ratón en el dispositivo cuyo controlador desea restablecer.
c. Vaya a Propiedades, navegue hasta la pestaña Controlador y haga clic en Restablecer controlador > Aceptar. (Véase la figura 5)
Figura 5: Retroceso a la versión anterior
d. Espere a que finalice el proceso.
e. Si el problema no se resuelve, pruebe a desinstalar y volver a instalar los controladores.
B. Desinstalación y reinstalación de controladores
Siga los pasos indicados:
a. Vaya al Administrador de dispositivos, busque el controlador de dispositivo y haga clic sobre él con el botón derecho del ratón.
b. Cuando vea Desinstalar, haga clic en él y deje que se complete el proceso.
c. Cuando veas Propiedades, pulsa sobre ella y continúa.
d. En la siguiente pantalla, vaya a la pestaña Controladores y seleccione Desinstalar > Aceptar. (Véase la figura 6)
Figura 6: Desinstalación del controlador
e. Espere a que finalice el proceso. Ahora vuelva a instalar el controlador.
f. Cuando haya terminado de reinstalar el controlador, puede cerrar la ventana y reiniciar el PC.
g. Ahora compruebe si el error BSOD se ha corregido.
Método 3: Analiza tu PC en busca de malware
Los ataques de malware pueden causar algunos daños graves a los datos almacenados en el PC y el propio PC. El netio.sys pantalla azul error fix Windows 10 mensaje también puede haber ocurrido debido a la infección de malware. Puede solucionar este problema siguiendo las razones que se indican a continuación:
a. Abra Configuración, vaya a Actualización y certeza y ábrala. (Ver figura 7)
Figura 7: Abra la configuración y vaya a Actualización y certeza
b. Ahora navegue hasta Seguridad de Windows y vaya a Protección frente a virus y amenazas. (Véase la figura 8)
Figura 8: Elegir protección contra virus y amenazas
c. Siga las instrucciones que aparecen en pantalla para comprobar y eliminar el malware.
Método 4: Realizar escaneado SFC
Si el mensaje Netio.sys blue screen error fix windows 10 se produce debido a que faltan archivos de sistema o están dañados, puede intentar solucionar el problema utilizando el Comprobador de archivos de sistema en Windows 10. SFC es una utilidad de solución de problemas que comprueba si hay archivos dañados u otros problemas en el sistema. Inicie la exploración SFC siguiendo los pasos que se indican a continuación:
a. Abra el símbolo del sistema y ejecútelo como administrador. Cuando aparezca un cuadro de mensaje, haga clic en Sí.
b. Ahora introduzca primero DISM.exe /Online /Cleanup-image /Restorehealth y pulse Intro.
c. A continuación, escriba sfc/scannow y pulse Intro. (Véase la figura 9)
Figura 9: Realizar exploración SFC
d. Todo el proceso puede tardar algún tiempo en comprobar y reparar los archivos dañados del sistema. Una vez finalizado el proceso, cierre la ventana y reinicie su PC.
Método 5: Ejecute el comando CHKDSK
Estos errores de pantalla azul también pueden producirse debido a daños en la unidad. La unidad también puede estar defectuosa o tener sectores defectuosos. Ejecute el comando chkdsk para comprobar si hay errores en la unidad.
| Atención. La utilidad CHKDSK comprueba el sistema de archivos de la unidad y los metadatos del sistema de archivos en busca de errores lógicos y físicos. Escanea y marca los sectores defectuosos de la partición/volumen de la unidad. CHKDSK ayuda a Windows a entender que los datos no deben almacenarse en estos sectores defectuosos. Esto significa que si los datos se guardan en sectores defectuosos, perderá sus datos de forma permanente. Sin embargo, puede utilizar un software profesional de Recuperación de Datos. |
Siga los pasos que se indican a continuación para corregir el error:
a. Vaya a Inicio y busque Símbolo del sistema o escriba cmd en la barra de búsqueda de Windows para abrir Símbolo del sistema y ejecútelo como administrador.
b. En la ventana que se abre, escriba chkdsk f:/f y pulse Intro. (Ver figura 10)
Figura 10: Ejecutar análisis CHKDSK
c. Deje que finalice el proceso y reinicie el sistema.
d. Ahora compruebe si el error BSOD se ha corregido.
Si no puedes arrancar en modo normal
Método 6: Ejecutar Restaurar Sistema en Modo Seguro
Si no puede arrancar en modo normal para realizar los métodos anteriores, intente solucionar el error Netio.sys bluescale en Windows 10 realizando la Restauración del sistema. Debe arrancar en modo seguro para realizar este método.
Para arrancar en modo seguro, siga los pasos indicados:
a. Utilice un dispositivo USB nuevo o formateado (convertido a una instalación USB mediante la herramienta de creación de medios de Windows) para arrancar el PC.
b. Haga clic en Reparar equipo > Solución de problemas > Opciones avanzadas. (Ver Figura 11)
Figura 11: En la pantalla “Solución de problemas”, haga clic en la opción “Avanzado
c. A continuación, seleccione Configuración de inicio > Reiniciar y pulse F4 para activar el Modo seguro. (Ver figura 12)
Figura 12: Activar el modo seguro
Una vez que haya arrancado en modo seguro, reinicie el sistema utilizando el mismo medio de instalación USB para realizar la restauración del sistema.
a. Seleccione Reparar Equipo > Opciones Avanzadas en la pantalla Reparación Automática.
b. Ahora haga clic en “Opciones avanzadas” en la pantalla “Solución de problemas” y luego en “Restaurar sistema”. (Ver figura 13)
Figura 13: Seleccionar Restaurar Sistema
c. A continuación, haga clic en Siguiente. Seleccione los puntos de restauración y haga clic en Buscar programas afectados. (Ver figura 14)
Figura 14: Seleccionar Buscar programas afectados
d. Siga Siguiente > Finalizar para completar el proceso.
| Nota: Este método provoca la pérdida permanente de datos, ya que el sistema se lleva a su configuración predeterminada y se eliminan todos los archivos guardados, entradas del registro, programas, archivos, carpetas y otros datos. |
Utiliza la herramienta de Recuperación de Datos para recuperar tus datos
Se recomienda utilizar una potente herramienta de Recuperación de Datos como Stellar Data Recovery Professional. Esta herramienta de bricolaje fácil de usar puede extraer fácilmente datos de PC con Windows y medios de almacenamiento como Disco Duro, SSD, tarjeta SD, etc. Con el software, puede recuperar datos borrados accidentalmente, formateados, dañados y mucho más. También puede recuperar datos de PCs que no arrancan, afectados por BSOD o completamente bloqueados.
Esta herramienta también proporciona una opción de creación de unidad de recuperación que le permite utilizar un dispositivo USB nuevo o formateado para crear una unidad de arranque. Puede utilizar este medio de arranque para recuperar datos de sistemas Windows que no arrancan o que se han bloqueado.
Vea este vídeo para aprender a recuperar datos de un ordenador afectado por una BSOD, bloqueado o que no arranca.
Método 7: Reiniciar el PC
Reiniciar el PC solucionará el error Netio.sys BSOD en Windows. Esto devolverá el PC a su configuración predeterminada. Todo el software, programas, aplicaciones, controladores, archivos de sistema, etc. que estén causando el problema serán eliminados durante este proceso. Sin embargo, puedes elegir qué archivos quieres conservar al restablecer el PC. Para ello, sigue los pasos que se indican:
a. Pulse Windows + I para abrir la configuración y, a continuación, vaya a Actualización y certeza.
b. A continuación, haga clic en Restaurar en el panel izquierdo y haga clic en Empezar como se menciona en Restablecer este PC. (Ver figura 15)
Figura 15: Iniciar el reinicio del PC
c. Ahora selecciona “Conservar mis archivos” o “Eliminar todo” en la pantalla “Seleccionar opción”.
d. Se recomienda seleccionar la opción Eliminar todo para deshacerse de programas, aplicaciones, controladores, archivos de sistema, etc. defectuosos o dañados y hacer que el proceso funcione. (Ver figura 16)
Figura 16: Seleccione “Eliminar todo”.
e. Seleccione “Eliminar sólo mis archivos” y haga clic en “Siguiente”. (Ver figura 17)
Figura 17: Seleccione “Eliminar sólo mis archivos”.
f. En la siguiente pantalla, haga clic en Siguiente > Restablecer y continúe. (Véase la figura 18)
Figura 18: Haga clic en Reiniciar para continuar
g. Haga clic en Siguiente en el siguiente mensaje. Finalice el proceso y reinicie el PC.
h. Compruebe ahora si el error se ha corregido y puede acceder a su sistema.
Método 8: Reinstalar Windows
Si todos los métodos anteriores no consiguen solucionar el error Netio.sys, deberá reinstalar Windows. Para ello, necesitará el mismo medio de instalación USB creado con la Herramienta de creación de medios de Windows para arrancar en modo seguro. Sin embargo, reinstalar Windows requiere formatear completamente la unidad y crear una nueva partición de la unidad, lo que provoca una pérdida permanente de datos. Por lo tanto, si ha realizado una copia de seguridad de sus datos, puede continuar. De lo contrario, puede utilizar Stellar Data Recovery Professional para recuperar sus datos.
Embalaje
Netio.sys es uno de los varios errores de pantalla azul que pueden ocurrir debido a controladores dañados, ataques de malware, archivos de sistema, corrupción del sistema de archivos, error de unidad, fallo de hardware, etc. Este error BSOD Netio.sys en Windows puede causar que el sistema de mal funcionamiento a estrellarse por completo. O, también puede causar que el sistema se quede atascado en un bucle de arranque. Las soluciones que hemos descrito anteriormente en este blog pueden ayudarle a resolver el error. Sin embargo, algunas soluciones como CHKDSK, Restaurar sistema, reiniciar el PC o reinstalar Windows pueden provocar la pérdida permanente de datos. Por lo tanto, se recomienda utilizar una herramienta de recuperación de datos como Stellar Data Recovery Professional para recuperar sus datos antes de realizar estos métodos de solución de problemas.