When you configure an IMAP, Exchange, or Microsoft 365 account in Outlook, it creates an Offline Storage Table (OST) file on your local storage. This file is the copy of all your mailbox data residing on the server, including emails, attachments, notes, contacts, and tasks. The OST file allows you to work with Outlook even when you are offline or not connected to the server.
However, sometimes, you face various issues and errors when working with Outlook due to problems with the data file (OST) or the application itself. One such error you may encounter is:
“The file C:\users\…xyz.ost is in use and cannot be accessed. Close any application that is using the file, and then try again. You might need to restart the computer.”
When you look at the error message, it seems that the OST file is in use by any other application, which is preventing you from accessing the file. However, there might be various other reasons for this error. In this blog, we’ll shed light on the reasons behind this error and discuss methods to fix it.
Reasons for the ‘OST is in use and cannot be accessed’ Error
The ‘OST is in use and cannot be accessed’ error in Outlook indicates that the OST file is being used by another program, such as Office Communicator 2005/2007, LYNC, UCMAPI.EXE, etc. However, it can also occur due to the following reasons:
- Synchronization issues between the OST file and the mailbox server.
- Corrupted or faulty Outlook profile.
- Conflict with third-party applications, such as backup or antivirus application.
- Faulty or incompatible Outlook add-ins can also cause such issues.
- Incorrect server or email account settings.
- Internet or network connectivity issues.
- Corrupt or inaccessible OST file.
Methods to Fix “The file username.ost is in use and cannot be accessed” Error
As indicated from the error message, you can restart the system and see if it helps resolve the error. If this doesn’t work, then follow the given methods to resolve this error.
Method 1: Close MS Outlook and Associated Processes
There are various applications that can access the OST file, such as Skype for Business, resulting in the OST file is in use error. In addition, if multiple instances of Outlook are running on the system, then you may also face the OST file is in use error. So, check and close all the applications and process that might be using the OST file. Follow the steps mentioned below:
- Close Outlook and open Task Manager (press Ctrl + Shift + Esc keys).
- On the Task Manager window, select the ‘Processes’ tab.
- From the list of processes running on your system, look for processes related to Outlook, LYNC, Communicator, and UCMAPI.
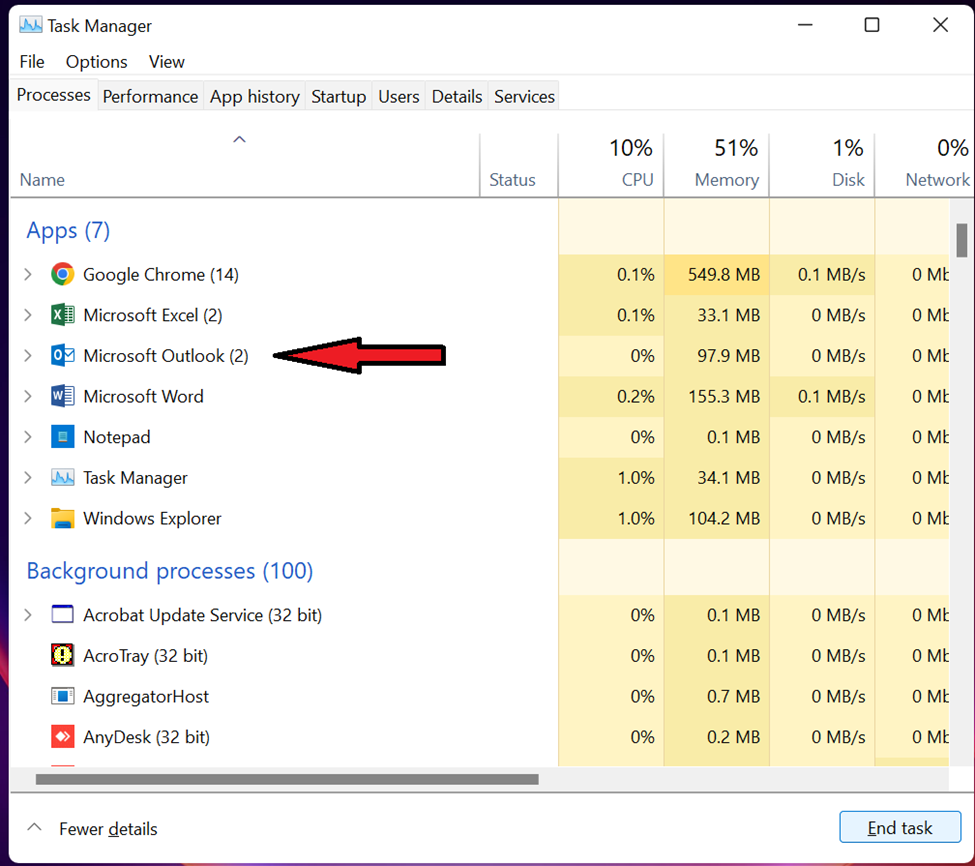
- Click on these processes one at a time and click on the ‘End Task’ button.
- When all the processes are closed, start Outlook.
If the error persists, move to the next method.
Method 2: Temporary Disable Security Applications
Security applications, such as antivirus or Firewall can sometimes lock the OST file or conflict with Outlook processes, resulting in the error. You can disable the Firewall or antivirus application temporarily and start Outlook. This will help you find out if such an application is behind the OST is in use error. If this is the case, you can add Outlook and OST as exceptions in your antivirus application or contact your security application provider. However, if the security application is not the cause for the error, follow the next methods.
Method 3: Check Account Settings
You may also face issues and errors in Outlook due to faulty account settings, such as DNS, port numbers, proxy settings, etc. Follow the steps mentioned below to check and change the account settings:
Note: You need administrative access to change the account settings.
- In Outlook, click File > Account Settings and select Account Settings from the dropdown menu.
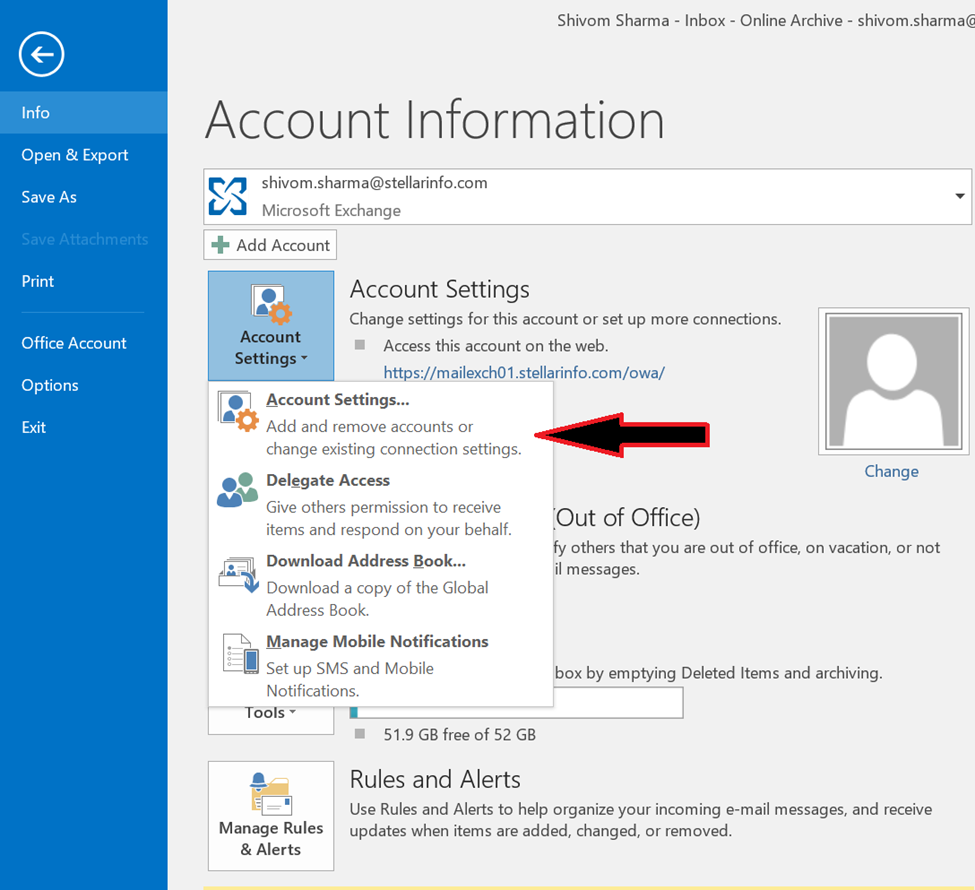
- Select your email account and click ‘Change.’ It will open the ‘Server Settings’ window.
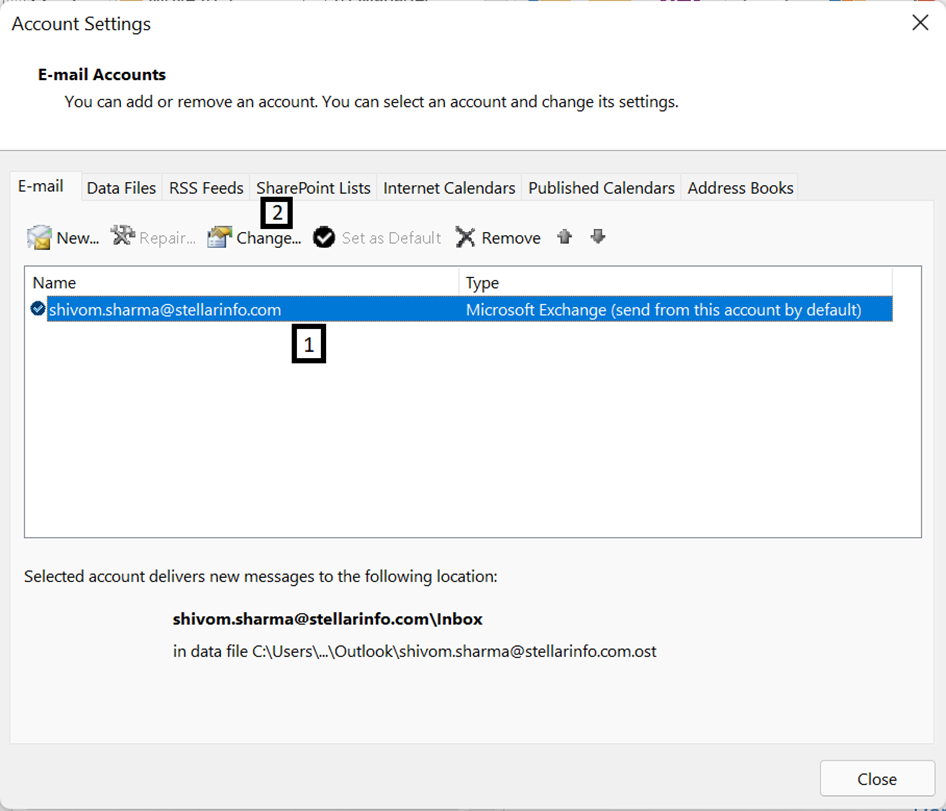
Note: If you don’t have don’t have administrative access, you can contact your administrator or IT team.
Method 4: Find and Disable Problematic Outlook Add-ins
Sometimes, third-party add-ins can interfere with the functioning of Outlook, resulting in the error. To identify if any problematic add-in is causing this error, start Outlook in Safe Mode by following the steps given below:
- Close Outlook and then press Windows + R to open the Run dialog.
- Type Outlook /safe and press Enter.
If the Outlook starts in Safe Mode without any error, this means that any problematic add-in is behind the issue. In such a case, disable the add-ins by following these steps:
- Click File > Options. This will open the ‘Outlook Options’ window.
- Click ‘Add-Ins.’
- Find the ‘Manage’ option at the bottom of the screen, select ‘COM Add-ins,’ and click ‘Go.’ This will open the list of all add-ins.
- Uncheck all the add-ins and click ‘OK’ to disable them.
- Now, restart Outlook normally.
To find the problematic add-in, enable one add-in at a time and restart Outlook. This will help you find out the add-in that is causing the error. After identifying the problematic add-in, remove it permanently.
Method 5: Disable Cached Exchange Mode
When Cached Exchange Mode is enabled in Outlook, it creates a local copy (OST) of the mailbox data on the server and synchronizes mailbox data to and from the server. If there is any problem with synchronization or the OST file, you may face issues when accessing the OST file. You can disable the Cached Exchange Mode temporarily and see if it fixes the error. To do so;
- Quit Outlook application and then open Control Panel.
- Go to Mail > E-mail Accounts.
- Select your email account and then click on the Change button.
- Here, uncheck the Use Cached Exchange Mode option.
- Click on the ‘Next’ button and then click ‘Finish.’
- Start Outlook.
If Outlook doesn’t show the error, it indicates there is some problem with the OST file.
You can turn ON the Cached Exchange Mode again and follow the next method.
Method 6: Rebuild the OST File
If the OST file is damaged, corrupted, or inconsistent, you can face problems while accessing it. In such cases, you can rebuild the OST file to resolve the issue. Follow the below-mentioned steps to rebuild the OST file:
- Start Outlook. It will create a new OST file at the default location and sync all your mailbox data from the mailbox server.
After rebuilding the OST file, check your mailbox for any missing items. If you find any missing items, then you can retrieve them from the backup OST file (created before rebuilding the file) by using a professional OST to PST converter tool, such as Stellar Converter for OST. This tool can extract all the data from the backup OST file and present it in a preview window. You can search for the missing items, select them, and then save them in PST file. You can import this PST file into your Outlook by using the Import and Export wizard to restore the missing items. This tool can easily and efficiently convert large-sized orphaned or inaccessible OST files to PST file format.
To Conclude
Factors, such as synchronization problems, conflicting applications, incorrect account settings, etc. can result in the ‘OST is in use and cannot be accessed’ error. You can use the methods mentioned in this post to fix this error. If the OST file is damaged or inconsistent, you can create a new file after taking its backup. If there are any missing items in the new OST file, then you can use a reliable OST to PST converter tool, such as Stellar Converter for OST to retrieve the missing items from the backup OST file.
Was this article helpful?