Summary: As an Outlook User You Might Have Come Across When Microsoft Outlook does not work & an Error Outlook stopped working message comes up. It may appear due to several reasons discussed in this post. Also, in this post, we have discussed a few methods to fix the error Outlook Not Working or Responding message by troubleshooting a few settings in Microsoft Outlook and also how to use an Outlook repair tool.
 Quick fix: If .PST file is corrupted
Quick fix: If .PST file is corrupted Why ‘Microsoft Outlook has stopped working’ Error Occur?
Microsoft Outlook 2016, 2013, 2010 & earlier and later versions may cause Outlook Stopped Working, responding, or crash due to any of the following reasons,
- Faulty add-ins
- Lost or damaged DLL files
- Incorrect Outlook configurations
- Corrupt or damaged Outlook data file (OST or PST)
- Corrupt or damaged Outlook profile
- Damaged Outlook installation
- Outdated Windows
Steps to Fix Microsoft Outlook 2016 has stopped working Error
Follow these steps in the given sequence to troubleshoot and fix Outlook not working issue in Microsoft Outlook.
Step 1: Check Event Viewer
The Event Viewer is a good diagnostic tool in Windows provides access to users to view the event logs on a local or a remote machine. Through the event logs, users can sort out reasons for the errors more easily. Thus, it is highly recommended to check the Event Viewer as soon as we receive “Microsoft Outlook 2016 stopped working” error message —
(The Steps & Screenshot Taken for Outlook 2016 Version)
- In the “Start Menu”, type “event” in the search field
- Then from the list that appears, select “Event Viewer” or “View event logs”
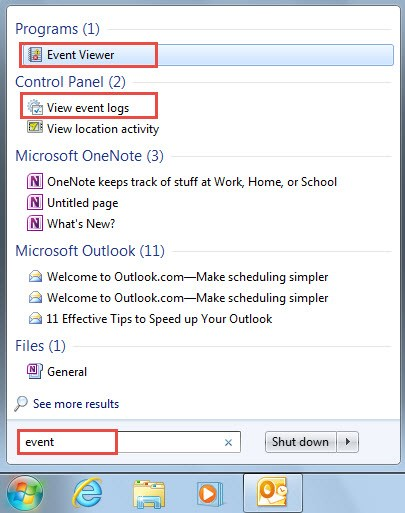
- In “Event Viewer” window, expand “Windows Logs” and select “Application”
- Then in the “Source” column of the centre pane, locate “outlook”, “Windows Error Reporting” or “Application Error” Check the recent event logs from the three sources. You may receive some related error. For instance, like the MSVCR90.dll file.
- If you are able to identify the reasons of the errors from the event logs, proceed to take the following actions to fix the error.
However, many a time, you may not be able to receive useful information. Thus, in that case, you can continue to follow the below steps to troubleshoot and resolve the issue.
Step 2: Remove Faulty Add-ins in the Safe Mode
A faulty or unsupported Add-in can lead to several problems and cause data corruption. Thus, if you are facing this error where Microsoft stops working as you start it, it could be due to an add-in that Outlook is not able to load. To fix this, follow these steps,
- Firstly, start Outlook in the safe mode.
- Search “outlook.exe /safe” in the “Start Menu”. Next, press “Enter”
- Then, go to File > Add-ins> Go
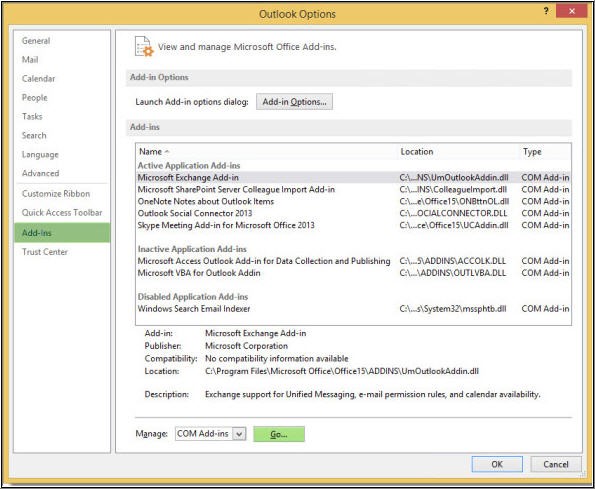
- In the new dialog box, remove or disable all the third-party add-ins and leave only the Microsoft add-ins.
- Then restart Outlook normally and observe Outlook if it still stops working or crashes
Step 3: Create a New Outlook Profile
Sometimes the error may occur due to damaged Outlook profile. In such a case, when you open Outlook, it may stop working while loading your Outlook profile and throw an error. To resolve this, you can follow these steps and create a new Outlook profile.
- To start with, head to “Control Panel” > “mail” applet
- In the new dialogue box, click “Show profile”
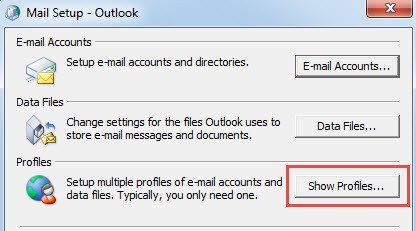
- In the latter dialog, click the “Add” button and give a specific name to it.
- Next, add the email account.
- Now, change the newly created profile as the default email profile.
6. Finally, restart outlook.
Step 4: Repair MS Office installation
If MS Office installation is damaged or files are missing due to some malware or virus intrusion, system crash or disk error, it can cause Outlook to stop working. You can try to repair the MS Office installation by following these steps,
- In the beginning, open the “Control Panel,”, and click the “Uninstall program.”
- In the subsequent window, click on Microsoft Office and click “Change.”
- In the new popup window, select “Quick Repair” and click the “Repair” button.
- After the repair process ends, restart Outlook.
Step 5: Update Windows
Sometimes installing the latest Windows updates on your PC, where Outlook 2016 is installed, can fix these Outlook errors. Windows updates not only brings new features, security patches but also updates to MS Outlook and other Microsoft applications.
So, check for Window’s updates and install them. After install, open Outlook 2016 and check if the error is resolved.
Step 6: Repair Corrupt PST File via ScanPST.EXE
PST is the Outlook data file where all email data and mailbox items such as contacts, notes, journals, calendar, attachments, etc. that you access and send in Outlook are stored. This file may get damaged due to disk errors, system crash or abrupt shutdown while Outlook is open, etc.
PST may also get damaged if the size of PST file size grows larger, which makes it unstable and cause corruption due to data integrity issues. You can fix such a corrupt or damaged PST file and errors by using the Outlook Inbox Repair tool called ScanPST.EXE. The steps are as follow,
- Open Windows Explorer and search “Scanpst” in the installation directory of MS Office and Outlook.
- Double click on “SCANPST.EXE” to run this tool.
- Then click “Browse” button and select the damaged or corrupt PST file
- Click on “Start” to scan PST for corruption errors
- After scanning, click on the “Repair” button to initiate the repair process.
- Finally, restart Outlook and check if it’s working or not
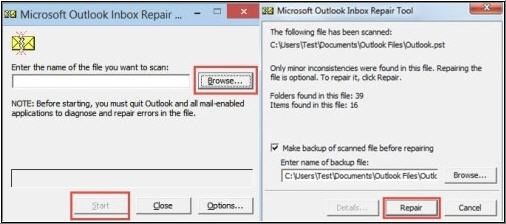
What should I do if SCANPST.EXE Does Not Work or Stops Working in Outlook 2016, 2013 & earlier versions?
SCANPST.EXE may stop working due to its limitations, such as it can’t fix an encrypted or larger PST file (2GB or more). In such situation, you can use an Outlook repair tool such as Stellar Repair for Outlook to scan corrupt PST files and repair it to regain all contents such as e-mails, attachments, contacts, calendars, tasks, notes, and journals, etc.
Know More about SCANPST.EXE Limitations.
The repaired email items are saved in a new usable PST file that you can directly import into your MS Outlook.
You can also:
- Save repaired PST to EML, MSG, RTF, HTML, and PDF formats.
- Repair encrypted or password-protected PST files.
- Fix large PST file, no limitation.
- Also export repaired PST file data to Office 365 accounts.
Following are some other features of the software:
- Repairs damaged Outlook PST: Powerful algorithms enable the software to offer deep scan and scan for recoverable data within the files with 100% precision
- Recovers Accidentally Deleted Emails: With this utility, you can get a trace of emails that have been accidentally removed/deleted from the “inbox” folder in Outlook.
- Capable of Repairing Large PSTs: Outlook PST recovery software repairs damaged PST files irrespective of its size and level of damage. It has the capability to work with large size PST file and this feature makes it stand above its competitors.
- Recover data from encrypted PSTs: Quite a few users encrypt their Outlook PSTs in order to protect their important emails. This Outlook PST recovery software can overcome this problem easily by recovering data even from password-protected files.

In case you use Exchange or IMAP account in Outlook, you can try to recreate the OST file to fix any OST file corruption or damage. This may also fix the error, ‘Microsoft Outlook 2016 Has Stopped Working’.
To recreate OST file:
- Close Outlook, if it’s open, and move current .OST file to a different location. The path to OST can be found in the ‘Offline Folder File Settings’ option
- Then open Outlook. It will automatically create a new OST file and fix the problem
In case it asks for credentials, enter the login details.
Conclusion
The inaccessibility of the mailbox acts as an impediment to work. It can lead to unnecessary halts, thereby, impacting business continuity. While there are manual methods to fix the “Outlook Stopped Working’ or Outlook Not Working error, The manual method stands true for all the Outlook 2016 & earlier Versions, however, it requires considerable technical expertise and precision. But usually, the cause is damage to Outlook data file or PST file corruption. In such cases, you have only two options, use either SCANPST.EXE or Stellar Repair for Outlook software. It is an advanced Outlook repair software to fix PST file corruption even if it’s encrypted or quite large, with a few clicks and resolve the error “Microsoft Outlook 2016 has stopped working” seamlessly!
Stellar Repair for Outlook is also the most recommended PST Repair software by MVP and Expert. Check below.
People also search for;
Was this article helpful?