Just imagine, you have downloaded the latest episode of ‘The Walking Dead’ and everything is going smoothly until, the video just gets stuck, or there is no sound, or the audio file is not in sync with the video file. Then you realize that something is wrong with the video but have no idea where the problem lies. There could an error and fortunately, there are some go-to procedures that can help you to fix video errors. That said, let’s delve into some of the common video errors and their fixes.
- No Sound
- Codec Issues
- Video Playback Issues
- Black Screen
- Distortion in video
All the above mentioned comman video errors are described in detail below:
Video Error 1: No Sound
Audio issue is quite common with the videos. What makes for a perfect viewing experience is the visual as well as aural experience and if either of the factors is hindered or somehow is not in sync with each other, then it just kills the excitement. While playing the video, if there is no audio, here’s how you can fix it.
- Make sure that you haven’t muted the sound and check the connections of the external speaker whether they have been connected properly or not.
- Check the ports of your computer/laptop and try connecting the speakers to another port if the problem still persists.
- Update the sound driver. Windows automatically update your sound driver whenever updates are available. However, you can manually update your sound drivers as well. Go to Control Panel < Device Manager < Sound, video & game controllers and right-click on the drive and select ‘Update driver software’ and install updates.
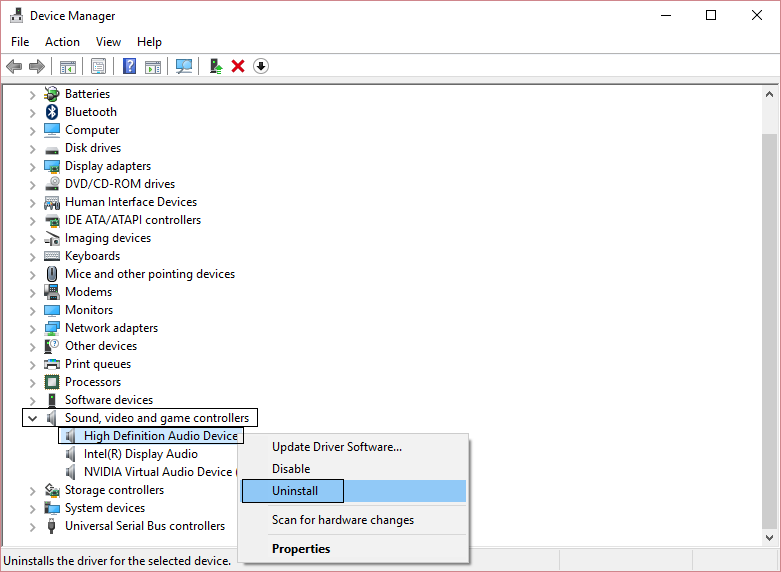 Figure 1 illustrates to check for the driver updates
Figure 1 illustrates to check for the driver updates Video Error 2: Codec issues
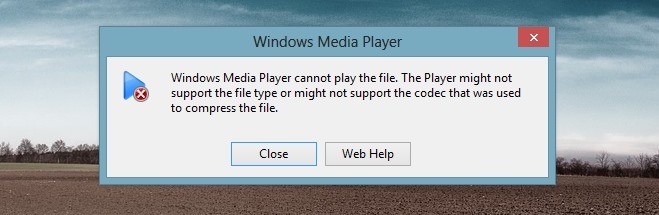 Figure 2 illustrates the error message
Figure 2 illustrates the error message Windows Media Player cannot play the file. The Player might not support the file type or might not support the codec that was used to compress the file. If you see this error, then you need to download and install the necessary codec files in order to seamlessly play the video.
Codec files are necessary for encoding and decoding a digital stream of data and if the required codec files are missing, then you need to install the required file. Further, you can leverage a video repair software to fix this video error or can download K-Lite codec pack.
If you’re experiencing video playback issues, then switch to another media player. The reason why you’re unable to play your video is due to the incompatibility issue. Your computer does not support your existing media player; therefore, try playing the video on another media player which is compatible with your system and supports the video file format.
Moreover, you can download the DLL files associated with the video file and can fix video errors. Before downloading any software or making any modification, take a backup of the original file so that you can restore it if something unexpected happens. A video repair tool is another solution to fix the video error.
The Black screen is due to a fault in the graphics card or in the monitor itself. If you’re watching the video on your computer, then connect the monitor to another computer and check whether the black screen appears again. To fix the video error, try to reduce the hardware acceleration for your video card. Follow these steps to do that:
- Right-click on the desktop and choose Graphics properties
- Select Basic Mode and press OK
- Go to the 3D option and disable 3D Graphics acceleration
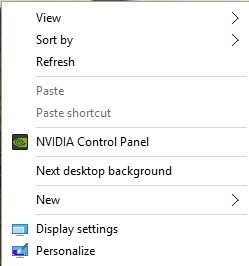 Figure 3 illustrates the procedure
Figure 3 illustrates the procedure
- Reduce the Hardware Acceleration
- Reboot your system and then play the video file again.
If the video is distorted, the reason could be that due to electromagnetic or radio frequency interference. Use a reliable high-speed HDMI cable and use a certified video extender. Further, unplug the monitor and then plug it back in and examine the VGA connector to ensure that there are no broken pins.
The video file may be corrupt; therefore, repair it via a video repairing tool. Stellar Repair for Video is one of its kind video repairing tools. Equipped with robust functionality and easy-to-use interface, the software is the best bet to fix the video errors. With a few minutes, you can repair your video files. How? The following steps illustrate its functionality:
- Download Stellar Repair for Video software. Click on “Add File” button to add files for repairing.

- You can add more files for repairing. Click Add file to include in the list.

- Once the software scans the video, you can preview the desired video file.

Over and Above
These are the 5 common video repairs along with their fixes. I hope that the fixes mentioned above might have fixed the video error and by now you might have finished the latest episode of ‘The Walking Dead’. To make it easier, you can leverage Stellar for more accurate and faster results. Just run the software and it will take care of everything.
Was this article helpful?