After installing the latest windows10 update, when I connected my hard drive to the system, it didn’t show up. An error message appeared on the screen saying- “D:\ drive is unavailable”. When I check Disk management, it says all is well with my hard drive? Please suggest me how to fix this error.
-Windows User
You bought a new hard drive. You connect it to your Windows 10 PC for transferring system data to the drive for creating a backup. But it is not visible on your system. Even it is showing an error message - ‘Drive is unavailable’ or ‘Drive is not recognized’; or worse! There is no error appearing on the system, but the drive is visible on the system or under ‘connected devices’.
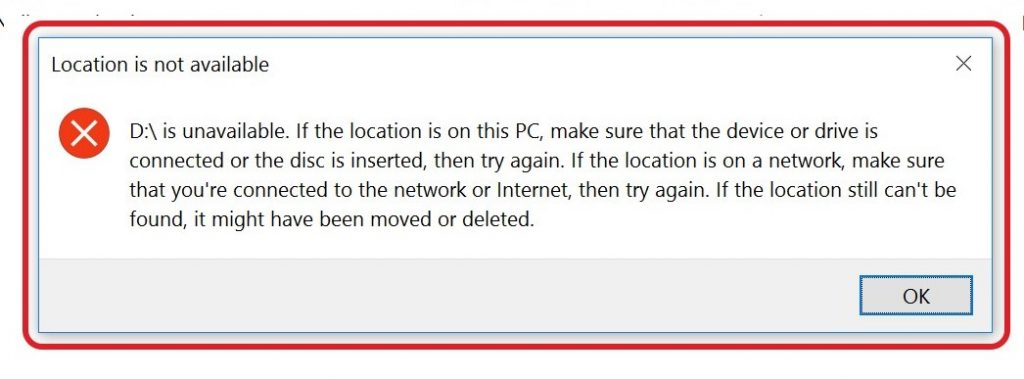 Image 1: New hard drive is unavailable
Image 1: New hard drive is unavailable
Why isn’t it showing up? How to fix it?
There could be different reasons that may cause this issue with the new hard drive. To fix this error, you may perform the tested methods we mentioned here in this post and get back your access to drive.
Reasons behind 'New hard drive not showing up'
Be it is an old or new hard drive; if you are facing this error, there may be plenty of reasons behind it. Some of the common reasons are as following:
- Incompatible/Corrupt Device Driver
- Corrupt or missing File System
- Drive letter not assigned to the drive
- Missing partition
- Certain Windows update
How to fix ‘New Hard Drive Not Showing Up’ Error?
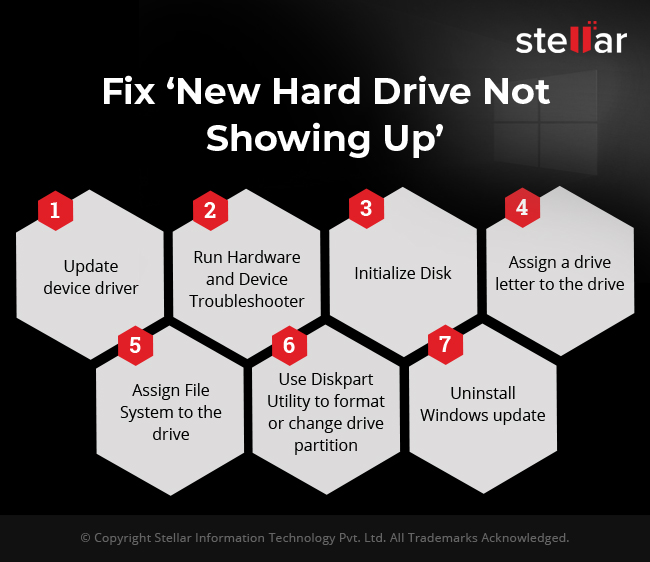
Method 1: Update Device Drivers
Corrupt hard drive drivers may be the reasons behind the error ‘New hard drive now showing up’. To fix this, you may update or uninstall and reinstall the compatible drivers by following the given troubleshooting steps:
a. Open Device Manager by pressing Windows + X. Select the category of the devices, and expand it. (See Image 2)
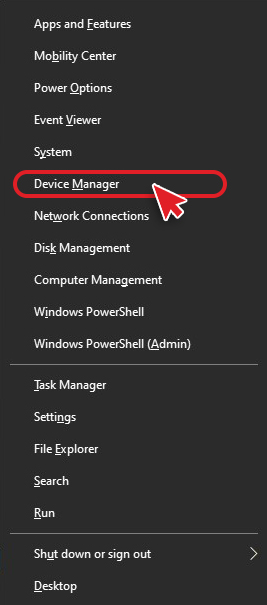 Image 2: Open Device Manager
Image 2: Open Device Manager
b. Right-click on the device, and click Update driver. (see Image 03)
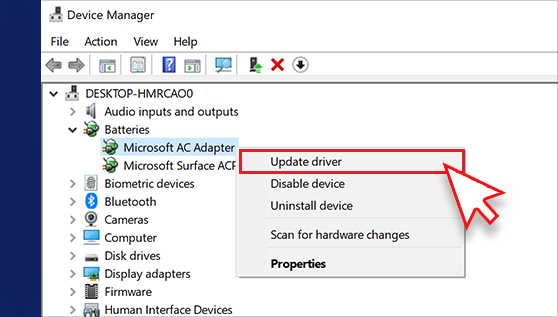 Image 3: Update device driver
Image 3: Update device driver
c. On the next prompt, click Search automatically for updated driver software. (See Image 04)
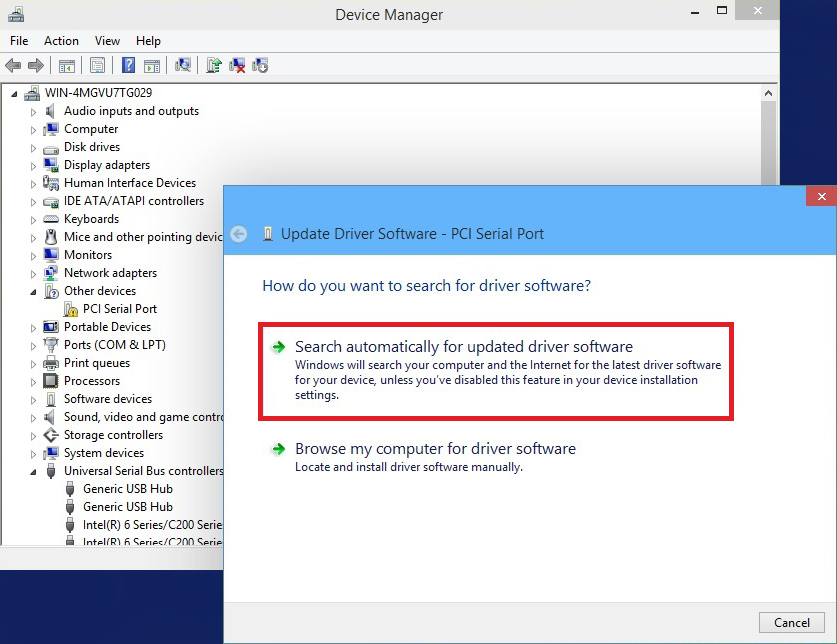 Image 4: Search automatically for updated driver software
Image 4: Search automatically for updated driver software
d. Windows will search for the latest drivers automatically. When found, update the compatible driver.
e. If you can’t find the latest compatible device drivers, Uninstall driver and reinstall it properly.
Method 2: Initialize Disk
You may try to initialize hard drive to fix the ‘New Hard Drive Not Showing Up on Windows 10’ with the help of the following steps:
a. Press Windows + X and select Disk Management. (See Image 05)
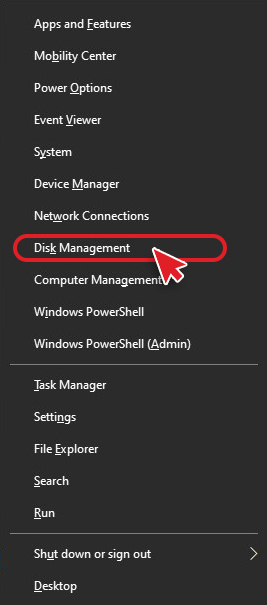 Image 5: Open Disk Management
Image 5: Open Disk Management
b. In Disk Management, find the drive that is not initialized. It will appear as unallocated. (See Image 06)
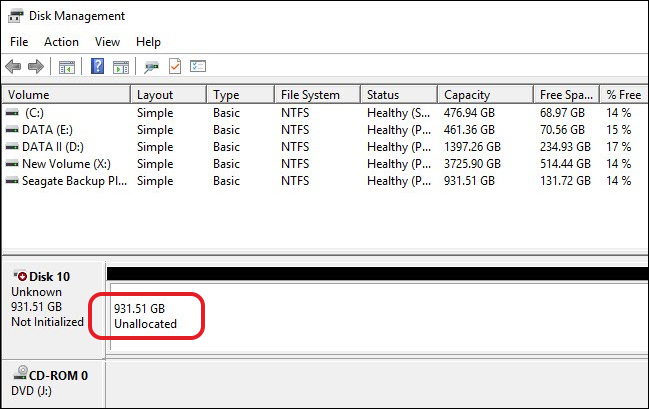 Image 6: Drive appears as Unallocated in Disk Management
Image 6: Drive appears as Unallocated in Disk Management
c. Right-click on the drive and click Initialize Disk. (See Image 07)
 Image 7: Initialize Disk
Image 7: Initialize Disk
d. There, choose between an MBR and GPT. It is advised to select GPT and click OK. (See Image 08)
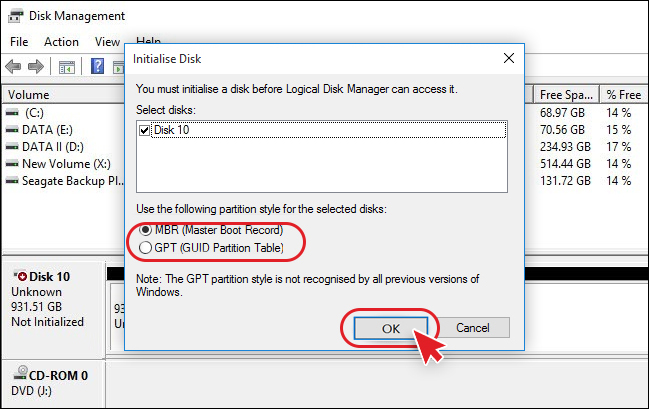 Image 8: Choose between MBR and GPT
Image 8: Choose between MBR and GPT
e, On completion of this process, you will get back to the main window.
f. There the drive will be listed as Basic and Online.
g. However, it will still have an unallocated space. To fix that follow Method 3.
Method 3: Fix Unallocated Drive
If the drive appears in Disk Management, but with unallocated space, you may fix this by assigning a drive letter and file system to the drive. Follow the given steps:
a. Locate the Unallocated drive in the Disk Management.
b. Right-click on the drive and select New Simple Volume from the available option. (See Image 09)
 Image 9: Create New Simple Volume
Image 9: Create New Simple Volume
c. On the next prompt, click Next > Next (to specify the volume size). (See Image 10)
 Image 10: Specify the disk size and proceed
Image 10: Specify the disk size and proceed
d. Select ‘Assign the following drive letter’ and provide the drive a letter from the available options, and click Next. (See Image 11)
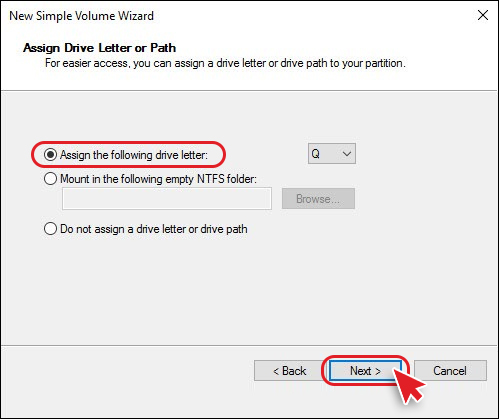 Image 11: Assign a driver letter to the drive
Image 11: Assign a driver letter to the drive
e. Select ‘Format this volume with the following settings’, choose NTFS as a file system, and click Next. (See Image 12)
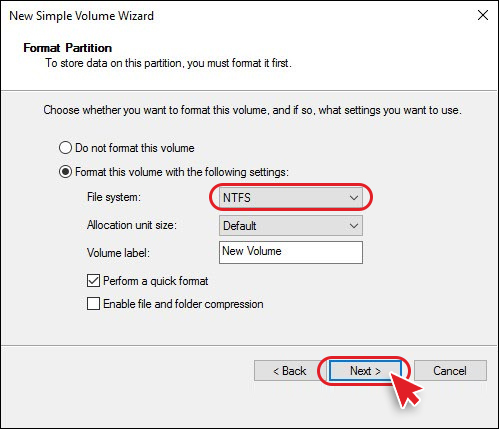 Image 12: Format the drive and choose NTFS as a file system
Image 12: Format the drive and choose NTFS as a file system
f. Click Finish and complete the process.
| CAUTION: This method will lead you to data loss condition as it requires formatting the hard drive. So, if there is data on your hard drive, you will end up losing it while performing this method. |
Therefore, it is advised to use a powerful data recovery software such as Stellar Data Recovery to recover data from a formatted hard drive. This easy-to-use, DIY data recovery tool can retrieve your data back from a formatted or corrupted Windows PC and storage devices like Hard Disk Drives (HDDs), SSDs, USB, SD card, and more.
Method 4: Run Hardware and Device Troubleshooter
Try to fix ‘New hard drive not showing up on Windows 10’ error by running ‘Hardware and Device Troubleshooter’. To do so, follow the below-said steps:
a. Go to Start, open Settings, and find Update & Security. (See Image 13)
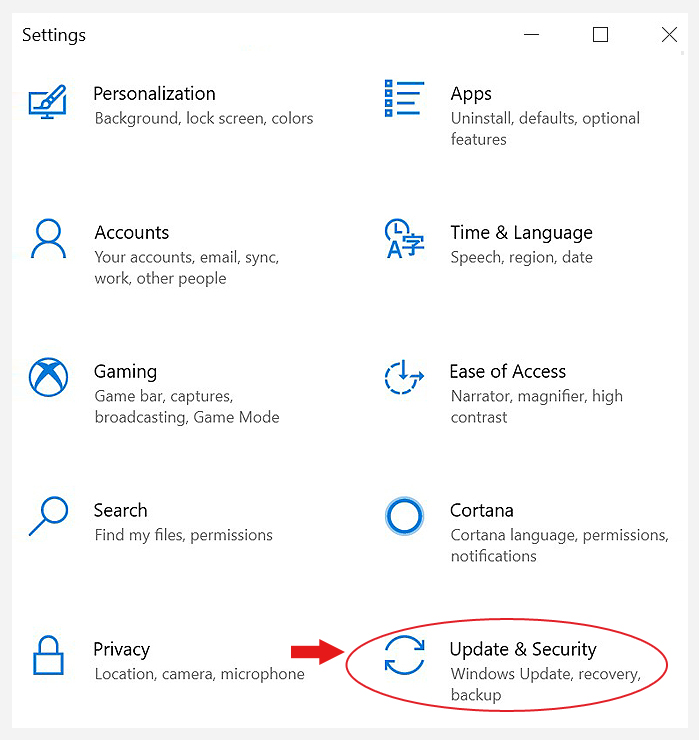 Image 13: Go to Update & Security
Image 13: Go to Update & Security
b. Open Update & Security, follow Troubleshoot > Hardware and Devices.
c. Click Run the troubleshooter. (See Image 14)
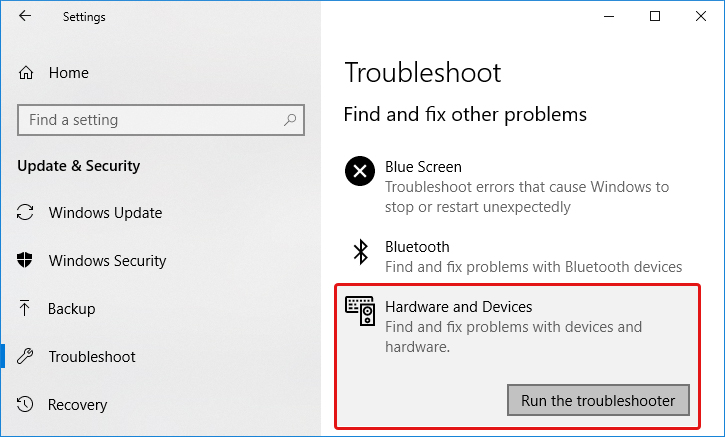 Image 14: Run Hardware and Device Troubleshooter
Image 14: Run Hardware and Device Troubleshooter
d. Wait until the process is done. Restart the system and check if the issue is solved.
Method 5: Clean Hard Drive with Diskpart Utility
Maybe your hard drive is not properly configured, which could be the reason that your new hard drive not showing up. You may use Diskpart utility to fix this error. This command-line utility helps in quick formatting the drive partition or changing the disk partition to NTFS or FAT32.
NOTE: This method formats the drive and wipes out the drive, which eventually leads you to data loss condition. Hence, before performing this method, create a backup of your data.
Follow the given steps:
a. Open Command Prompt by typing cmd and type diskpart.
b. Then type list disk and hit Enter.
c. Type Select Disk 0 (Where disk 0 is the drive with the error) and hit Enter. (See Image 15)
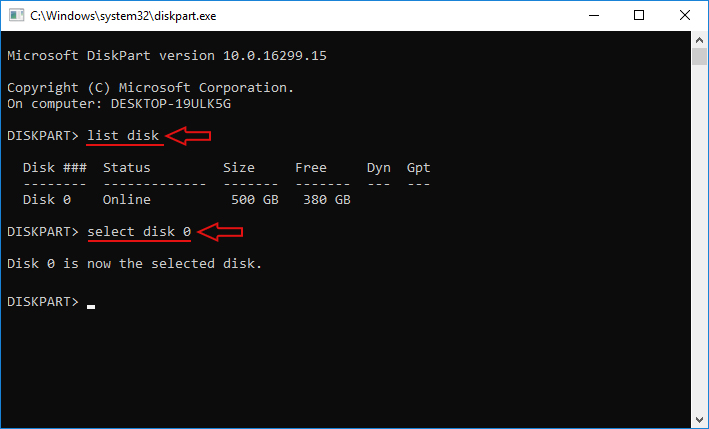 Image 15: Type select disk and hit enter
Image 15: Type select disk and hit enter
d. Type clean command, then type create partition primary and hit Enter.
e. Now, type format fs=fat32 quick or fs=ntfs quick and hit Enter. (See Image 16)
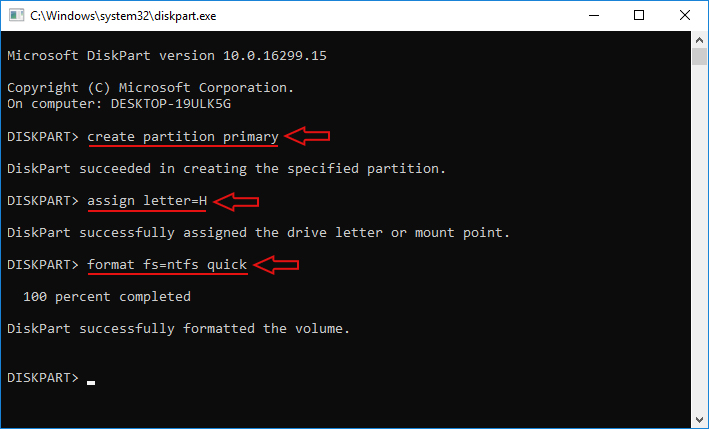 Image 16: Format drive partition in Diskpart utility
Image 16: Format drive partition in Diskpart utility
f. Once the process is done, type Exit and close Command Prompt.
As performing this method will result in data loss, you may also keep a data recovery tool handy in case of data loss.
NOTE: If your External Hard drive is not showing up or recognized in windows learn how to fix it and recover data from it.
Method 6: Find if your hard drive shows in BIOS
You may check if your hard drive appears in BIOS utility. If you can’t see the hard drive in BIOS it might be caused by several issues. However, to check if the drive shows in BIOS, you may follow the given steps:
a. Power on your system and while booting, press F2 or Del.
b. Once reached in BIOS, check if you can locate it or not.
c. If you can see it, the drive is connected properly, and if it is not visible, remove the drive and connect it again.
Method 7: Uninstall Problematic Update
If you are facing ‘new hard drive not showing up’ error after installing certain Windows 10 update, you may uninstall the update to get rid of this issue.
a. Open Settings and follow Update & Security > View update history. (See Image 17)
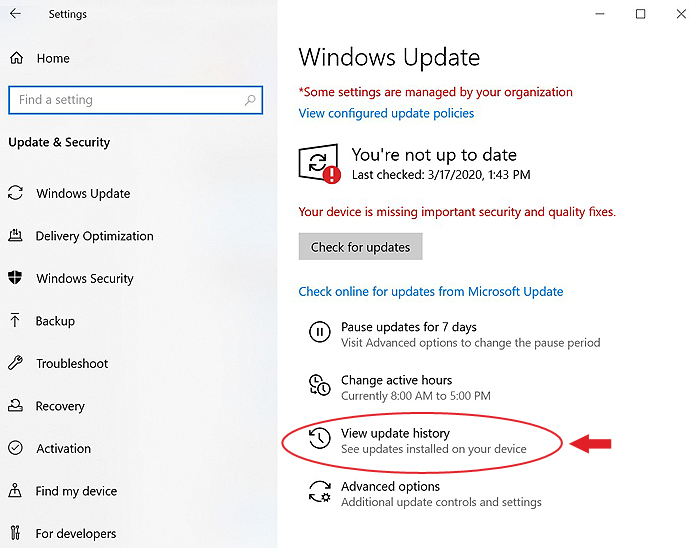 Image 17: Go to Update & Security and select View update history
Image 17: Go to Update & Security and select View update history
b. On the next open windows, click Uninstall Updates, find recently installed update.
c. Right-click on the update, click Uninstall > Yes. (See Image 18)
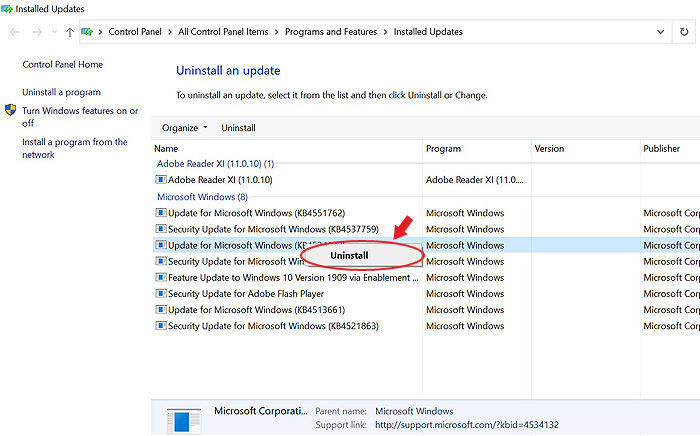 Image 18: Uninstall problematic Windows update
Image 18: Uninstall problematic Windows update
d. Select the Windows update that you installed recently.
e. Follow the on-screen instructions to uninstall the problematic system update.
Lost access to data due to ‘New Hard Drive Not Showing Up on Windows 10’?
Recover your data with Data Recovery Software
Due to this error, you may not be able to access your hard drive and the data stored on it. No need to worry! You may recover the lost data with an easy-to-use yet powerful data recovery tool such as Stellar Data Recovery. This do-it-yourself software can restore data from Windows PCs and external storage devices. Whether it’s your important document, email file, photo, video, or audio file, you may retrieve it using this tool. The software also recovers lost data from formatted, corrupted, and encrypted drives.
Conclusion
‘New hard drive not showing up’ error message may occur due to several reasons such as missing drive letter, corrupt device driver, missing partition, problematic Windows update, etc. You may fix the error using the best methods such as updating the driver, assigning a drive letter, fixing unallocated drive, running hardware, and device troubleshooter, and more, as mentioned in this post. However, there are a few methods such as Diskpart utility and assigning file system, and formatting the drive will lead you to a data loss situation. Therefore, you may use an easy-to-use yet powerful data recovery tool such as Stellar Data Recovery software to restore the data. The software can even retrieve data from a formatted, corrupted or encrypted drives and Windows PC.
Was this article helpful?