Summary: Are you facing ‘Error in Loading Media: File Could Not Be Opened’ message when trying to watch online videos? Learn how to fix this media file error in Chrome, Firefox, Safari and other browsers on Windows, Mac and Android.
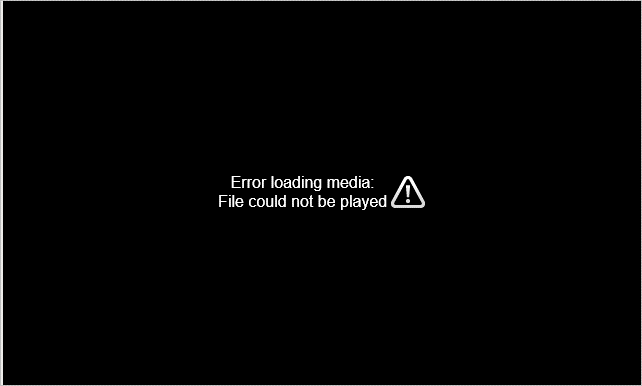
You have just enrolled in a self-paced open online course to learn a new skill or to complete your degree while in-between jobs or to watch Billboard’s Top 100 picks to soothe your soul after a long tiring day. Be it for solace or for mere self-help, videos have made a significant impact on our lives and have flooded websites and social media outlets.
However, things may take an abrupt halt when while playing a video on the host website, the screen throws a message – ‘Error in Loading Media: File Could Not Be Opened’. This error although commonly reported in Chrome can occur in any browser, including Mozilla Firefox, Internet Explorer, Safari, Opera, or others.
So, if you encounter a media file loading error, what will you do? How will you troubleshoot this issue? Here we will share how you can fix the ‘media file could not be played’ error in any browser on PC, Mac, and Android.
How to Fix “Media File Could Not Be Played” Error in browser
Each time you are encountered with the ‘Media File Could Not Be Played’ error while playing a video, it’s mostly due to a browser issue.
Here are some easy solutions you can try to fix the error on your PC, Mac, or Android phone:
- Fix your Internet connection.
- Reset your browser settings.
- Update to the latest version of the browser.
- Delete cache, cookies, and browser history.
- Play the media file in incognito mode.
- Turn off hardware acceleration.
- Disable browser extensions.
Quick hacks to fix error in loading media
You can quickly fix error loading media file could not be played in Safari, Chrome, Firefox, or other browser by using these hacks.
Try the below workarounds that may fix the media loading error on PC, Mac, iPhone, and mobile phone:
- Ensure good internet speed on your system.
- Try to play video in another browser.
- Open only your source video website. Close all other browser windows.
- If possible, watch videos in low quality. Click on video Settings > Quality. Select a lower quality (resolution or frame rate) view.
Method 1: Fix your Internet connection
Mostly the message ‘Error loading media: File could not be played’ occurs in Safari, Chrome, Opera etc., when there’s an Internet connection problem.
Apart from ensuring good Wi-Fi speed, if you are using VPN, first disconnect and then reconnect from the VPN. Now check if the media file could play smoothly in browser.
Method 2: Reset your browser settings
Changing browser settings might help you to resolve the ‘Media file could not be played’ error. When you reset, all data including Safari and Chrome other browser settings, extensions, and browsing history are removed.
Steps to reset browser settings in Chrome:
- Open Chrome.
- Click the three vertical dots on the top-right corner (Customize and control Google Chrome)
- Click Settings > Advanced.
-
On Windows PC: Under Reset and clean up, click
On Mac: Click Restore settings to their original defaults.
Steps to reset browser settings in Safari on Mac:
To reset Safari to default settings on Mac, you need to remove Safari’s history, cookies, cache, and disable extensions. Here are the quick steps:
- To clear history, from the menu bar, click on Safari and select Clear History followed by All History > Clear History.
- To clear cache, click on Safari > Preferences. Go to Advanced > Show Develop menu in menu bar. Exit. Develop > Empty Caches.
- To delete cookies, click on Safari > Preferences. Click and navigate to Privacy > Manage Website Data > Remove All.
Now open the host website of your video in the browser and see if it plays without the error.
Method 3: Update to the latest version of the browser
If the media file loading error appears in any browser, ensure that you are using the latest version.
Steps to update Chrome browser (on Windows/ Mac)
- Open Chrome.
- Click the three vertical dots on the top-right corner of the toolbar and click Help > About Google Chrome=
- If a new version is available, you will see an option “Update Google Chrome”, else your Google Chrome is up to date. You may see the Relaunch button, if Chrome finds new updates, click on it to finish this process.
If you still get the error message, clear cache, and cookies and then play the media file.
Steps to update Safari on Mac:
- From the Apple menu, click on System Preferences.
- Select Software Update. If you don’t see ‘Software Update’ option, go to the App Store to install any updates available.
For steps to update Safari on PC or iPhone, click here.
How to update browser on Android phone?
Installed browsers on your Android phone should automatically update when you have turned on Auto-update apps in Play Store Settings. However, you can also check if there’s a new browser update available to fix the error loading media file could not be played in Android.
Steps to update browser in Android:
- On your Android phone or tablet, open Play Store app.
- At the top right, tap on your profile icon.
- Click on Manage apps & device.
- Under Updates available, click on See details.
- Scroll down to find Chrome and tap Update to Chrome
Method 4: Delete cache, cookies, and browser history
Cache and Cookies are a small piece of information that is stored in a web browser’s directory to provide you with a better user experience. Browsers whether Chrome or Internet Explorer tend to store cache and cookies to speed up the loading process; however, with time, these cache & cookies pile up in the system, creating problems such as the ‘Media File Could Not Be Played’ error. Therefore, you must clear all cache, cookies, and browser history on a regular basis.
Steps to delete cache, cookies, and browser history on Chrome:
- Open Google Chrome browser
- Click on Settings.
- Scroll down to Advanced > Privacy and security.
- Click on Clear browsing data.
- Click on You can also select the time range of deleting this data from Last hour, 24 hours to All time.
- Select Browsing history, Download history, Cached images and files, Cookies, and other site data.
- Click Clear Data.
To clear cache and cookies in other web browsers, go through this : link
How to clear cache, cookies, and browser history on an Android phone?
- Launch Chrome on your Android device and click on three dots on the top-right.
- Go to Settings > Privacy.
- Scroll down and select Clear Browsing Data.
- Set the Time Range to All-time
- Check Cookies and site data and Cached images and files, and click Clear data.
After deleting cache and cookies, try playing the media file. If the issue persists, try playing the media file in incognito mode.
Method 5: Play media file in incognito mode
Incognito doesn’t store any cookies and automatically deletes your search and browsing histories. Simply press ‘CTRL + SHIFT + N’ keys to turn on incognito mode. Enter the website link and play the file.
Method 6: Turn off hardware acceleration
If you’re having trouble playing the video file, this could be due to hardware acceleration. When enabled, hardware acceleration passes graphical intensive tasks within the browser to make it perform better. However, it may be the cause of the ‘Media File Could Not Be Played’ error; therefore, disable it and then play the media file.
Steps to disable hardware acceleration in Chrome on PC/ Mac:
- On the Chrome toolbar, click Settings > Advanced.
- Under System, toggle off the Use hardware acceleration when available option.
Steps to disable hardware acceleration in Opera:
- Go to Settings from the Opera menu.
- Select Browser, from the list.
- Under System, uncheck Use hardware acceleration when available.
- Restart Opera and check if this fixed the error loading media file.
Note: The latest macOS doesn’t allow to enable or disable hardware acceleration in Safari.
Method 7: Disable browser extensions
If the ‘Error loading media. The file could not be played’ error is occurring because of browser extensions, disable them.
You can check if the browser extensions are causing the error. Open the video hosting website in Incognito Mode and play its video. If the video plays smoothly without any error, it indicates, an extension is causing the media file error.
Steps to disable extensions in Chrome:
- Open Chrome and click on the three vertical dots.
- Click More tools > Extensions.
- You can choose to Remove or toggle off each extension.
- Next close the window, reopen the browser, and check if the video error is fixed.
Steps to disable extensions in Safari on Mac:
- Choose Safari > Preferences.
- Click Extensions.
- To turn off an extension, uncheck its box on the left. To uninstall an extension, select the extension and click Uninstall.
Can’t play downloaded & saved videos on PC, Mac, Android phone!If you’re unable to play video files saved on your Windows, Mac, or smartphone, utilize a video repair tool to troubleshoot the issue. When files are not completely downloaded or there is an interruption in the transfer process, you’re likely to encounter video playback errors. |
Conclusion
It’s annoying to face ‘Error loading media. The file could not be played in any browser when you want to watch an important video. One of the above methods can help you to fix the media file error in Chrome, Safari, Opera, or another browser on your computers and Android devices.
Do share with our readers in the comment section below stating which method to fix the media file loading error worked in your case.