‘I have an old iPhone X, which my wife wants to use. I am trying to factory reset it using ‘Erase All Content and Settings’, but every time I select the option, nothing happens. Why is my iPhone not letting me erase all content and settings? What should I do if ‘Erase All Content and Settings’ not working on iPhone?’
Apple provides the option of ‘Erase All Content and Settings’ to erase & reset iPhone data and reuse the device as new. However, often, users complain that the feature doesn’t work. There is no response when you click on the ‘Erase All Content and Settings’ option on iPhone or iPad. Some report a validation failed or server error. And you cannot reuse, sell, donate, or recycle your iPhone, if ‘Erase All Content and Settings’ is not working.
So how to fix the problem? And is there any alternative solution to erase iOS data when ‘Erase All Content and Settings’ is not working?
We are going to answer everything here. However, before that, make sure you have an updated backup of iPhone data in iCloud or iTunes.
Methods to erase all content and settings missing on iPhone
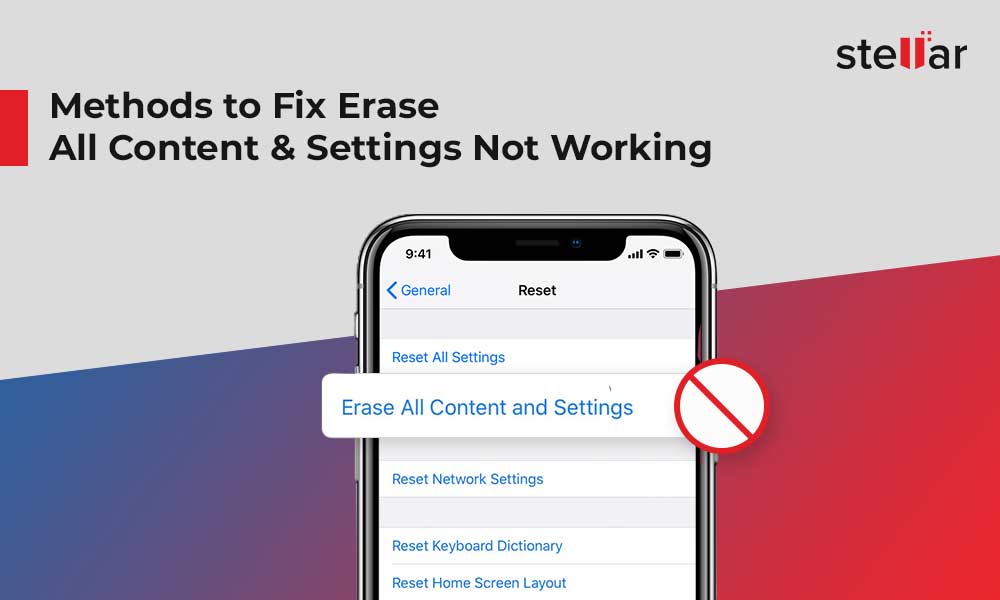
Method 1: Restart your iOS device
If ‘Erase All Content and Settings’ is not working or missing, begin fixing the problem by restarting your iPhone or iPad. Restart can resolve minor software glitches that affect the normal functions of the device.
Follow the below steps to restart your iPhone X, 11, 12 or 13:
- Press and hold the Volume & Side button until you see the power-off slider.
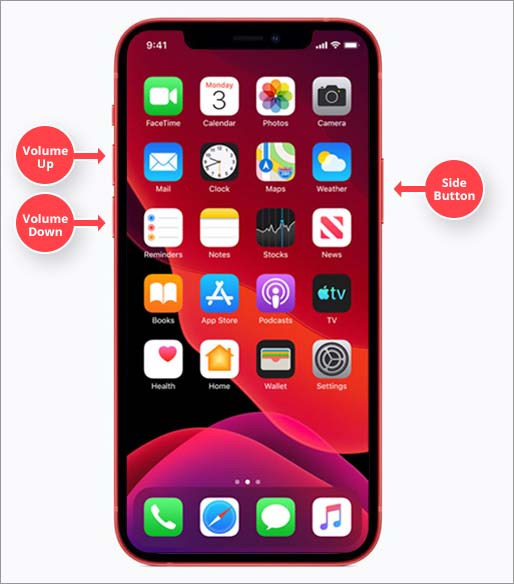
- Drag the slider and your iPhone will turn off in a few seconds.
- To restart your iPhone X, 11, 12, or 13, press and hold the Side button until the Apple logo appears.
Know how to restart iPhone SE, 8, 7, 6 and other models.
Method 2: Force restart your iOS device
If ‘Erase All Content and Settings’ is not responding after normal restart, try to force restart or hard reset the device. Force restart fixes software and hardware glitches that may prevent ‘Erase All Content and Settings’ from working.
Note: The steps to force restart varies with iPhone model.
Below are the steps to Force Restart iPhone 13, 12, X, XS, XR, and 11:
- Press & release the volume up button of your iPhone.
- Next, press & quickly release the volume down button.
- Finally, press and hold the side button until you see the Apple logo.
Know how to force restart iPhone SE, 8, 7, and older models to fix ‘erase all content and settings’ problem.
Method 3: Check the Internet speed of your iOS device
An uninterrupted internet connection is necessary to erase data on iPhone or iPad using ‘Erase all Content and Settings’ feature. Ensure Wi-Fi or mobile data is turned on at a good speed.
Method 4: Insert SIM card to factory reset iPhone
Often users forget to insert the SIM card when wiping an old iPhone or iPad. Consequently, they receive a server error when trying to factory reset the device. Hence, make sure a SIM card is inserted when erasing the iOS device.
Method 5: Update your iOS device
A software bug could be the reason for ‘Erase All Content and Settings’ not working. Apple regularly brings iOS updates that fix bugs affecting the iPhone or iPad performance. So update the iOS on your device and then check if the ‘Erase All Content and Settings’ problem is resolved or not.
Follow the below steps to update your iOS on iPhone/ iPad:
- Turn on Wi-Fi on your iPhone.
- Navigate to Settings > General > Software Update.
- Tap Download and Install or Install Now, whichever option you see. In case you see two iOS updates available, install the required one.
Method 6: Reset Network Settings on iOS device
If erase all content and settings not showing on iPhone or iPad, reset network settings. This will remove all the networks and VPN settings on your device, disconnecting you from cellular data or Wi-Fi. Then you can connect to the Internet and use Erase All Content and Settings to factory reset your device.
Follow the below steps to reset network settings on iPhone/ iPad:
- On your iOS device, open Settings.
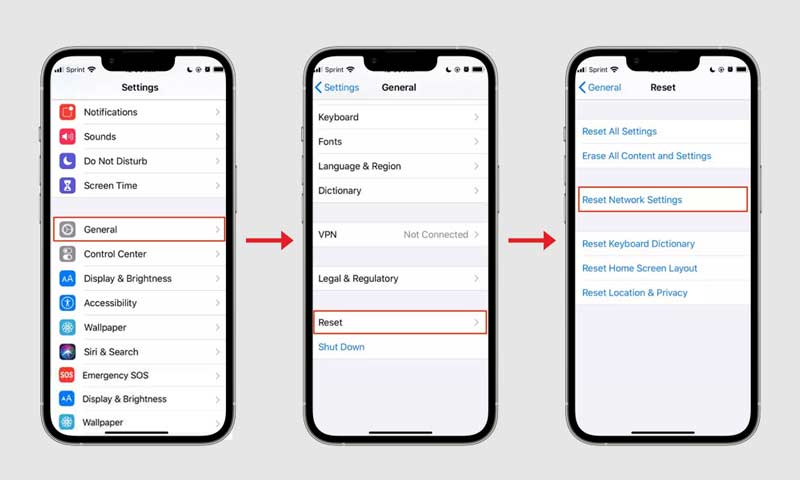
- Navigate to General > Reset > Reset Network Settings.
Now turn on the Internet, and enter the network password if using Wi-Fi. Go to Settings > General > Reset. Then click on the Erase all Content and Settings button. It should now erase your device.
Method 7: Turn off ‘Find My iPhone’ on your iOS device
Many users were able to erase content and settings after they turned off ‘Find My’ on iPhone / iPad. ‘Find My’ is a security feature by Apple that helps locate, lock, or remotely erase the iOS device if it is lost or stolen.
Note: You won’t be able to recover lost/ stolen iPhone if ‘Find My’ feature is turned off.
Follow the below steps to turn off ‘Find My’ on iPhone:
- On your iPhone, open Settings.
- Click on your name. Tap on Find My > Find My iPhone.
- Click on the toggle button next to Find My iPhone.
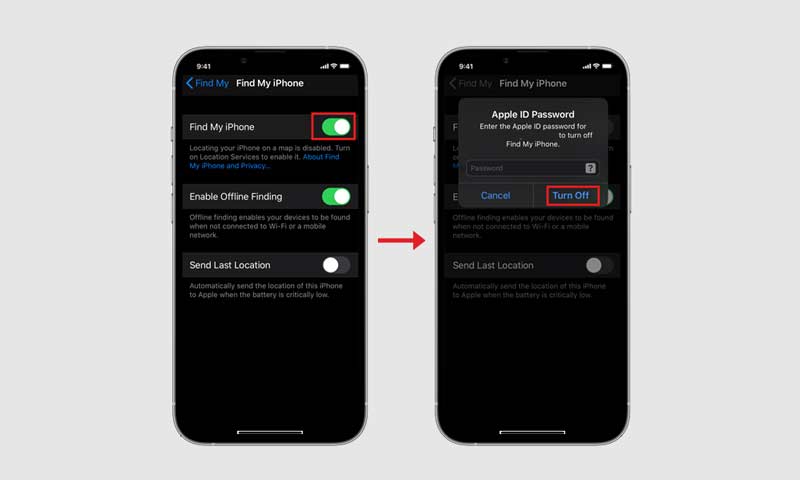
- Enter your Apple ID password when prompted.
- Click on Turn Off.
Now check if ‘Erase All Content and Settings’ is working.
Method 8: Sign out of iCloud account on iPhone/ iPad
Turning off ‘My Find’ didn’t help? Try by signing out of the iCloud account and then apply ‘Erase All Content and Settings’ feature.
However, when you sign out of iCloud, you are logged out of all the iCloud-related services. It means you won’t be able to use Apple Pay, Find My, Game Center, iCloud Backup, iCloud Drive, iCloud Mail, iCloud Photos, Messages in iCloud, Siri Shortcuts, Voice Memos, and others on your iOS device. The iCloud data disappears from your iOS device, but stays in the iCloud server.
To sign out of the iCloud account on iPhone or iPad, follow the below steps:
- Go to Settings > [your name].
- Tap Sign Out at the bottom.
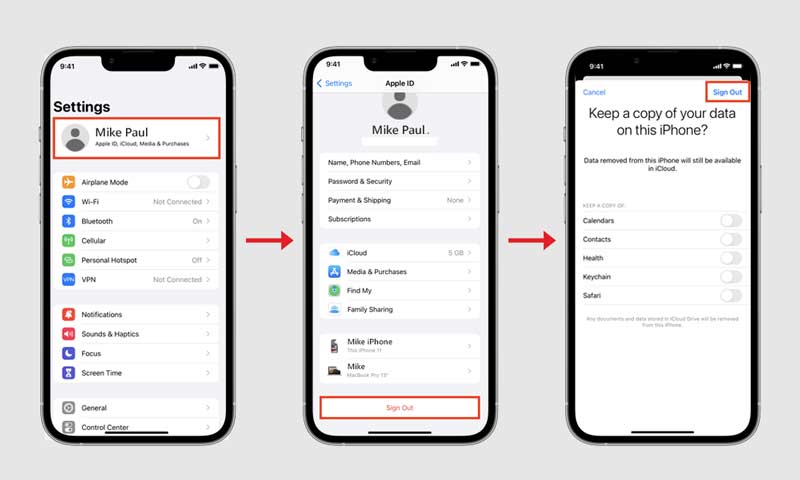
- Enter your Apple ID password. Tap Turn Off. If asked to keep a copy of your iCloud data, choose Keep a Copy to access iCloud services even after signing out of the iCloud account. Just toggle on the data that you want to keep.
- Tap Sign Out. Again tap Sign Out to confirm the action.
Once you’ve signed out of your iCloud account, ‘Erase All Content and Settings’ should start working.
Alternative ways to erase all content and settings on iPhone, iPad
Sometimes, erasing iPhone to default settings is necessary. You cannot fix the iOS issues, reuse, sell, or give away your device without erasing its content. If ‘Erase All Content and Settings’ is not working, use a different erasing technique to protect your iPhone data from strangers or fix iOS issues.
Alternatively, you can factory reset iPhone using iTunes on your computer. Further, if you want to wipe iPhone data to 0% recovery by any software, get the best iPhone eraser— Stellar Eraser for iPhone. It is the best tool to delete iOS device data permanently before selling or donating.
1. Permanently wipe iPhone data using Stellar Eraser for iPhone
Instead of struggling with ‘Erase All Content and Settings’ problem, choose the best iPhone eraser software — Stellar Eraser for iPhone. The software permanently removes iOS device data and makes it unrecoverable by any tool. Further, no hassles or tech knowledge is required to reset iPhone using Stellar iPhone Eraser.
The software erases all content, settings, passwords, photos, videos, chats, voice memos, music, contacts, messages, third-party apps, reminders, and other data from all iPhone and iPad models.
Know step-by-step how to erase iPhone data permanently with software.
2. Erase iPhone data with iTunes on computer
If you can’t erase all content and settings using iPhone, try doing so with the help of iTunes. iTunes help you restore iPhone to its default settings by erasing all data on it.
Steps to erase iPhone with iTunes:
- First, turn off Find My iPhone via Settings > your name > Find My > Find My iPhone.
- Next, connect your iPhone to computer.
- Launch iTunes. Ensure you are using the latest version of iTunes on your computer. If a message asks for passcode or to Trust This Computer, follow the prompts.
- Click on your iPhone name on the top, and then click General.
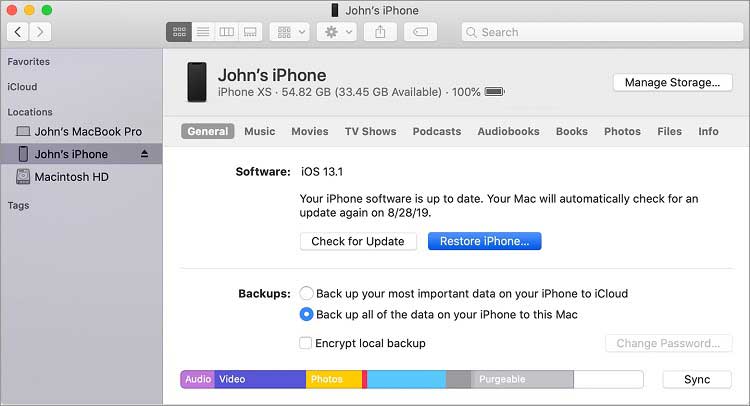
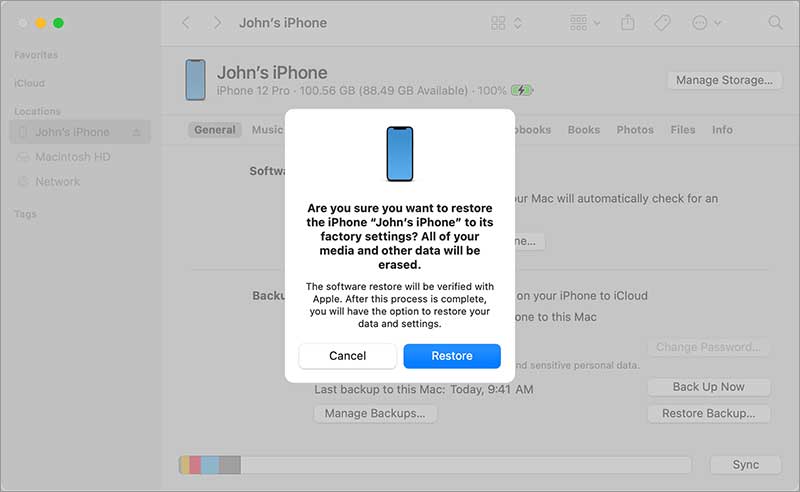
- Click Restore to confirm erasing your iOS device.
FAQ
Why can't I restore my iPhone to factory settings?
You can’t restore your iPhone to factory settings if:
- The Internet on the iOS device is off.
- A bug in the iOS software or iTunes.
- Using the wrong iPhone passcode.
- ‘Find My iPhone’ is enabled on your device.
- SIM card is not inserted into iPhone.
Was this article helpful?