The Apple Mac error code 1407 appears on your Mac when you try to drag and drop a file to Trash or move it to an external SD card, USB flash drive, HDD, or SSD. The error code appears along with a notification, such as “The operation can’t be completed because an unexpected error occurred. (Error Code -1407)”.
Reasons for the Mac Error Code 1407
- The file is locked
- The file is interfered by another program
- Finder is using the file
You need to resolve the error to complete the file deletion or file transfer process. The next sections describe several ways to troubleshoot the error on your Mac.
Force Quit Finder
To do away with the error code 1407, you should try quitting the Finder application forcefully. The steps are as follows:
a) Press the Option + Command + Esc keys simultaneously to open a window named Force Quit.
b) Select Finder from the list of options and click Force Quit. Then, select Relaunch.
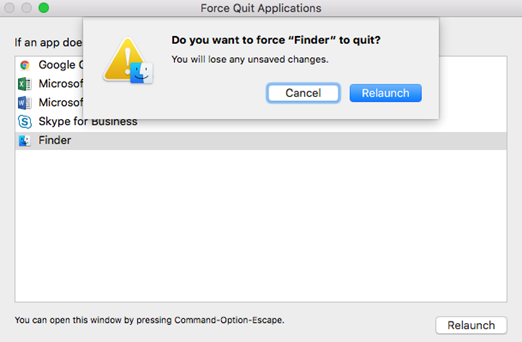 Image: Force Quit Application Window
Image: Force Quit Application Window
Now, try to delete or move your file. If you get the same error, then proceed to the next troubleshooting method.
Unlock the File
Try to unlock the file that you can’t delete or move to an external storage medium due to the error code 1407. The steps are as follows:
a) Select the file you want to delete or move, then go to File > Get Info.
b) Ensure the locked checkbox is unchecked to unlock the file.
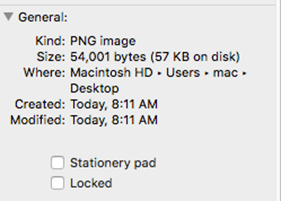 Image: Unselect Locked File
Image: Unselect Locked File
Or, you can use Terminal to unlock a file or folder. Steps are explained next:
a) Go to Applications > Utilities > Terminal to launch Terminal.
b) In the Terminal window, type sudo chflags - R nouchg P#, then press Return.
Here, replace P# with the path of the file or folder that you wish to unlock. You can drag and drop the file or folder to the command line to automatically add the path.
c) Enter the password when prompted. The file or the folder with the locked files are unlocked.
Hopefully, you can delete or move your files. If the error persists, go through the next method.
Restart Mac
Try restarting your Mac to resolve the error code 1407. The steps are as follows:
a) Go to Apple menu > Restart.
b) If prompted, click Yes to confirm the restart.
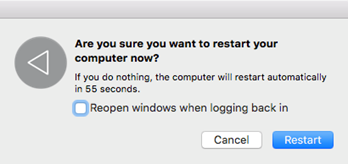 Image: Confirmation Message Box
Image: Confirmation Message Box
When the Mac starts again, try deleting or moving the files. When the error appears again, read the next troubleshooting method.
Use First Aid of Disk Utility
Try repairing your Mac storage drive to eliminate the error code 1407. Watch the following video for a quick overview on how to repair your Macintosh HD Startup Disk using Disk Utility:
The complete repair steps using Disk Utility are as follows:
a) Start or restart your Mac that throws the error code 1407. Then, immediately press and hold Command + R keys until Apple logo appears. Your Mac boots into macOS Recovery mode.
b) In macOS Utilities window, select Disk Utility, then click Continue to launch Disk Utility.
c) From the sidebar of Disk Utility, select the startup disk, then click First Aid from the top.
d) Click Run to initiate the Mac startup disk repair process. Wait till the repair is complete.
Hopefully, the error code 1407 is fixed. If the above method doesn’t help, proceed to the next troubleshooting procedure.
When the Disk Utility’s repair method fails, you need to reinstall macOS. Steps to reinstall macOS are as follows:
Warning: Reinstalling macOS erases your Mac storage drive; so, back up your startup disk using Time Machine or manually save your files to an external hard drive. After the backup is over, reinstall macOS. The reinstallation steps are as follows:
a) Start or restart your Mac, then immediately press and hold the Command + R keys.
b) Release the keys when you see the Apple logo. Mac boots into macOS Recovery mode.
c) From macOS Utilities window, select Reinstall macOS, then click Continue.
d) Erase the Mac storage drive when prompted, then perform the on-screen instructions.
e) After the reinstallation of macOS, restore the backed-up files to your Mac storage drive.
Indeed, the Apple Mac error code 1407 is resolved. For any data loss event, read on.
Use a Free Mac File Recovery Software
Suppose you didn’t back up your Mac and lost data during troubleshooting of error 1407, leverage a free Mac file recovery software to recover your lost or deleted data.
Watch the following video for a quick overview:
The complete software steps are as follows:
a) Download & install *Stellar Data Recovery Free Edition for Mac.
b) Launch the software and select the required file types, then click Next.
c) Select the drive location, toggle on Deep Scan, and then click Scan.
d) Preview your files and select the essential ones, then click Recover.
e) Click Browse to specify an external hard drive as recovery location, then click Save.
*Stellar Data Recovery Free Edition for Mac software recovers up to 1 GB of files for free. To recover unlimited data, upgrade the software to the Professional or Premium edition. Also, all Stellar software products have a 30-day money-back guarantee, just in case.
Conclusion
Now you know how to resolve the Apple Mac error code 1407 efficiently. Start the troubleshooting procedure by force quitting Finder, unlocking the locked files, restarting your Mac, running First Aid of Disk Utility, or reinstalling macOS in Recovery mode. And, in case of any unexpected data loss event, consider using Stellar Data Recovery Free Edition for Mac to recover your lost, deleted, or inaccessible data.
Was this article helpful?