You are working on your Windows PC. Suddenly the system crashes, the screen turns blue, and an error pops up – ‘Driver Power State Failure.’ You try to reboot the PC to fix it. But instead of fixing the error, this attempt leads your system to a booting loop, or worse, the system becomes completely non-bootable. Access to the system and its data is gone!
Now, what would you do?
Be at ease! Take a deep breath and put your mind to fixing the error.
We have mentioned some effective DIY methods that will help you get rid of the Driver_Power_State_Failure error.
However, before fixing this error, let’s understand what it is and how it occurs?
What is Driver Power State Failure Error & What Causes it?
The Driver_Power_State_Failure is a Blue Screen of Death (BSOD) bug check error with the value of 0x0000009F. It is usually caused by an inconsistent, faulty, or outdated device driver or invalid power state. Faulty hardware installed on your system may also cause this error.
You may encounter this error while using your device or when your computer goes into sleep mode. No matter under what situation you encountered this error, you may end up losing access to your system and its data. However, to recover data, you may use professional data recovery software.
How to Fix the “Driver Power State Failure” Error?
Let’s see a few DIY methods that may help you fix Stop Code Driver Power State Failure on your system.
First of all, check if you can boot your system into Safe Mode to perform the troubleshooting methods without getting disturbed by this error.
Boot into Safe Mode
a. your system. The moment it starts showing the Windows logo, press the Power key to turn it off.
b. Repeat this step thrice till you enter the Automatic Repair environment.
c. Follow Advanced options > Troubleshoot > Advanced options > Startup Settings. (See Image 2)
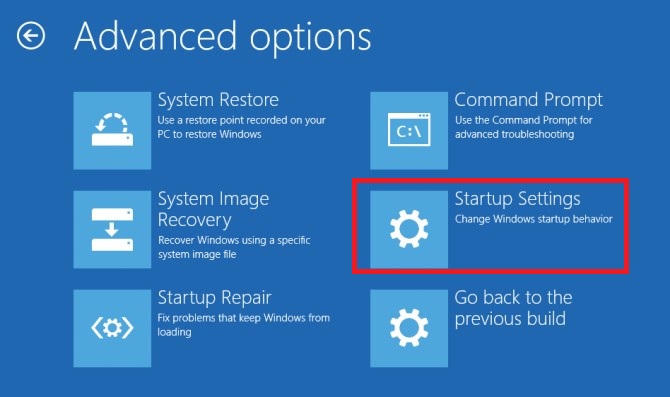 Image 2: Select Startup Settings from Advanced options screen
Image 2: Select Startup Settings from Advanced options screen d. Click Restart, and once the system reboots, press F4 to enable the Safe Mode. (See Image 3)
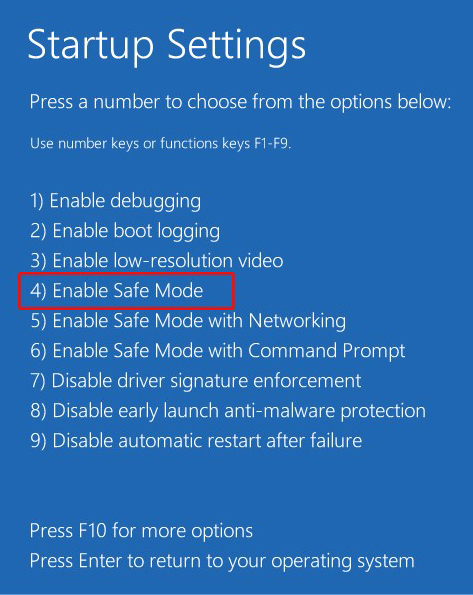 Image 3: Enable the Safe Mode by pressing F4 on the Startup Settings screen
Image 3: Enable the Safe Mode by pressing F4 on the Startup Settings screen e. Now that you have entered into Safe Mode, you can try out the following fixes to resolve the Driver_Power_State_Failure error.
Method 1: Update Device Drivers
You may encounter this error due to faulty or outdated graphics drivers and Wi-Fi card drivers. It makes complete sense to update both of these drivers to fix the ‘Driver Power State Failure’ error. Follow the given steps:
a. Open Control Panel and navigate to Hardware and Sound. (See Image 4)
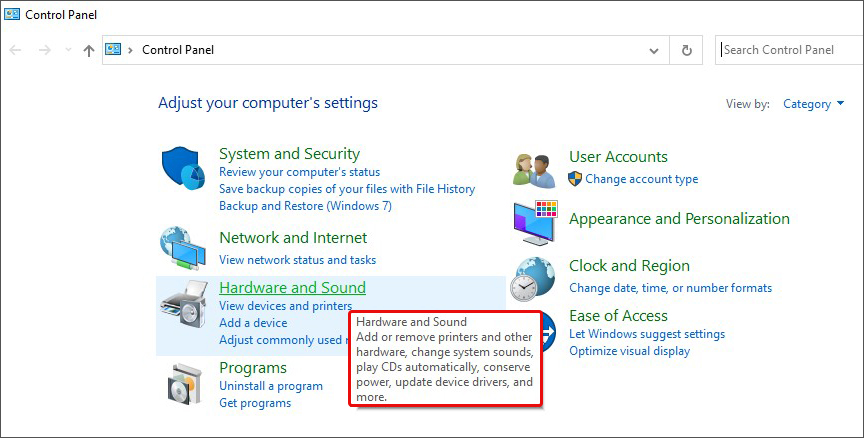 Image 4: Go to Hardware and Sound in Control Panel
Image 4: Go to Hardware and Sound in Control Panel b. Next, navigate to Device Printer and choose to open Device Manager. (See Image 5)
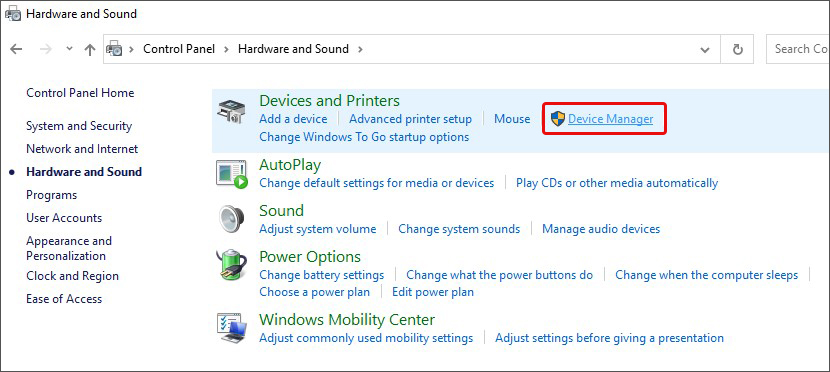 Image 5: Open Device Manager under Device Printer
Image 5: Open Device Manager under Device Printer c. Expand Display adapter and right-click on the graphic card driver, and select Update driver. (See Image 6)
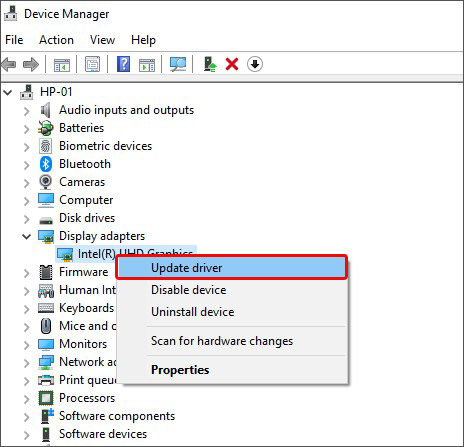 Image 6: Update Graphic Card driver
Image 6: Update Graphic Card driver d. Now, select ‘Search automatically for drivers.’ (See Image 7)
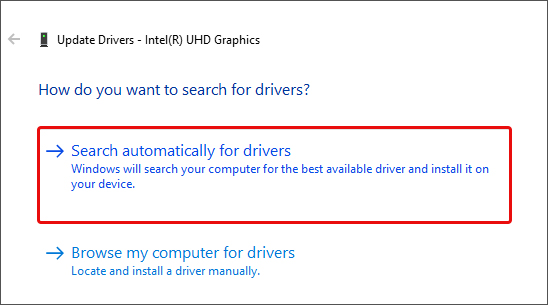 Image 7: Search automatically for drivers
Image 7: Search automatically for drivers e. Complete the process. Once the process is done, restart your computer and check if the error is resolved.
If you want to update the Wi-Fi card driver, expand Network adapters and follow the same steps as explained above.
Method 2: Uninstall Incompatible Third-Party Device Driver
Any third-party drivers installed on your system may also cause the ‘Driver Power State Failure’ error. If you have recently installed any third-party driver software, which is corrupt or incompatible with your system or hardware on your system, it could cause Driver_Power_State_Failure error. Uninstall the driver with the following steps:
a. Go to Device Manager, expand the category of the device for which you have installed the driver.
b. Right-click on the drive and click Uninstall device. (See Image 8)
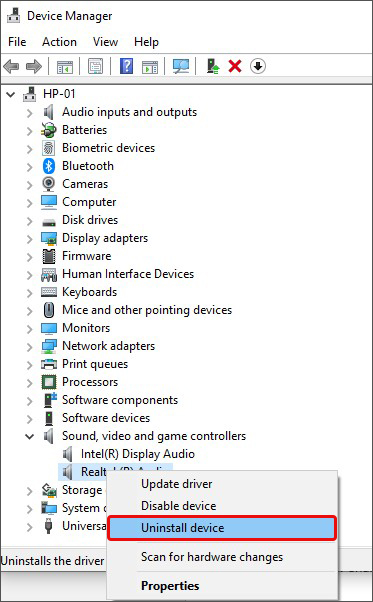 Image 8: Uninstall device from Device Manager
Image 8: Uninstall device from Device Manager c. Follow the on-screen instructions to proceed.
d. After uninstalling the driver, reboot your system to check if you have fixed the error.
Method 3: Change Your Power Settings
Invalid power settings may also cause the ‘Driver Power State Failure’ error on their Windows system. You may try disabling specific power settings to fix it. To do so, follow the given steps:
a. Go to Control Panel, follow Hardware and Sound > Power Options. (See Image 9)
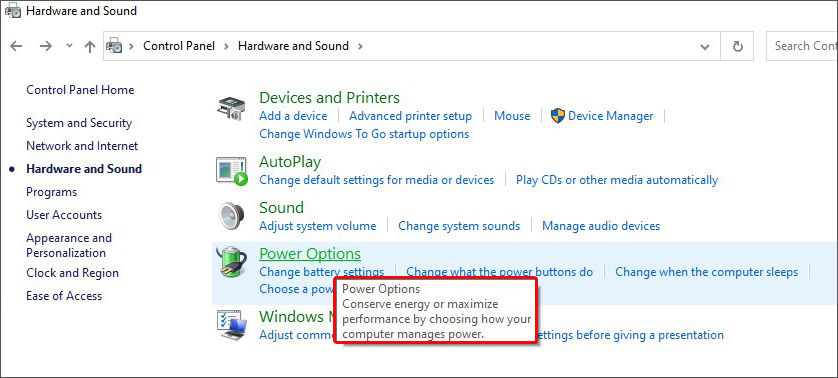 Image 9: Open Power Options
Image 9: Open Power Options b. From the left pane, click ‘Choose what the power button does.’ (See Image 10)
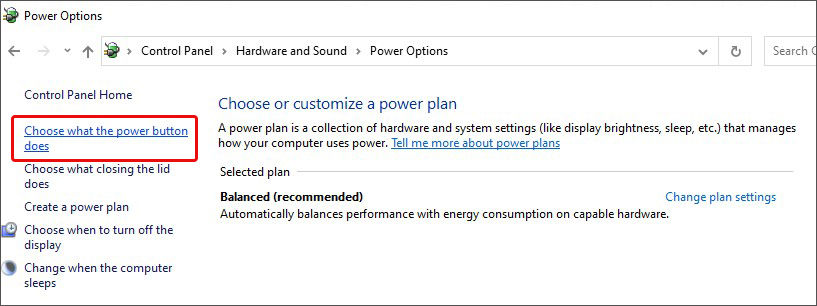 Image 10: Choose what the power button does
Image 10: Choose what the power button does c. Next, click ‘Change settings that are currently unavailable.’ (See Image 11)
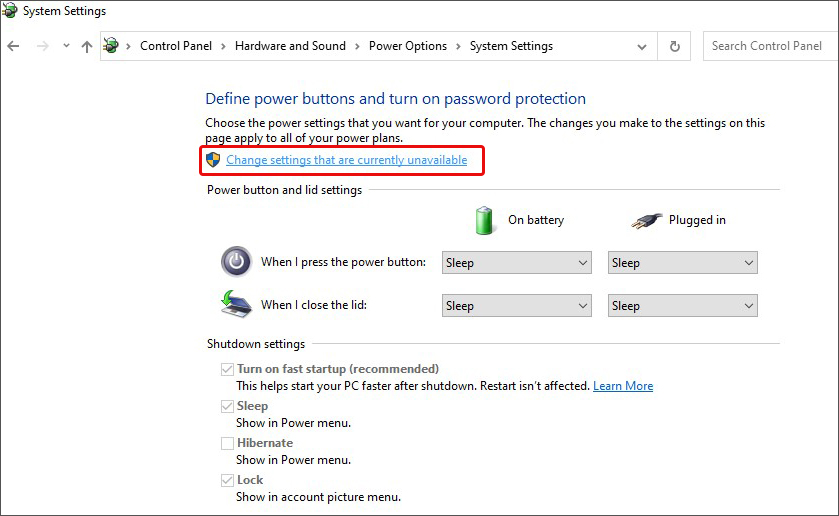 Image 11: Change settings that are currently unavailable
Image 11: Change settings that are currently unavailable d. Now, uncheck the boxes of Turn off fast startup (recommended), Sleep, and Hibernate options. Click ‘Save changes.’ (See Image 12)
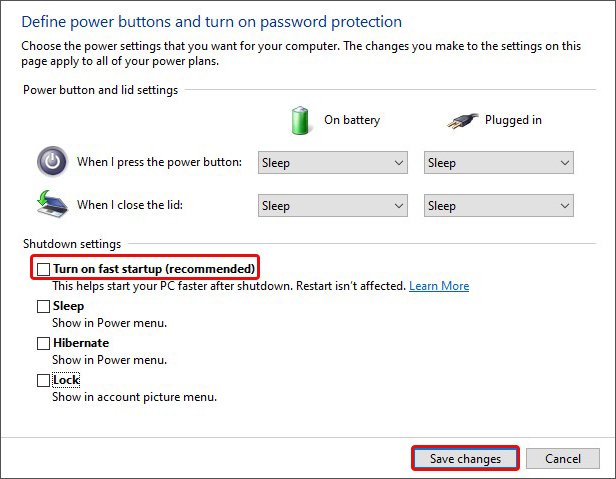 Image 12: Unselect the Turn on fast startup, sleep and hibernate options and save changes
Image 12: Unselect the Turn on fast startup, sleep and hibernate options and save changes e. Restart your system to check if the error is fixed.
Method 4: Change Your Power Plan Settings
Several users recommended changing the power plan settings may also fix the Stop Code Driver Power State Failure.
a. Follow the same steps to reach Power options.
b. Next, select Change plan settings on the Power options button. (See Image 13)
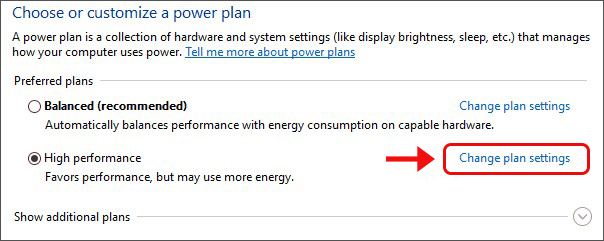 Image 13: Change power plan settings
Image 13: Change power plan settings c. Next, click Change advanced power settings. (See Image 14)
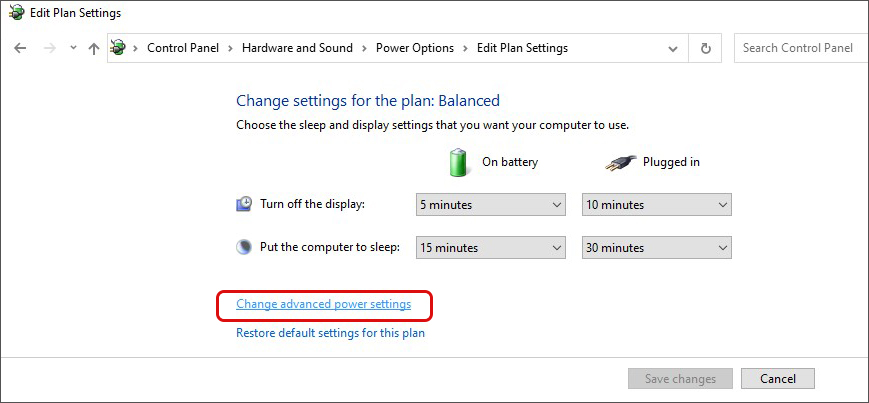 Image 14: Change advanced power settings
Image 14: Change advanced power settings d. A list of settings will display on the screen. Open the Sleep section and ensure that Hibernation and Sleep are set to Never.
e. In Power buttons and the lid, ensure that everything is set to Do nothing. Now, click on Apply > OK to save changes. (See Image 15)
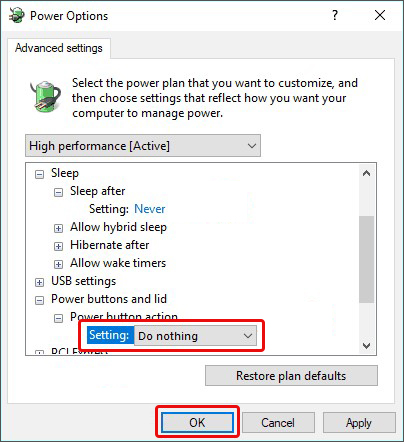 Image 15: Make sure that everything is set to Do nothing.
Image 15: Make sure that everything is set to Do nothing. f. If you encounter this error on your laptop, remove its battery and connect it to a power outlet.
g. After this, Sleep and Hibernate options will be disabled. Check if the error is resolved now.
Method 5: Turn off Power Saver Feature
The Stop Code Driver Power State Failure may occur on your Windows systems when it goes to Sleep mode to save power. You may try to fix the error by turning off this feature.
There are three ways to do it:
A. Turn off Power Saver in System Settings
a. Press Windows + I to open Settings and go to System.
b. Go to Power & sleep and set Screen turning off settings to Never.
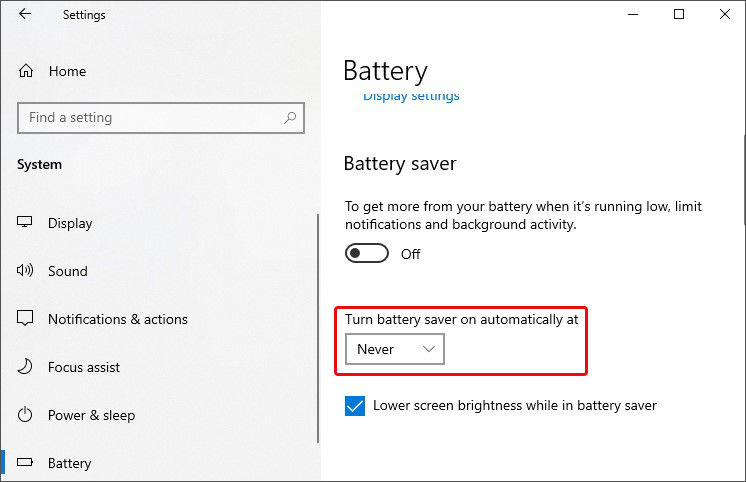 Image 17: Put Screen and Sleep mode settings to Never
Image 17: Put Screen and Sleep mode settings to Never B. Turn off Power Saver from Desktop Taskbar
a. If you are using Windows 10 laptop, go to the Battery icon given on the Desktop Taskbar in the right-bottom corner and open Battery Settings. (See Image 18)
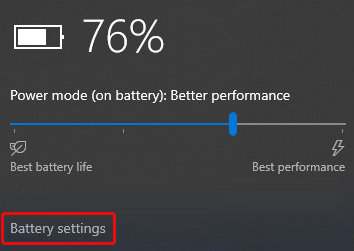 Image 18: Open Battery settings
Image 18: Open Battery settings b. Locate Battery on the Settings window, and set Turn battery saver on automatically at Never. (See Image 19)
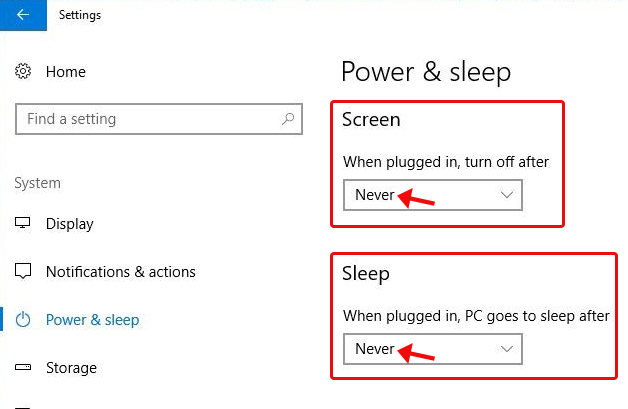 Image 19: Set power saver setting at Never
Image 19: Set power saver setting at Never c. Restart your laptop and check if the issue is fixed.
C. Turn off Power Saver in Control Panel
a. Open Control Panel, go to Hardware and Sound, and click Power Options.
b. Now, select Change power settings. (If you are using a laptop, select Change battery settings.) (See Image 20)
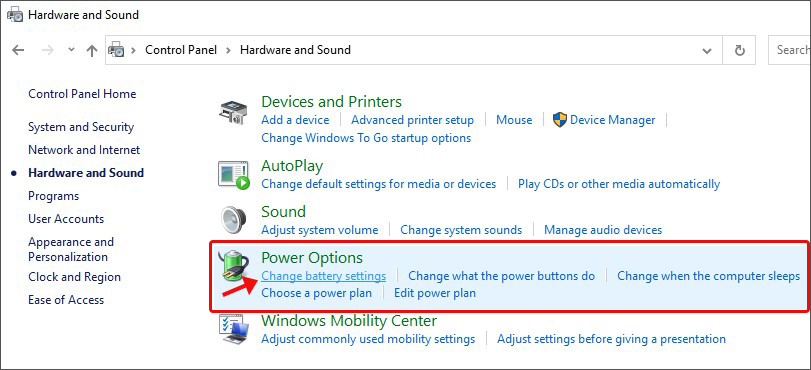 Image 20: Change power/battery settings
Image 20: Change power/battery settings c. In the left pane, select ‘Change when the computer sleeps.’ (See Image 21)
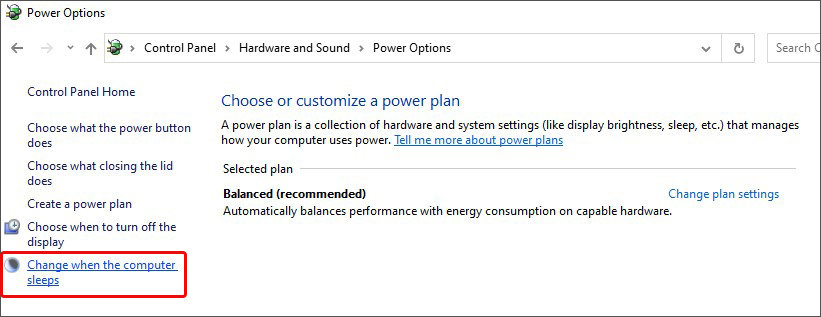 Image 21: Change when the computer sleeps
Image 21: Change when the computer sleeps d. Now, select ‘Change advanced power settings.’ (See Image 22)
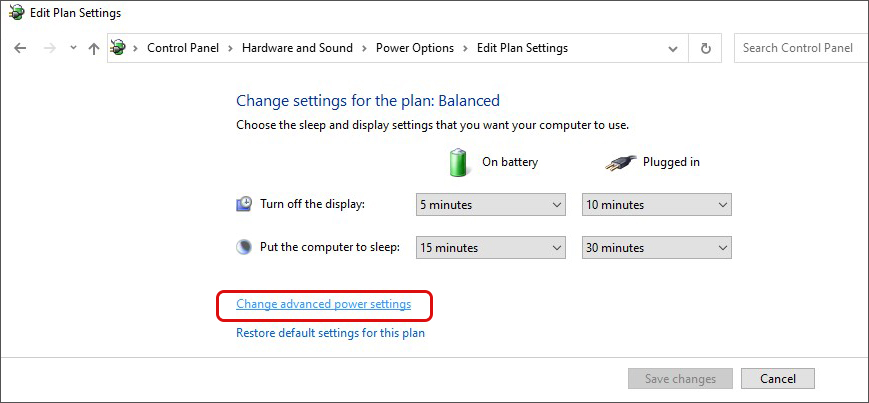 Image 22: Change advanced power settings
Image 22: Change advanced power settings e. Find Graphics Settings or PCI Express and expand it.
f. Select Link State Power Management and set it to maximum power saving. (See Image 23)
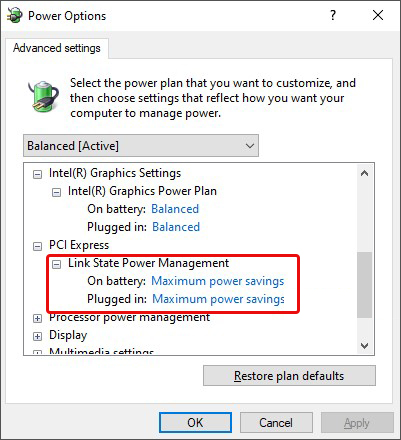 Image 23: Set Link State Power Management to the maximum power saving
Image 23: Set Link State Power Management to the maximum power saving g. Save the changes and restart your system to check if the problem is solved.
Note:When you disable the battery saver in Windows 10 PC, you need to be very careful. Once the battery drops below the previously enabled settings, the system will continue consuming the battery at the same rate. It could potentially shut down your laptop without giving you any chances to save data or your work. To avoid losing data, you may use professional data recovery software and retrieve your essential data as Stellar Data Recovery Professional.
Stellar Data Recovery Professional can extract lost or deleted data from Windows PCs, laptops, and external storage media drives. It can recover all kinds of data, including files, documents, folders, photos, videos, and more. It supports recovery from formatted, corrupted, or BitLocker encrypted devices. You can even recover data from crashed, unbootable, or BSOD-affected Windows systems. Check out the video below to learn how to use this DIY data retrieval software to recover data:
Method 6: Change Power Settings in NVIDIA Control Panel
Some users encountered the ‘Driver Power State Failure’ error on their Windows 8.1 system and found that the NVIDIA graphics card was the actual culprit. You can fix the problem by changing the power settings in the NVIDIA Control Panel. Follow the given steps to do so:
a. Open NVIDIA Control Panel and select Manage 3D settings from the left-pane.
b. Now, choose the dedicated graphics card as Preferred Graphics Processor from the right pane.
c. From the list of settings, find Power management mode, and click Prefer maximum performance. (See Image 24)
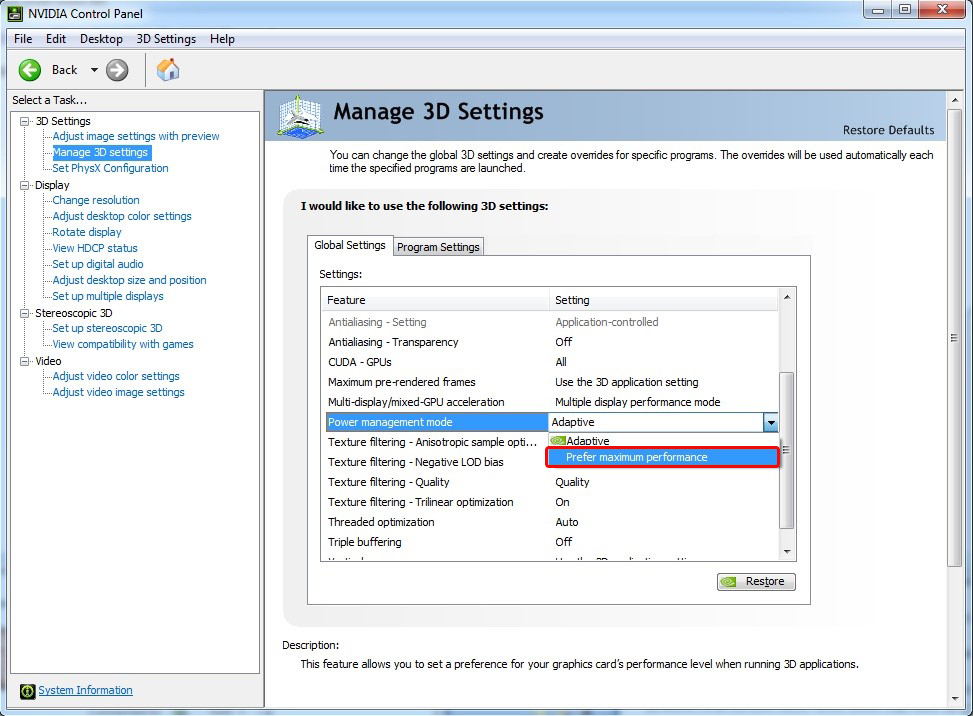 Image 24: Select Prefer maximum performance from Power management mode
Image 24: Select Prefer maximum performance from Power management mode d. Save all the changes and check if the error is resolved now.
I can’t Boot into Safe. What do I do? How do I fix my system?
If you can’t boot into the Safe Mode, there may be faulty hardware behind it. First, recover your data with Windows data recovery software, and then you may proceed with the next step.
Method 7: Check and Remove Faulty Hardware
If all of the above-described methods don’t work, there could be faulty hardware installed on your system that may be causing Driver_Power_State_Failure error. If you have recently installed any hardware on your system, check if it is the cause of this error.
a. Turn off your computer if you’ve booted into Safe mode.
b. Remove the recently installed hardware.
c. Turn on your PC and see if you can boot it naturally without any blue screen error.
EndNote:
Usually, the outdated, incompatible, or faulty device driver and invalid power settings cause the “Driver Power State Failure” error on Windows systems. You can apply all the DIY methods that we have discussed in this blog to fix the problem. To recover data from a crashed, non-bootable, or BSOD affected PC or laptop, use Stellar Data Recovery Professional. This DIY software can efficiently recover all kinds of data, even from formatted, corrupted, or crashed Windows PCs and storage drives.
Was this article helpful?