Summary: Are you facing the Windows 10 DPC Watchdog Violation error? This blue screen error may lead your system to malfunction or even complete failure. Read this blog to learn how to fix this problem and recover data from BSOD affected systems with powerful data recovery software – Stellar Data Recovery Professional. Download the trial version from below!
Several Windows users are reporting DPC Watchdog Violation error on their Windows 8.1 and Windows 10 PCs. It is one of the most common blue screen errors, which usually occurs when:
- There is an issue with the system’s hardware component,
- The device driver is corrupted, or
- The software is not compatible with your PC/laptop.
Your computer may start freezing or crashing randomly due to this error, making your system and the data inaccessible to you. No need to worry! You may fix this error with the best troubleshooting methods shared in this blog. However, to recover lost data from Windows 10 PC, we suggest using a professional data recovery software.
What is DPC Watchdog Violation Error?
DPC is short for Deferred Procedure Call, while Watchdog denotes the bug checker, which monitors the system performance and programs. You may encounter a stop code: DPC Watchdog Violation error while working on your system or the moment you turn on your system. It becomes annoying when you try to reboot your system, and the error keeps reappearing on the screen. Hence, to eliminate this problem, you need to figure out the primary reason for this error.
Reasons behind the DPC Watchdog Violation Windows 10 Error
You may encounter different error codes such as ‘DPC Watchdog Violation Windows 10 boot loop’, DPC Watchdog Violation Windows 10 freeze.’ These error codes define two different conditions- (1) The system is stuck at booting loop and (2) The system freezes out.
There may be several other stop codes you may encounter due to this error. Common reasons for this error include:
- Faulty or corrupt hard drive
- Unsupported SSD firmware
- Hardware incompatibility issues
- Outdated, corrupted, or faulty device drivers
- Corrupted system files
- Corrupt/incompatible software installed on the system
How to fix DPC Watchdog Violation Error?
Here, we share the best possible methods to help you fix DPC_Watchdog_Violation error on your Windows 10 PC.
- Check and reset system’s hardware
- Replace the iastor.sys driver
- Run CHKDSK utility to the corrupted hard drive
- Update SSD firmware
- Run SFC Scan
- Uninstall problematic software
- Check software and hardware incompatibilities issues
- Perform System Restore
Method 1: Remove all external devices on your system
Such blue screen errors may occur due to hardware conflicts. If you have recently installed any hardware, be it a SATA AHCI cable, HDD, SSD, or scanner, remove it from your system. Now, reboot your system and check if the error persists. To identify which device is causing the error, you may try connecting the devices one by one and check if the error occurs.
Method 2: Replace the iastor.sys driver
Several users reported that replacing the problematic iastor.sys driver with the Microsoft storahci.sys driver may help you fix DPC Watchdog Violation error. Follow the given steps:
a. Press Windows X to go to Start and open Device Manager.
b. Expand IDE ATA/ATAPI controllers and choose Standard SATA AHCI controller.
c. To verify that you have chosen the right controller, right-click the SATA AHCI controller and select Properties. (See Image 1)
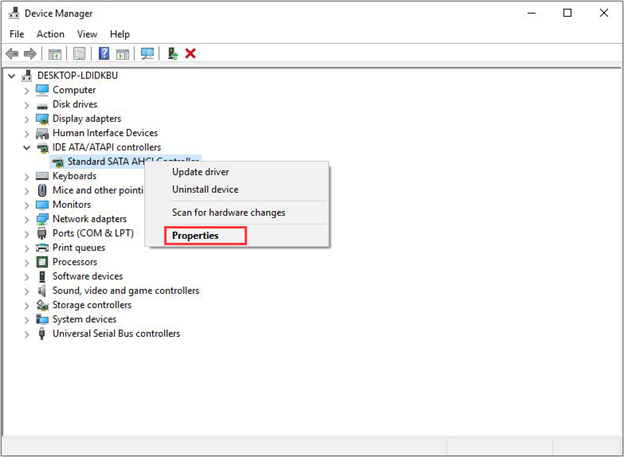 Image 1: Open SATA AHCI Controller’s Properties
Image 1: Open SATA AHCI Controller’s Properties d. Navigate to the Driver tab, and click Driver Details.
e. Ensure that iastor.sys is a listed driver. Click OK to proceed. (See Image 2)
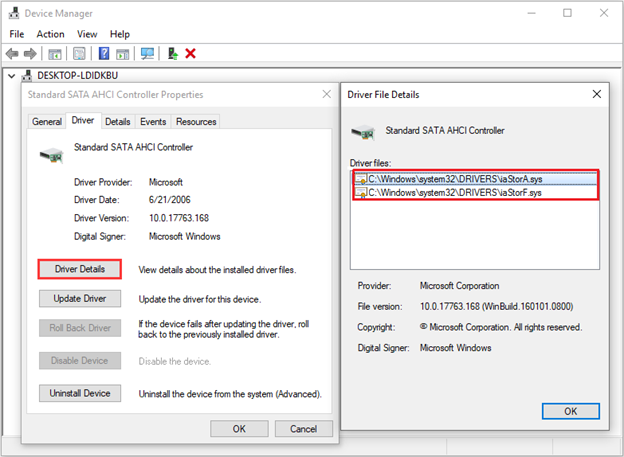 Image 2: Open Driver Details, make sure iastor.sys is a listed and click OK to proceed
Image 2: Open Driver Details, make sure iastor.sys is a listed and click OK to proceed f. Next, select Update Driver from the Driver tab. (See Image 3)
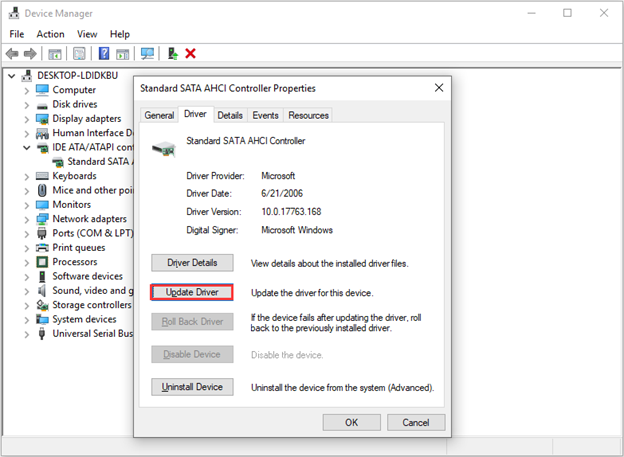 Image 3: Choose to Update Driver
Image 3: Choose to Update Driver g. Now, select ‘Browse my computer for driver software’. (See Image 4)
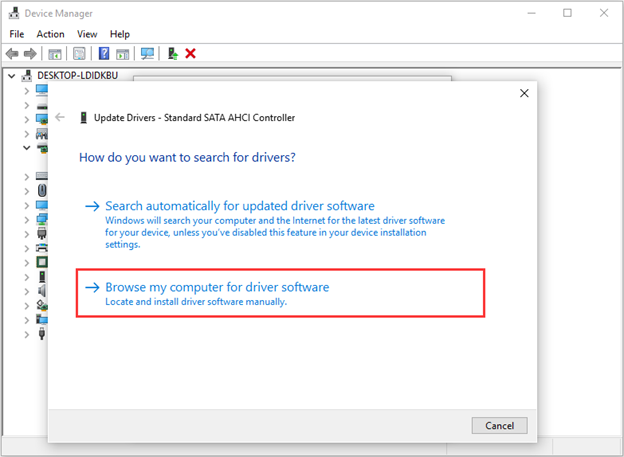 Image 4: Choose to browse my computer for driver software
Image 4: Choose to browse my computer for driver software h. On the next prompt, click ‘Let me pick from a list of device drivers on my computer’. (See Image 5)
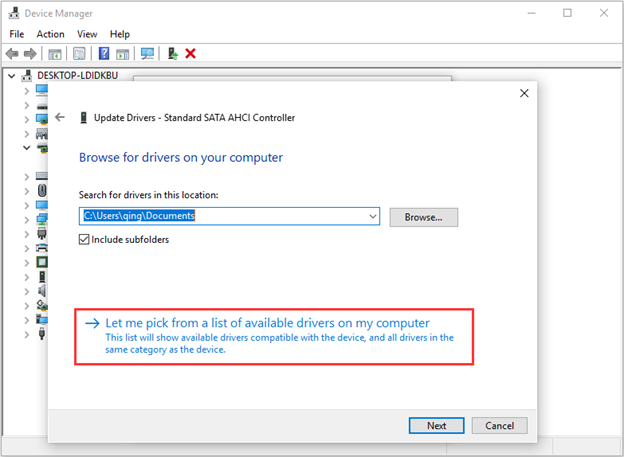 Image 5: Let me pick from a list of device drivers on my computer.’
Image 5: Let me pick from a list of device drivers on my computer.’ i. Click Standard SATA AHCI Controller > Next. (See image 6)
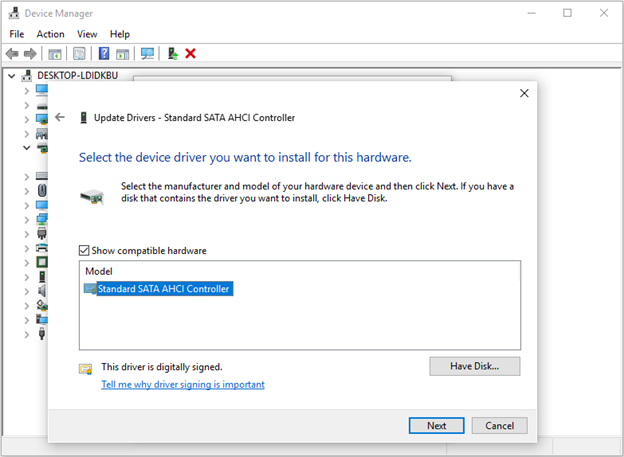 Image 6: Select Standard SATA AHCI Controller from the available options
Image 6: Select Standard SATA AHCI Controller from the available options j. Once done, reboot your system and check if the error is solved now.
Method 3: Run CHKDSK utility to fix corrupt hard drive
This BSOD error may occur due to faulty or corrupt hard drives. You may check for any hard drive errors and fix it by running CHKDSK scan.
[Caution: CHKDSK utility marks the bad sectors on the hard drive, and helps Windows not to store data from those sectors, due to which, you end up losing your data stored on those sectors. Hence, we suggest you take a backup of your data before running this utility.]
Follow the given steps:
a. Type cmd in Windows Search Box to open Command Prompt and run it as an administrator.
b. In the open Command Prompt window, type chkdsk f: /f and press Enter. (See Image 7)
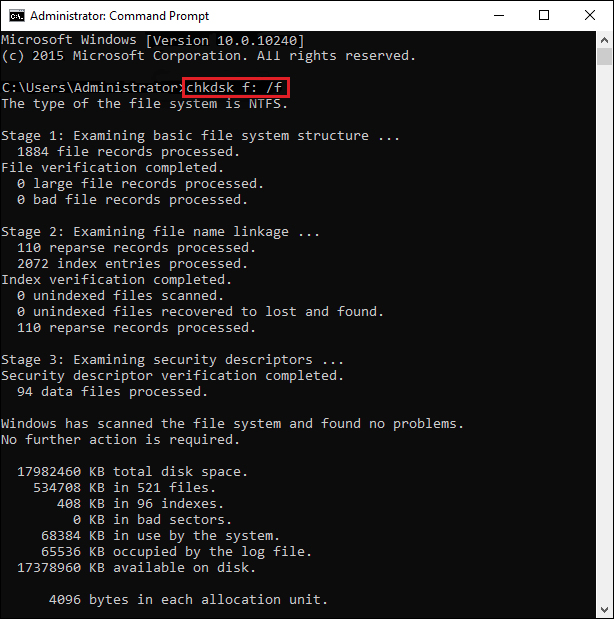 Image 7: Run CHKDSK Command
Image 7: Run CHKDSK Command c. Once the process is done, close the Command Prompt window and reboot your system.
Note: If you forgot to take the backup of your data and run CHKDSK utility, you would end up losing your essential data. However, you may recover your data with a professional data recovery software, such as Stellar Data Recovery Professional.
Stellar Data Recovery Professional can efficiently extract data from formatted, corrupted, or encrypted storage drives. It may also recover data from unbootable, BSOD affected or even crashed Windows PCs and laptops. Whether you want to get back your favorite photos, videos, business documents, PPT or emails, this software may help you restore them quickly. Check out this video to learn more:
Method 4: Update SSD firmware
Some Windows users reported that Unsupported SSD firmware was why they encountered DPC Watchdog Violation error on Windows 10 PC. You may try fixing the error by updating the SSD firmware. To do so, follow the given steps:
a. Open Device Manager and expand Disk Drives. (See image 8)
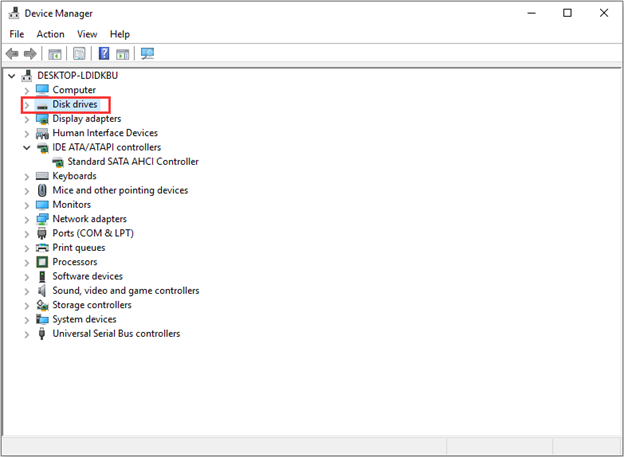 Image 8: Expand Disk Drives in Device Manager
Image 8: Expand Disk Drives in Device Managerb. Check the Model number of your SSD. (See Image 9)
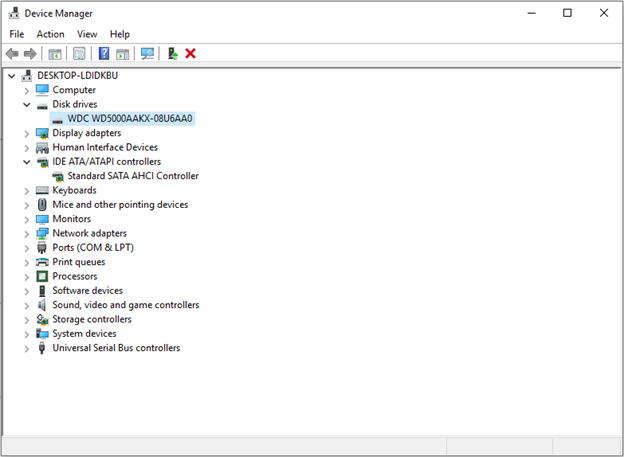 Image 9: Note down the model number of SSD
Image 9: Note down the model number of SSDc. Once done, you may refer to the SSD manufacturer’s website and look out for the new SSD firmware version.
d. Download the latest version of SSD firmware from there.
e. Once done, reboot your system and check if the error is fixed.
Method 5: Run SFC Scan
System File Checker (SYC) is a Windows built-in troubleshooting utility, which helps you identify the missing or corrupt system files and fix them. As this error may also occur due to system files errors, you may run an SFC scan to eliminate this blue screen error. Follow the below-said steps:
a. Type cmd in Windows Search Box and open Command Prompt.
b. Next, type SFC/scannow and hit Enter. (See Image 10)
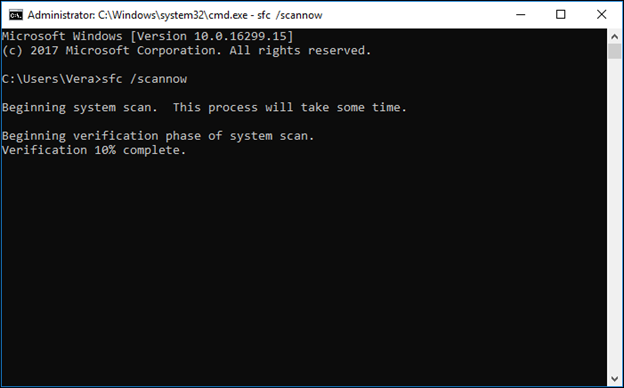 Image 10: Run SFC scan
Image 10: Run SFC scan c. Wait until the scanning process is completed.
d. Once done, reboot your PC/laptop and check if you have fixed DPC Watchdog Violation error.
Method 6: Uninstall problematic software
Sometimes, recently installed software (if malicious or corrupted) may cause this BSOD error on Windows 10. If you started experiencing this error after installing any specific software on your system, uninstall it to fix the problem.
a. Go to System Settings > Apps and find the software/application that seems to be causing the problem on your system.
b. Right-click on the problematic software/application and click Uninstall. (See Image 11)
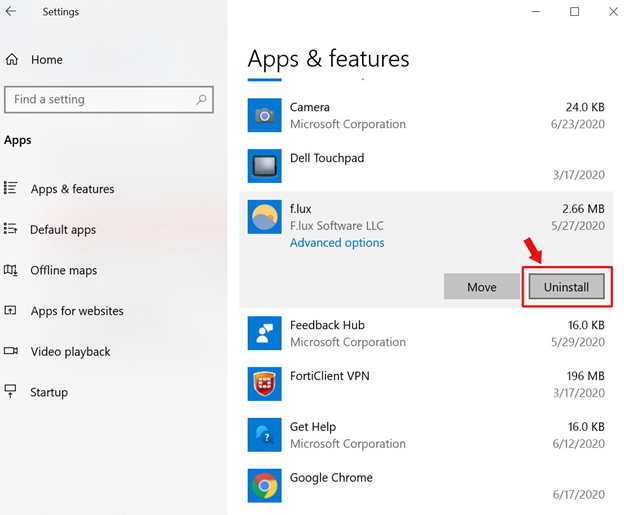 Image 11: Uninstall problematic software/application
Image 11: Uninstall problematic software/application c. Now, restart your system and check if the error persists.
Method 7: Check software and hardware incompatibilities issues
Most programs or software created for previous versions of Windows will work on the newer versions as well. However, there may be some software that might offer you poor experience while using them on the newer OS versions or even cause errors, such as DPC Watchdog Violation on Windows 10. You may check the software compatibility by using Program Compatibility Troubleshooter and fix the error.
To do so, follow the below-mentioned steps:
a. Open System Settings > Update & Security > Troubleshoot.
b. Under Find and fix other problems, click Program Compatibility Troubleshooter. (See Image 12)
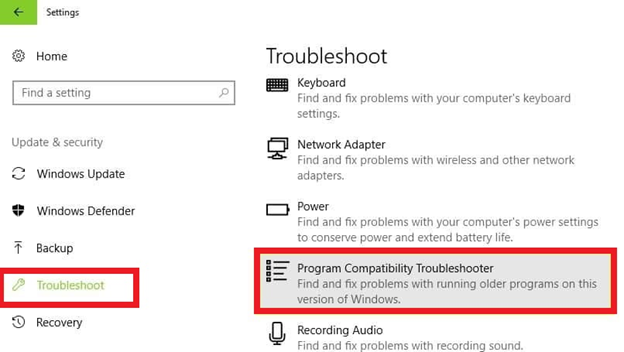 Image 12: Run Program Compatibility Troubleshooter
Image 12: Run Program Compatibility Troubleshooter Method 8: Perform System Restore
If above-stated methods don’t work for you, perform system restore. This method brings the system to its default configurations, means all changes related to Device Manager, such as drivers, system programs, system files, registry settings, etc., will be affected. Due to which, you will end up losing your data. Hence, we suggest you take back up of the system data before performing this method.
To perform the system restore, follow the given steps:
a. Type and open Create a restore point in Windows Search Box and click System Restore in the open window. (See Image 13)
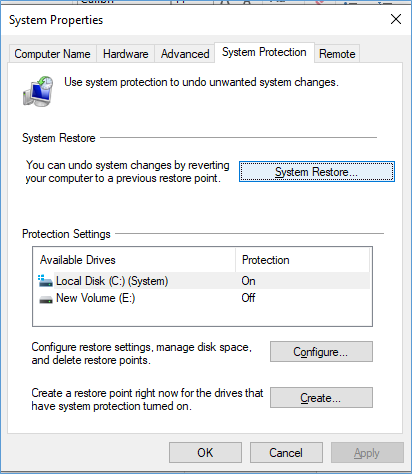 Image 13: Click System Restore
Image 13: Click System Restore b. On the next window, click Next.
c. Now, select the restore points from the available ones, and click Scan for affected programs. (See Image 14)
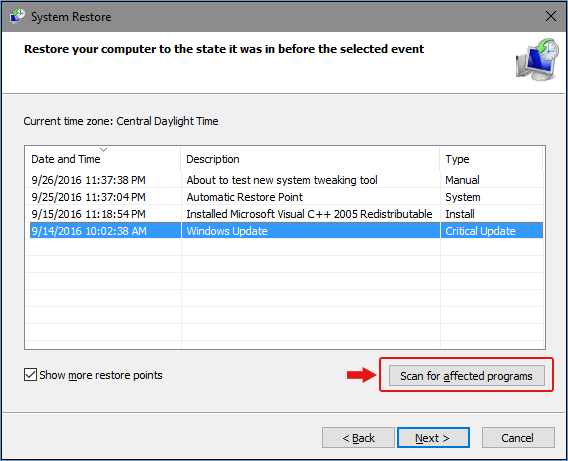 Image 14: Select the restore point and scan it for affected programs
Image 14: Select the restore point and scan it for affected programs d. Click Next and then click Finish to complete the process.
e. Restart your system and check if the problem is solved now.
As discussed above, this process may cause data loss. So, if you don’t have any data backup, you may use professional data recovery software to get back access to your data.
Closing Thoughts
DPC Watchdog Violation blue screen error generally occurs due to hardware issues, corrupt or outdated device drivers, corrupt system files, unsupported SSD firmware, etc. You may try to fix this error by following the troubleshooting methods we discussed in this blog. Moreover, you may lose access to your data due to this error or fix this error due to some methods, such as CHKDSK utility, System Restore, etc. To recover your data, use Windows data recovery software, such as Stellar Data Recovery Professional. This DIY software works for all data loss scenarios such as deletion, formatting, corruption, and more. It can even recover data from non-bootable, crashed, or BSOD-affected Windows 10 PCs and laptops.
Which method helped you fix the DPC Watchdog Violation error?
Let us know in the comment section below!
Also Read: Solved: Clock Watchdog Timeout Error on Windows 10
Was this article helpful?