When performing some action or making any changes in Outlook, users may encounter an error, saying “You don’t have appropriate permission to perform this operation.” This can prevent them from:
- Accessing mail items or opening Outlook data file (PST).
- Transferring or migrating mail items to a different PST file or folder.
- Attaching a document from a shared drive.
- Deleting emails from Outlook mailbox.
- Sending or receiving new emails.
Below are some instances where users encountered this error.
Instance 1: “I am trying to set up Outlook 2019 on a new computer and it is working fine. However, the items in the Inbox folder cannot be deleted. When trying to delete the message, an error pops up, saying “You don’t have appropriate permission to perform this operation.”
Instance 2: “I recently issued a new laptop to a user. No changes to how we do that, and no changes on the network that would restrict access to attaching documents from a shared drive. But the user, when trying to attach a document to an email, receives this error message: You don’t have permission to perform this operation in Outlook 2010.”
Instance 3: “Our Company is running Lotus Notes and recently I installed MS Outlook interface and it worked well for about two days. Now, I am receiving an error message “Microsoft Office Outlook: You don’t have appropriate permission to perform this operation”. This happens when I try sending or replying to emails. I have full access (Admin) on my machine (Win XP). Any ideas on where to start troubleshooting so that all my emails come into Outlook fine.”
This error is most likely to occur if the permissions are not set up correctly while upgrading Windows OS or Outlook installation. Below are some other reasons that may lead to this error message:
- Incorrect folder or file permissions.
- Corrupt Outlook SRS file.
- Corrupt navigation pane settings.
- Conflict with security apps, such as antivirus or firewall.
- Incompatible or faulty add-ins.
- Damaged or corrupt Outlook profile.
- Large or corrupt PST file.
Follow the below solutions and workarounds to troubleshoot and fix the error in Outlook 2010, 2013, 2016, 2019, 2021, and Outlook 365 versions.
Solution 1: Run Outlook as Administrator
To overcome the permission-related issues, make sure to always run Outlook as administrator. The steps are as follows:
- Close the Outlook app.
- Type ‘Outlook.exe’ in the Windows search field to locate the Outlook app.
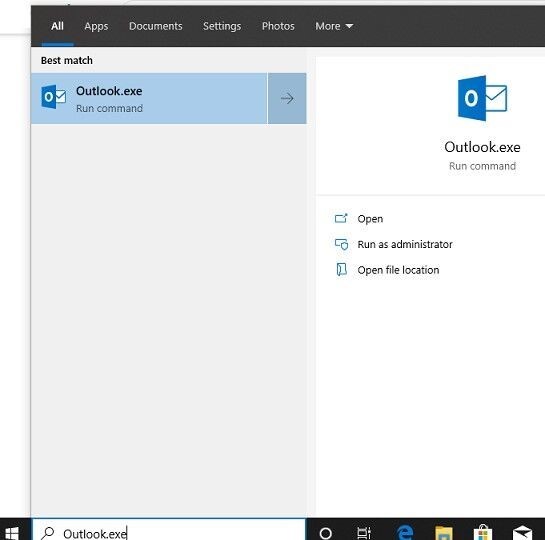
- Then, right-click on Outlook.exe and choose Run as administrator.
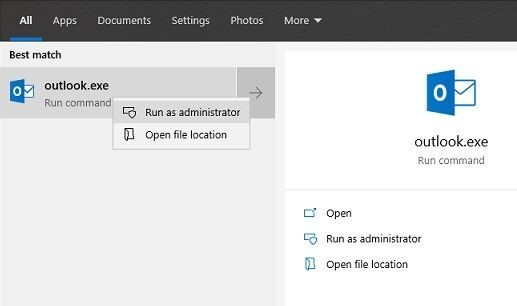
- Click Yes when you see a UAC prompt. This will launch Outlook with administrator privileges.
You may skip this method if you are already running Outlook as administrator.
Solution 2: Change ‘PSTDisableGrow’ Registry Key Value
Several Outlook users have reported that they’re able to resolve the “You don’t have appropriate permission to perform this operation” error by editing and changing the ‘PSTDisableGrow’ registry key value from ‘1’ to ‘0’. This allows the PST file to grow and avoid the error. Here’s how you can do so:
- Press Windows + R keys and then type regedit. Click OK or press the Enter key.
- You will see the Registry Editor window. Here, you need to locate the ‘PSTDisableGrow’ registry key. For this, browse to the following location:
HKEY_CURRENT_USER\Software\Policies\Microsoft\Office\xx.0\Outlook\PST.
Note: Replace xx.0 with the Outlook version that you’re using. For example, change xx.0 to 19.0 for Outlook version 2021 and 2019, or 16.0 for Outlook 2016.
- Right-click ‘PSTDisableGrow’ and click Edit.
- In the Edit DWORD (32-bit) Value box, replace the Value data 1 to 0 and then click OK.
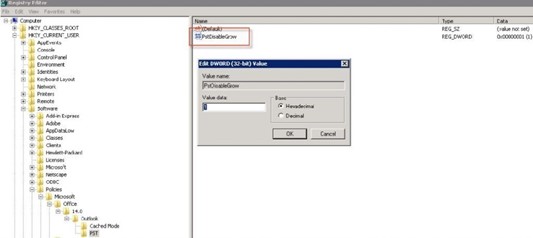
Caution: Be careful while editing the registry value, as any mistake can have serious implications.
Once done, restart the system and check if the error is resolved.
Solution 3: Change PST File Properties and Permissions
Make sure that the Read-only attribute is unchecked in the PST file properties. If not, uncheck it and see if it fixes the problem. For this, do the following:
- Go to the location where the Outlook PST file is saved.
If you don’t know the PST file location, read this: Find Outlook PST file on Windows PC?
- Right-click the Outlook data file (.pst) and then select Properties.
- Click Attributes, uncheck the Read-only checkbox, and then click OK.
Now check if the error is fixed. If not, try modifying the PST file permissions. To do so, perform the following:
- Right-click on the PST file again and select Properties.
- In the window that pops up, click the Security tab and then click Edit.
- Select your user account.
- Check the Full control checkbox, click Apply, and then press the OK button.
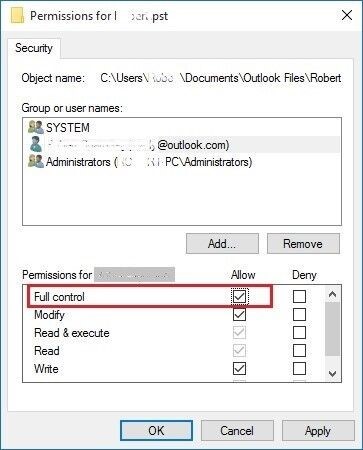
Once the changes are applied, restart your Outlook application and check if the error is fixed.
Solution 4: Disable Antivirus or Firewall Temporarily
You can try disabling your antivirus or firewall program temporarily to check if it is conflicting with the Outlook functionality. If yes, make sure to add the Outlook as an exception in the application. For detailed steps on adding a program as an exception in your security app, visit the developer’s website. You may also use Outlook-aware security apps to prevent such errors.
Solution 5: Run Outlook in Safe Mode and Disable Faulty Add-ins
An incompatible or problematic add-in may prevent you from performing any action in Outlook application, causing the above error. To resolve this, you can run Outlook in Safe Mode to identify and remove the faulty add-in that is causing the error.
Solution 6: Create a New Profile
Issues with the Outlook profile may also lead to such errors. To fix this, you can create a new profile and replace the corrupt profile with the new one. The steps are as follows:
- Open the Control Panel, go to User Accounts, and click Mail.
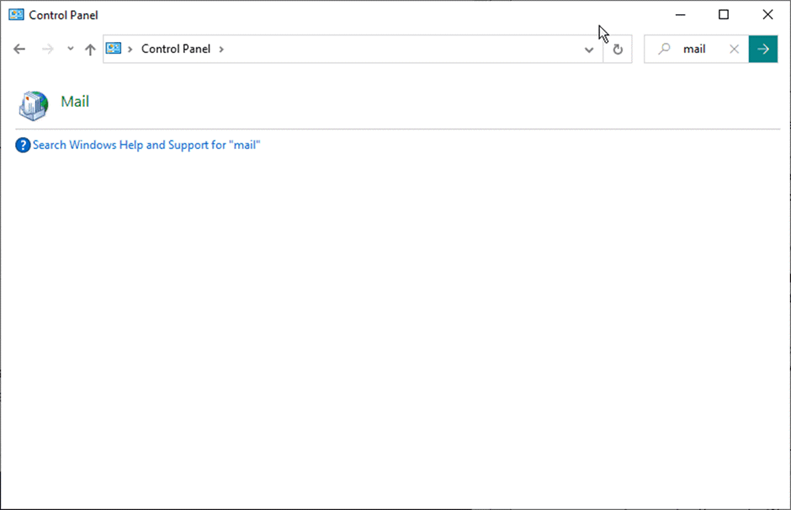
- From the Mail Setup window, select Show Profiles.
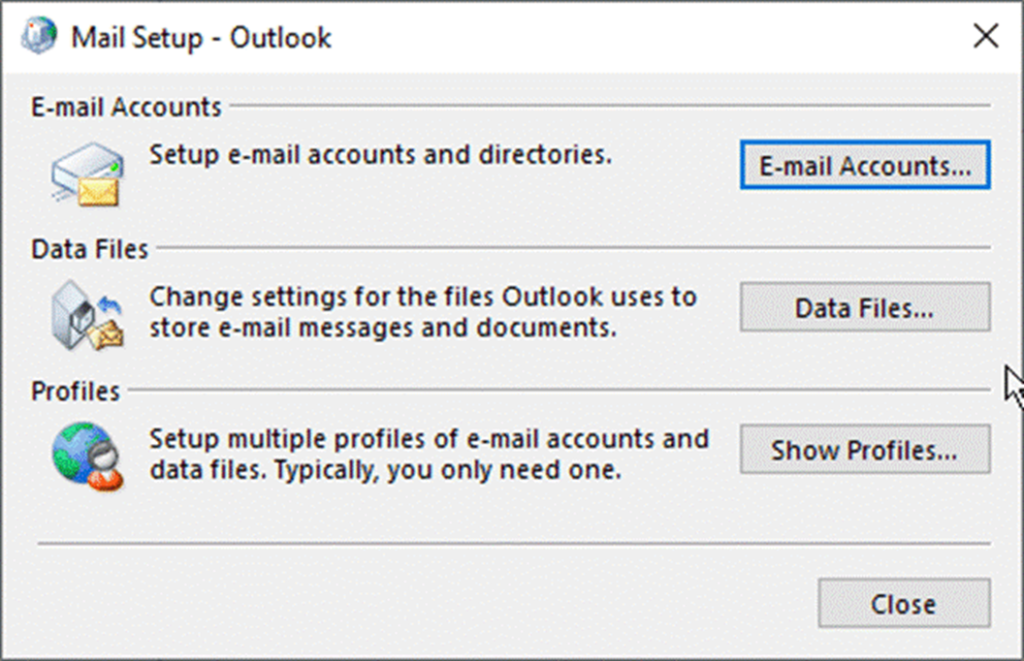
- Click Add, type any name for this profile, and click OK to create a new profile.
- Then, follow the sign-in wizard and prompts to configure your email account in the new profile.
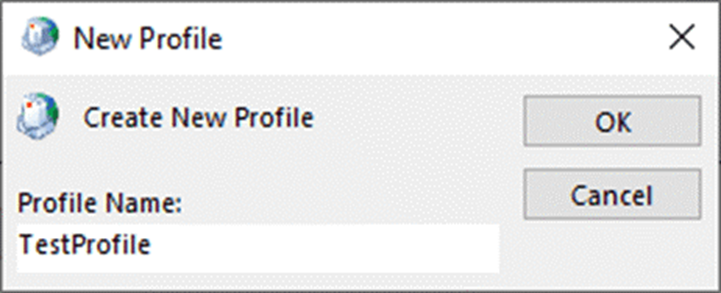
- Finally, set the new profile as the default one if there are multiple profiles. Just select “Always use this profile” and click Apply > OK.
- Also, from the available profiles, select the problematic profile, and click Remove.
Solution 7: Repair Outlook/MS Office Program
Sometimes, problems with the Outlook or MS Office program files can lead to such errors. In such cases, you can repair the MS Office installation. The steps to repair MS Office are as follows:
- Back up your PST file. The file is usually located at:
C:\Users\YourProfileName\AppData\Local\Microsoft\Outlook.
- Then, open Control Panel and click Uninstall a program.
- Select Microsoft Office and click Change.
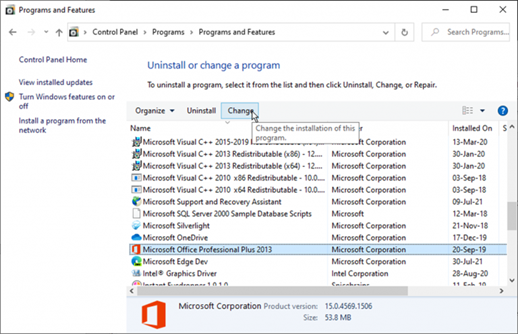
- Select the repair option and follow the wizard to repair the MS Office.
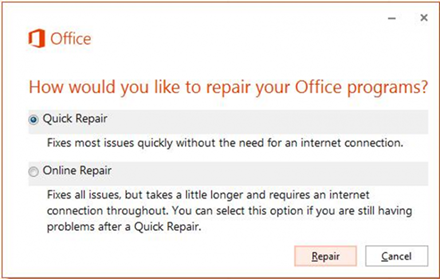
- After the repair is complete, restart the system and then open Outlook.
If the error still appears, try uninstalling MS Office completely from the system using the Office Uninstall Support tool and install it again.
Solution 8: Repair the Outlook Data File (PST)
Most of the Outlook errors are attributed to problems in the PST file. If none of the above workarounds helps fix the error, repair the PST file. Use the Outlook built-in Inbox Repair Tool (also referred to as ScanPST.exe) to repair the Outlook data file (.pst). The steps are as follows:
- Close Outlook.
- Press the Windows + R keys, type %programfiles%/Microsoft Office/ or %programfiles(x86)%/Microsoft Office/ and press the Enter key.
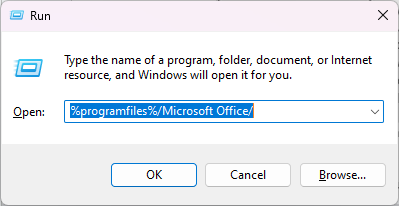
- Open the Officexx folder or root/Officexx folder. This may vary based on the Outlook or Windows version installed on your PC.
- Then, find and launch the SCANPST.EXE program.
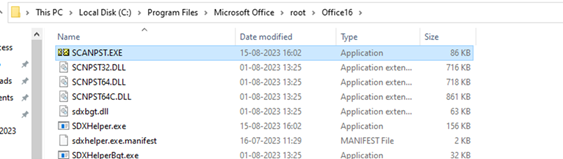
- Click Browse to select the PST file. It is located in the %localappdata%/Microsoft/Outlook folder or C:\Users\YourUserName\AppData\Local\Microsoft\Outlook folder.
- Once the PST file is selected, click the Start button.
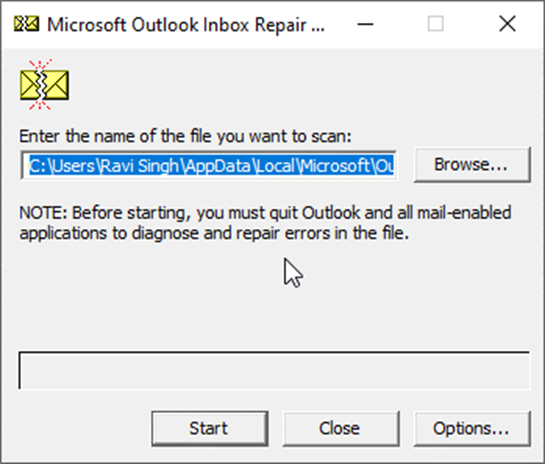
- The tool scans the PST file thoroughly. If any errors and inconsistencies are found, click the Repair button.
Note: The repair process may take a while based on PST file size and corruption level.
You may have to run the ScanPST.exe utility several times to fully repair the Outlook data file. If the utility fails to fix corrupted PST file, choose an alternative to ScanPST.exe, such as Stellar Repair for Outlook. This Outlook PST repair software can parse severely corrupted PST file of any size and recover all the mailbox data, including deleted emails, in a quick and precise manner.
Conclusion
If you have encountered “You don’t have permission to perform this operation” error in Outlook, follow the workarounds discussed in this post to fix it. If there is some issue with the Outlook data file (.pst), then you can try repairing the file by using ScanPST.exe. However, this tool has certain limitations. It might fail to repair severely damaged or large-sized PST file. A better alternative is to use Stellar Repair for Outlook, a specialized PST repair tool. The software can efficiently repair the corrupt and large Outlook PST file with all the data intact.
Was this article helpful?