Drive formatting refers to preparing a disk for data storage by defining a file system. Windows supports NTFS, exFAT, and FAT (FAT16/FAT32) file systems. But when you format a drive that already contains data, it deletes the data from the drive.
Similarly, resetting Windows to factory settings also formats the Windows drive, i.e. C: volume and reinstalls Windows from scratch.
In Windows, the default format method is ‘Quick’, which overwrites only the Master File Table (MFT) on NTFS hard drive or system volume. However, the data remains intact and recoverable—unless overwritten with new data.
Therefore, in both cases, data isn’t permanently deleted and one can easily recover your formatted data with the help of a free data recovery software.
If a malicious user gets access to your formatted hard drive or factory reset device, it can expose your sensitive personal identifiable information (PII). This can lead to identity theft, financial loss, and tarnish your reputation.
Read along to learn methods that can help you permanently delete your confidential data from hard drives and Windows devices beyond the scope of recovery.
Steps to Delete Data Permanently from a Drive or PC
To permanently delete data, you can either full format your drive or use a secure file eraser tool such as Stellar File Eraser.
Method 1: Full Format
Full format overwrites the MFT and existing data with a random zero value. Although it makes data recovery nearly impossible, it isn’t an effective way to remove data from drive permanently. Also, you can’t delete individual files and folders. If you want to destroy data beyond recovery, you must follow the next ‘secure erase’ method.
You may full format a drive using File Explorer, Disk Management Tool or DiskPart command line. Below we have mentioned steps to format a drive using all the three methods. Follow the one you find most convenient.
Full Format via File Explorer
- Open File Explorer and connect your hard drive
- Right-click on the drive volume and choose ‘Format’
- Uncheck ‘Quick Format’ and click ‘Format’
Repeat the steps for other hard drive volumes (s).
Full Format via Disk Management Tool
- Press Windows+R and type diskmgmt.msc. Press ‘Enter’ to open Disk Management tool
- Right-click on the hard drive partition and choose ‘Format…’
- Uncheck ‘Perform a quick format’ and click ‘OK’
DiskPart Command Line
- Open Command Prompt window
- Type ‘Diskpart’ and press ‘Enter’. Click ‘Yes’ if prompted for admin access
- Type following commands one at a time followed by the ‘Enter’ keypress. Replace X with the disk and volume number
List
Disk
Select
Disk X
List
Volume
Select volume X
Format fs=ntfs

Tip – Run ‘clean‘ command before ‘format‘ command to delete all partitions on the drive.
Method 2: Secure File Erasure Tool
To get rid of your personal and sensitive data beyond recovery, you can use a secure file erasure and privacy safeguarding software—Stellar File Eraser. The software features 17 international data erasure algorithms such as DOD 5220.22-M, NATO, etc. that you can use to secure erase your data from hard drive or PC.
The software also finds hidden system and application traces that contain sensitive info such as chat messages, logs, email databases, save passwords, cookies, etc. and overwrites them with a secure erasure algorithm. The software also verifies data destruction simultaneously.
Follow these steps to delete data permanently from Hard Drive and PC:
- Install and run Stellar File Eraser software on your PC.
- Close all other applications
- Go to the ‘Tools’ tab and select the erasure algorithm and verification method from respective dropdowns
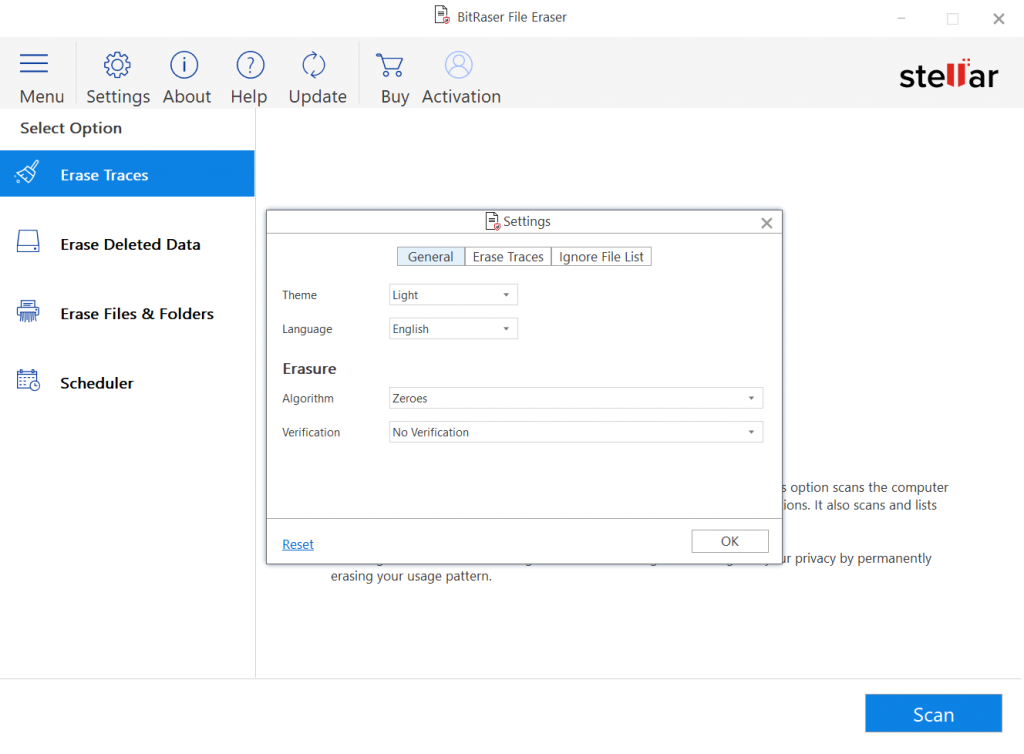
- Click ‘Apply’ and go back to the ‘Home’
tab
- Click ‘Erase Now’ and select the hard drive or partition you want to
secure erase
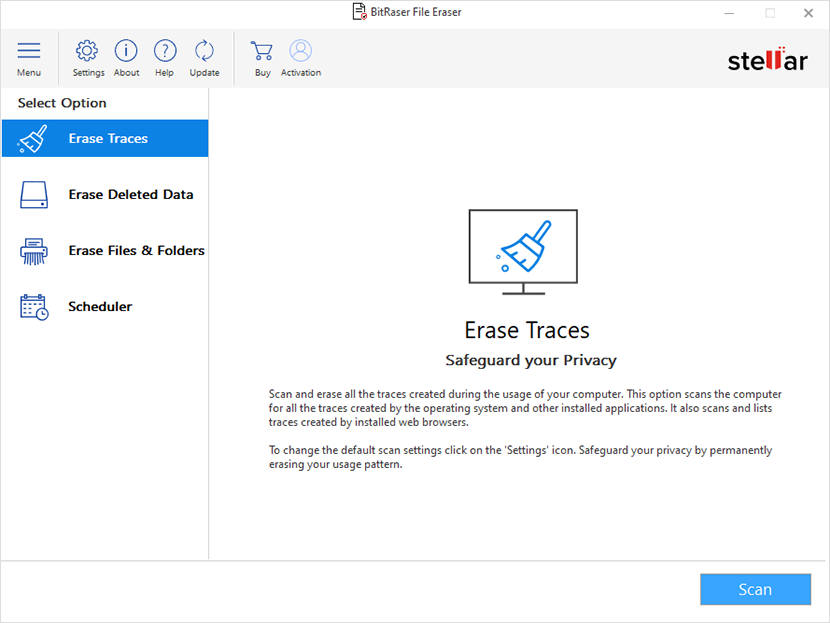
- Click the ‘Erase Now’ button at the bottom right
- Click ‘Yes’ after the task is complete
You may also erase individual files and folder via File Explorer.
Further, you can use the ‘Search File’ option to find the files and folder for the secure erasure. If it’s your PC or laptop, use ‘Internet Activities’, ‘System Traces’, and ‘Application Traces’ option to sanitize your PC. These options help secure erase all hidden sensitive and confidential information from a Windows PC.
Conclusion
Formatting drive and resetting Windows to factory mode does not delete data permanently. When a drive is formatted or the Windows system is reset, the system only overwrites the Master File Table (MFT). It does not remove data permanently from the disk and thus, formatted data can be recovered with the help of a data recovery software.
To delete data permanently, you can either full format a drive or use a secure file eraser software such as Stellar File Eraser. Full format removes data from the drive by overwriting disk sectors with zeroes making recovery difficult. But if you erase data with a tool such as Stellar, the data is destroyed permanently beyond the scope of recovery. No data recovery tool or service including forensics can get back data if erased by using the Stellar File Eraser tool.
Was this article helpful?