Is opening iPhone transferred photos on MacBook is always stress-free? Not exactly!
At times, a certain set of photos doesn’t support macOS, pictures turn corrupt during data transfer process, and many other issues may erupt causing ‘photos can’t open on Mac’ issue.
Naturally, some iPhone users permanently delete the photos on Mac and retry the whole photo transfer action from iPhone to MacBook. However, such attempts are just exasperating not practical! To fix the photos can’t open on Mac issue, you need pristine DIY solutions.
Read on to uncover them.
Why my iPhone photos aren’t opening on Mac?
Some common reasons why your MacBook is incapable of opening photos are:
- You missed macOS or iOS updated on your MacBook or iPhone.
- Either incomplete or broken macOS update, a common reason observed after Catalina or Big Sur upgrade.
- Your phone’s iCloud access remains disabled on Mac.
- Your iPhone photos are not in sync with iCloud.
- You have exhausted your iCloud storage and there’s no free space left in it.
- Mac Photos library is corrupt.
- You are using a Photo Manager or Photos app on Mac that is incompatible with the iPhone photos format.
- Your iPhone photo files are corrupt.
Due to either of the circumstances stated above, if Photos can’t open on Mac, always try these DIY methods to overcome the problem:
Update your macOS
An outdated macOS will obstruct the command to open photos. Upgrading your macOS to the latest version will automatically upgrade the Photos app and fix all the existing glitches. In return, you can easily open all the photos you are unable to access on your MacBook. Follow these steps to update macOS:
- Select System Preferences > Software Update in the Apple menu.
- If any updates are available and you missed them, simply click on the Update Now button to commence the process.
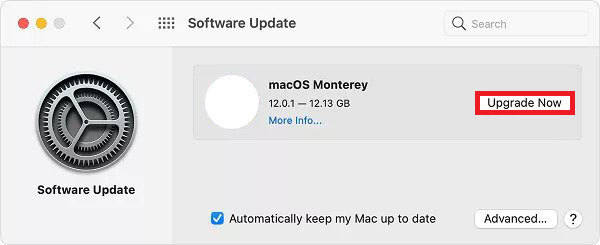
- The move will upgrade macOS to the latest version and update all the built-in apps on the MacBook, including the Photos app.
- Now, try to open the Photos you were unable to access earlier.
Meanwhile, if your Photo Library is causing trouble and you are unable to fix it, read the options to repair your Photos Library on Mac to fix the problem. On the contrary, if a rare notification saying ‘Photos Cannot Find the System Photo Library’ appear whenever you try to open Photos app on Mac, refer to this blog to overcome it. It contains lucrative ideas like checking and deleting the empty Photo Library folder.
Enable iCloud Photos on MacBook
Keeping iCloud photos disabled could be another possible reason you can’t open iPhone photos. Follow instructions to enable iCloud photos and swiftly transfer or open your photos on iPhone:
- Go to Settings > touch your profile picture or name to access iCloud settings.
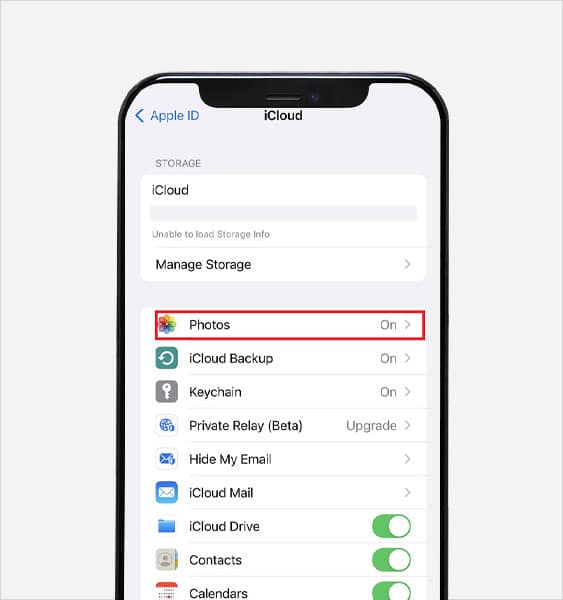
- Touch Photos option and enable it, if turned off. Otherwise, check if iCloud backup under Photos is off and configure the desired settings.
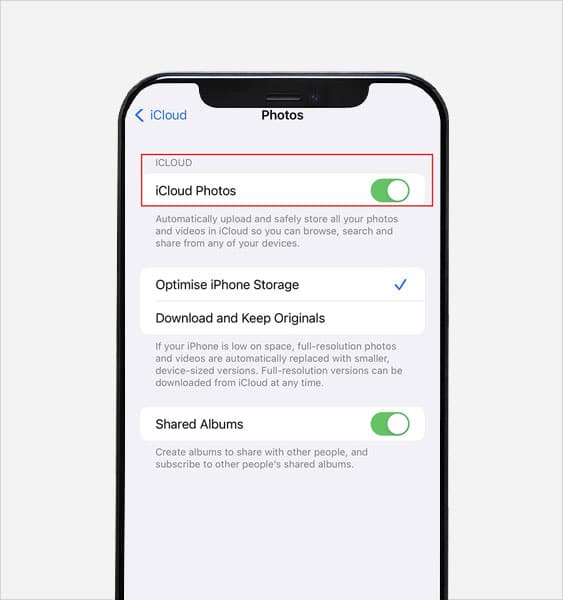
- Now, open the Photos app to ensure that all your iPhone photos are opening on the iOS device. If you have already moved them to MacBook, choose Preferences > General> Finder > Show.
- Later, choose Show Package Content. In case your iPhone photos were successfully moved to the Mac Gallery, you need not sync iCloud Photos again. The previous move would have fixed the error and updated all the photos.
- Simply open the photos that were not opening earlier and the problem will be solved.
Note: iPhone pictures not saved in Photos Library won’t appear in iCloud Photos on Mac. If you have stored images in Time Machine, DropBox, or any other location, instead of Photos Library, you may not see or access them via iCloud on Mac.
Use a Professional Software to Repair Corrupt Photos
Opening corrupt photos is difficult in Mac, and the problem upsurges if you have no clue about the extent of file corruption. So, it is advisable to look for an advanced photo repair software that is proficient at fixing all kinds of corruption, be it the header, JPEG data, invalid file structure, or unknown JPEG marker, etc. We recommend Stellar Repair for Photo for Mac, a software that can efficiently repair all kinds of photo corruption.
Key Benefits of Stellar Repair for Photo for Mac
There are many advantages of using Stellar Repair for Photo for Mac.
- The tool is easy-to-use and secure for iOS & macOS platforms.
- Repairs photos captured via iPhone, iPad, DSLR, or any other camera.
- Repairs multiple images of diverse formats at once.
- Offers advance photo repair options using sample files for severely corrupted images. The sample file should be a regular image of the same file format as the corrupt one. Both images should be captured using the same camera.
- Stellar Repair for Photo for Mac supports both macOS Catalina and Monterey.
Moreover, if the photos are badly corrupted, the software extracts thumbnails of JPEG Photos. Follow our Knowledge Base for a step-by-step guide.
It also gives you the liberty to perform batch repair of multiple JPEG files. Refer to the steps to install Stellar Repair for Photo (Mac) and follow these steps to repair corrupt RAW files on Mac.
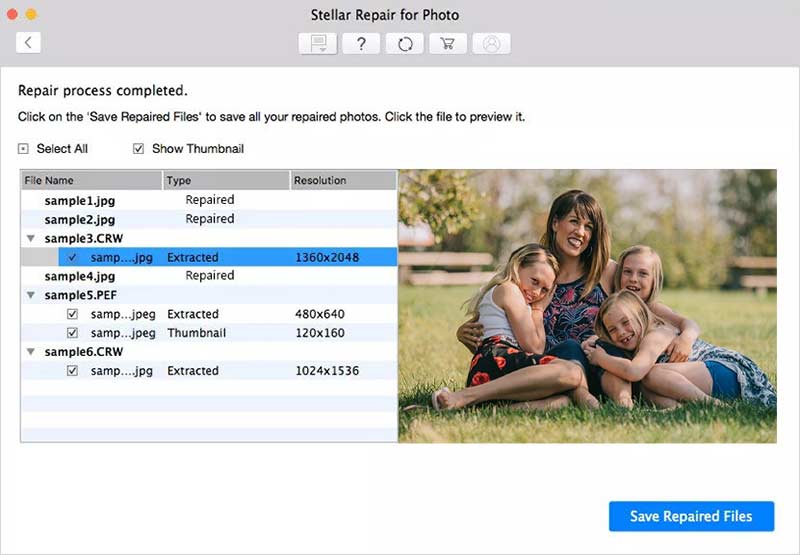
To Sum Up:
Apple devices are not that difficult to handle. You just need to understand the process of syncing iOS smart devices with macOS. Technical glitches are not in your hands, and they may occur anytime. So, instead of losing your mind over it, simply refer to our informative blogs, articles, and KBs with a wide range of problems and solutions. You will find great solutions and tools to fix frequent issues observed and notified by Apple users. Also, try the standard version of Stellar Repair for Photo (Mac) to get a first-hand experience of the software to resolve your corrupt photos problem.
FAQ:
How to reset the Photo app on Mac?
If you can’t open the Photos app on your MacBook, simply choose Photos > Quit Photos. After that, press the Option-Command keys together and double-click on the Photos icon in the Applications folder or in the Dock. Next, in the Repair Library window, click Repair to recreate your photo library. Reach out to Apple Support for further doubts.
Where are my iPhone photos on Mac?
The iPhone photos remain stored in Photos library on Mac. By default, Photos Library is located in the Pictures folder, but you must use the Photos app to access images saved in the Photos library.
Was this article helpful?