Outlook PST files of size can lead to serious issues. For illustration, MS Outlook 2002 and the older versions permit maximum PST file size of 2 GB, Outlook 2003 and 2007 provides storage space of maximum 20 GB whereas in Outlook 2010, 2013, 2016 and 2019 the storage limit is 50GB. If the size of PST file increases beyond the limit that each Outlook version permits, as has been stated, the PST file becomes corrupt. Thus, to protect the PST files from becoming damaged or corrupt because of increase in size beyond the permissible limit it becomes necessary to split large sized PST files into smaller ones. Well, below are different ways in which large PST files can be split into small sizes.
Method 1: Move data items of PST file using the ‘Archive’ feature in Outlook
The steps required for this method are as follows:
- Launch or open MS Outlook email client. Then, select the PST file from which the data items of the file are to be moved to a new PST file.
- Click on File > Info and then click on the Cleanup
- A list will come up from which select Archive….
- The Archive dialog box The ‘Archive this folder and all subfolders’ box is checked by default. If it is not checked, check the box. Then, from the list select any folder that is to be moved. For instance, select Inbox folder.
- In the Archive dialog box, ‘Archive items older than’ option is present. Here, select a date from the Calendar.
- With the Browse option, select a location and give any name to the newly created PST file. By default, the PST file is saved as pst.
- The selected location with the defined file name is present in the edit box. Click on the OK tab to start the actual splitting process.
Method 2: Move PST file items by using ‘Import & Export’ feature of Outlook
- Launch the installed and configured MS Outlook
- Create a new Outlook PST data file. Click File > More Items > Outlook Data File and then click on the File
- The Create or Open Outlook Data File window appears. Browse a location and name the new Outlook data file. Click on the OK A new Outlook data file is created and listed on Outlook.
- Click File > Open >
- The Import and Export Wizard In this wizard, select ‘Export to a file’ from the list and click on the Next tab.
- In Export to a File dialog box, select Outlook Data File (.pst) and click on the Next
- From Export Outlook Data File dialog box, select the folder from which data has to be exported. Expand the folder, select the item and click on the Next
- Click on the Browse tab to choose the file in which users wish to export.
- The Open Outlook Data Files window opens. Select the file into which users wish to export and click on the OK tab to confirm.
- The selected Outlook data file can be seen in the edit box. Click on the Finish tab to start the process of splitting.
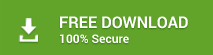
Method 3: Move PST file items by using Outlook’s ‘Move to Folders’ feature
- Open Microsoft Outlook on the system.
- From the Home tab at the top, click New Items. Next, point to More Items > Outlook Data File.
- The Create or Open Outlook Data File window appears. Name the new Outlook data file and click on the OK
- The new Outlook data file is listed. Expand the Outlook data file from which the mailbox items have to be moved/copied. Select any particular mailbox folder at a time.
- Click on the Move tab and then on the Copy to Folder….option.
- The Copy Items dialog box appears.
- Select the new Outlook data file into which the mailbox folder is to be copied. Finally, click on the OK
Note – All the three methods to split large PST file into smaller ones that have been described above are manual ways. In fact, they have some common advantages and disadvantages that have been described here.
Common advantages of manual ways
- Available at zero price
- Effective
Common disadvantages of manual ways
- Time taking if the PST file is large. Sometimes, it even takes few hours to complete.
- Technical knowledge and experience is a necessity
Method 4: Professional software to split large-sized PST file(s)
The other way to split Outlook PST file of large size is by using a third-party splitter software. However, selecting the one that is perfect is quite difficult. Users can go for Stellar Splitter for Outlook that is technologically advanced with enhanced algorithms to large-sized PST file(s) into small-sized and manageable PST files. It offers several advantageous features, such as:
- Splits PST files into small size and prevents them from becoming corrupt
- Splits Outlook PST files by different criteria, such as Size, Email ID, Date, and Folders
- Preserves the arrangement of original PST files after the completion of splitting process
- Splits several PST files in one go without any trouble
- Generates log report of the PST file split process
- Saves preferences to split PST files automatically
- Compatible with Microsoft Outlook 2019, 2016, 2013, 2010, 2007, and 2003 versions
Advantages of using Stellar PST Splitter
- Quick as it takes less time even if the size of PST file is too large
- Technical expertise is not required to run the software
- Safe and secure as there is no change in the original structure of the file
- Data of the PST file remains intact
Manage and optimize your Outlook with a single utility Stellar Toolkit for Outlook
Conclusion
Users now know the different ways by using which they can split large Outlook PST data files into small sizes. Also, they are acquainted with the advantages and disadvantages associated with them. If looking for the seamless trusted option then put your faith on Stellar Splitter for Outlook to split PST files of large size into small size as per the immediate requirement. The reason being, it provides the rich features with extraordinary benefits. Above all, it comes with a stellar quality performance promise!
Was this article helpful?