DISM (Deployment Image Servicing and Management) is a Windows built-in command-line tool for servicing and preparing Windows images (including those used for Windows RE, PE, and Setup). When DISM (DISM.exe) is run with different commands, it can perform several functions and resolve errors with Windows images and system files.
The DISM/Online/Cleanup-image/Restorehealth is one such command that runs a scan for corruption, fixes issues with Windows images, and ensures the operating system’s (OS) stability. However, sometimes you may experience the DISM online cleanup image restorehealth stuck at some progress or even at 100% while running. The problem may occur for several reasons, yet it is fixable with the methods shared in this blog. Read on to learn more!
Methods to Fix DISM Online Cleanup Image Restorehealth Stuck Error
Many users and tech experts recommend the following methods.
The First Step
The DISM restorehealth command takes time to complete. However, the time depends on how many damaged Windows images must be repaired. In some cases, the process may be completed within a few minutes. However, in some cases, it may take up a whole night. So, it’s advised to wait for the process to end.
#1 Reboot your system and Run DISM as Administrator
If, even after waiting a prolonged period, the DISM exe online cleanup image restorehealth command is still stuck, reboot your system. Restarting the system often helps fix several problems. After rebooting, run the Command Prompt as Administrator and rerun the DISM restorehealth command. To do so, follow the given steps:
- Go to Windows Search (Windows + S), and type cmd there.
- When you see Command Prompt in the result, select Run as administrator.
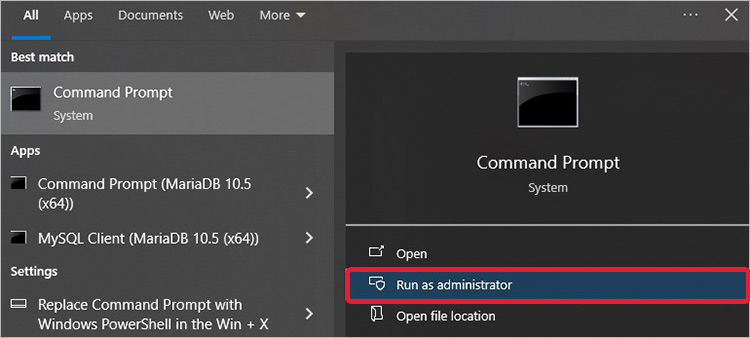
- Type the DISM /online /cleanup-image /restorehealth command in the elevated cmd window.
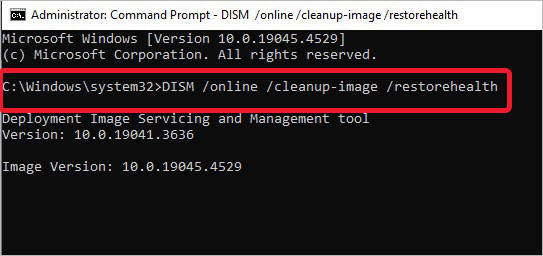
See if it runs fine now without getting stuck.
#2 Boot PC in Safe Mode and Run DISM Command with SFC
You can try running the DISM restorehealth command after booting your PC in Safe Mode. Safe mode starts the system with only a limited set of apps, drivers, and system files that may help you complete the DISM restorehealth scan. To boot into the Safe Mode, follow the given steps:
- Turn off your system if it’s on.
- Reboot it; when it shows you the brand or Windows logo, hold the Power button and turn it off again.
- Repeat this step thrice and Windows should display the recovery environment.
- There, select ‘See advanced repair options.’
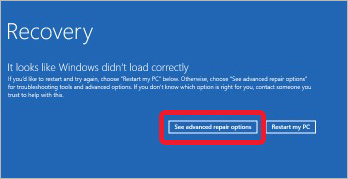
- Now, on the following prompt, select Troubleshoot.
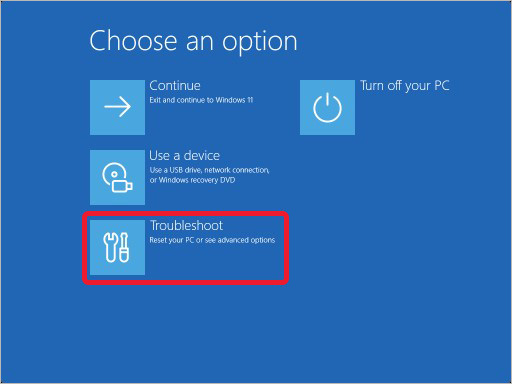
- Next, click Advanced options > Startup Settings.
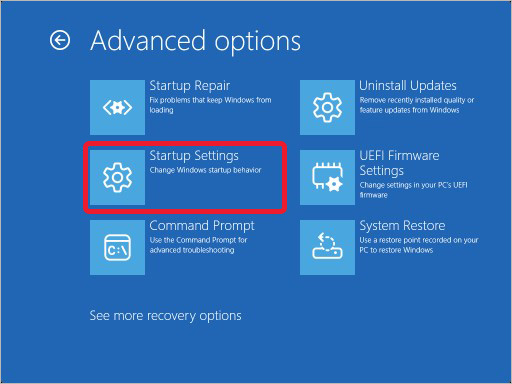
- Press F4 to Enable Safe Mode and click Restart.
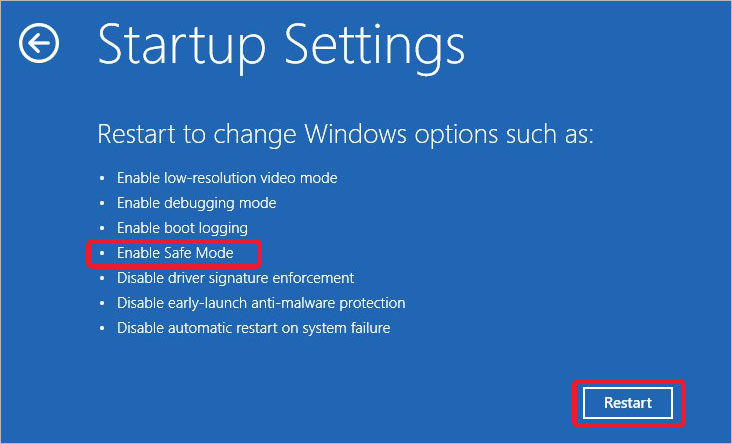
- Then, the system will boot in Safe Mode.
- Now, when you’re in Safe Mode, run the command prompt as administrator and run the DISM restorehealth command. See if it solves the issue.
#3 RUN CHKDSK Command
If the system has a corrupted or bad-sectored hard drive, running the DISM online cleanup image restorehealth command may take hours to repair the Windows images and complete the process. It may even lead to several other issues with your system. So, try running the CHKDSK command and then try again to see if the problem is resolved.
- Open Command Prompt and run as administrator.
- Type chkdsk D: /f /r in the elevated window and hit Enter. (Replace the D: with your drive letter).
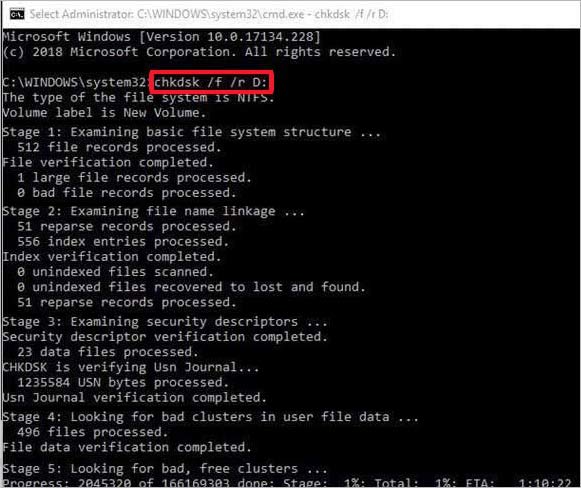
- Next, let the process finish. Once done, exit the command prompt and then reboot your system.
- Try rerunning the DISM restorehealth command to see if the issue is fixed.
#4 Check if your RAM is faulty
If there is a faulty RAM on your system, it could also be the issue behind the DISM exe Online Cleanup Restorehealth stuck issue. You can test your RAM using the Windows memory diagnostic tool. It is a built-in tool that helps in testing RAM for issues. Follow the steps given below to do so:
- Open the Windows Memory Diagnostic tool from Windows Search.
- Select Restart now and check for problems (recommended) on the Windows Memory Diagnostic wizard.
- The system will reboot, and the test window will appear on the screen.
- Let the test complete and see if you find any issues there. If the test shows the result as RAM has gone wrong, you must replace it and try rerunning the DISM command. The problem should be resolved now.
#5 Update Windows
Outdated Windows is a common cause of several system errors. DISM exe online cleanup image restorehealth stuck is one such error. Hence, update Windows to the latest version to see if the problem is resolved.
- Open Settings (press Windows + I) and then go to Updates & Security.
- Then, go to Windows Update. If updates are pending to be installed, click Install now.
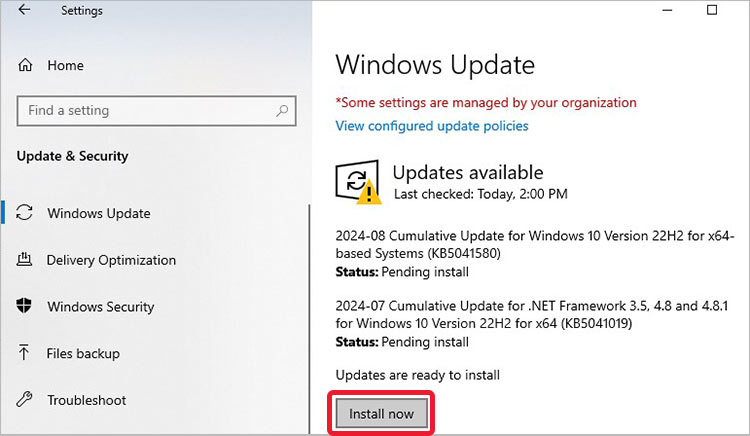
- Once the update is installed, reboot your system.
- Now, see if the issue is fixed.
What to do if DISM /online /cleanup-image /restorehealth Command gets stuck again?
If you’re facing this issue again, the reason might be a failed hardware or software corruption, which may further lead the entire system to malfunction. This may also put your device and its data at risk. Therefore, it’s recommended that you recover your data first using professional data recovery software, such as Stellar Data Recovery Professional. The software can restore data from formatted, corrupted, or encrypted hard drives. It also features a ‘Create recovery drive’ option that helps you build bootable media. You can use the bootable media drive to boot into a non-bootable or crashed Windows to recover data.
Conclusion:
DISM/online/cleanup-image/restorehealth stuck issue may occur at any moment. However, the problem will often be resolved on its own. So, the first advice is to be patient and wait for the process to finish. Other than this, follow the troubleshooting methods discussed in this blog to fix the issue.
If you encounter this issue more frequently, your system may have severe hardware issues, possibly putting your entire system and its data at stake. So, keep professional data recovery software handy to recover data as soon as possible.
Was this article helpful?