The error is usually a result of file system error that leads to hard drive corruption and causes read/write errors. However, the error may also appear if the system BIOS/Firmware is either misconfigured or damaged.
As BIOS fails to read and load OS boot files, the system fails to boot and displays the disk read error.
Following are a few more reasons that lead to disk read error in Windows 10,
- Disk overheating
- Corrupt system files
- System crash
- Abrupt or force system shutdown
- Virus or Malware infection
- Damaged boot (EFI) partition
- Corrupt boot sector files
- Loose or damaged SATA or drive power cables
- Bad sectors
- RAM errors
Steps to Fix Disk Read Error in Windows 10
Follow the steps below to fix the disk read error in Windows 10,
Step 1: Shutdown the System and let it cool down
Drive overheating is common due to excessive disk fragmentation and poor ventilation or blocked/clogged vent ports. If you’re experiencing the error after abrupt system shutdown or crash, turn off the system and let it cool for a while.
Then power ON the system and check if the error is gone. If it still exists, head to the next step.
Step 2: Reset BIOS
Check if there’s any update available for your system’s BIOS or firmware. If available, update the BIOS to the latest available version. If this doesn’t help, try resetting the BIOS to default settings.
Refer to your laptop or motherboard manufacturer’s support site and follow the steps to reset BIOS configuration to default.
Step 3: Check the Hard Drive/SSD Cables
Open the cabinet and check for torn, damaged, or loose hard drive cable. Ensure a firm connection between the drive and the motherboard via SATA, M.2, or NVMe port.
Step 4: Inspect RAM
Physically inspect the RAM for corroded or damaged connectors and try swapping the RAM slot. You may also leverage Memtest86 to check RAM condition. If it’s damaged or not working as intended, replace it with a new unit.
Step 5: Use Windows Repair/Installation Media
To repair damaged boot sector or boot sector files, you need a Windows installer/repair media. You can use Windows Media Creation Tool, an official tool from Microsoft to create a Windows 10 installer media.
Then boot via installer media and follow these steps to repair the boot sector,
1. Press Shift+F10 to open command prompt Window.
2. Then type following command – one at a time – followed by the ‘Enter’ keypress.
bootrec /fixboot
bootrec /fixmbr
exit
3. Turn off the system, disconnect the Windows installer media and then turn it ON.
Check if the error is resolved. You may also try the automatic repair option to try fixing the problem.
Step 6: Check the Drive Health Status and Recover Data
If nothing helps fix the error, disconnect the drive from your PC or laptop and follow these instructions:
1. Use a SATA to USB converter cable or enclosure to connect your drive to a working Windows PC.
2. On this PC, open Disk Management tool and assign a drive letter to the connected drive, if not assigned already.
3. Then download and install Stellar Data Recovery Professional software.
4. Launch the software and click the ‘Waffle icon’ at the top right and select ‘Monitor Drive’.
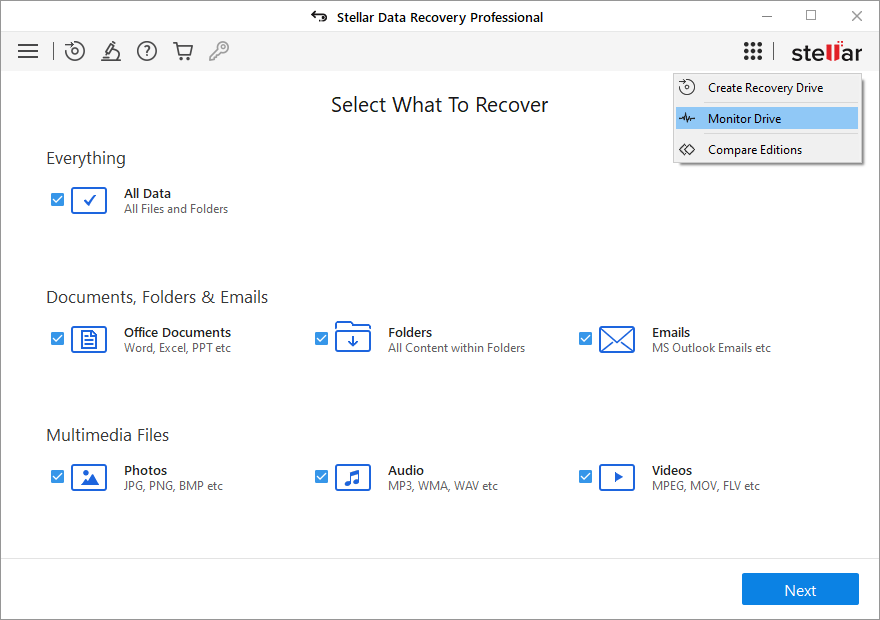
5. Check the health status of the drive. Click ‘SMART Status’ to get deeper insights about the drive health.
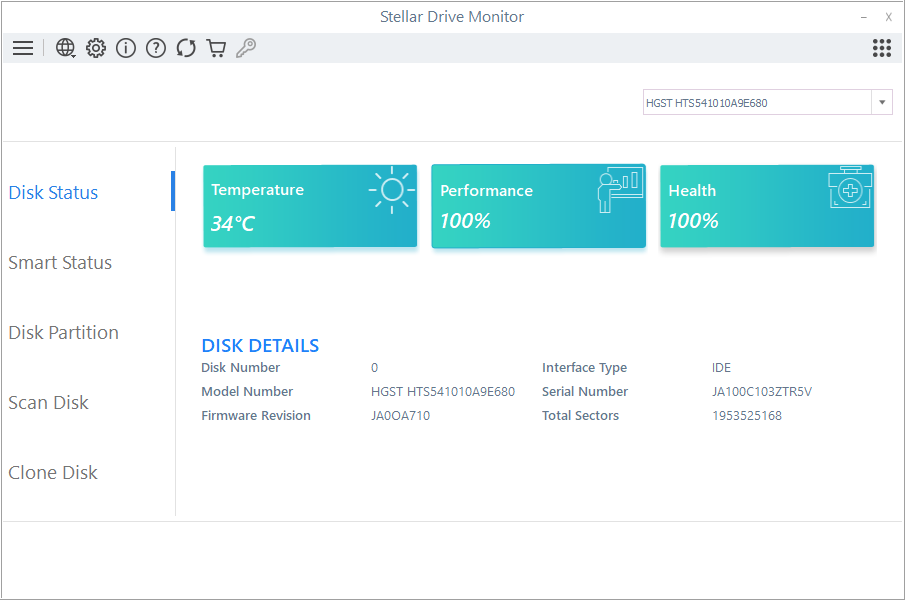
- If the drive monitors show disk with red color codes and SMART Status with warning signs, then clone your disk with ‘Clone Disk’ option in the ‘Drive Monitor.’ After cloning, close the utility and skip to the next step.
- If the drive’s health is good enough, close the utility and continue to follow the next steps.
6. Click ‘Recover Data‘ under ‘Waffle Icon’ and then follow the video below:
Tips to Avoid Disk Read Error in Windows 10
- Defragment and optimize your drives regularly.
- Ensure proper airflow inside the system. If necessary, use additional fan, liquid cooling, or laptop cooler to prevent overheating.
- Keep BIOS/Firmware updated.
- Do not force the shutdown system.
- Install a reliable antivirus/malware protection.
- Run CHKDSK scan on the drive once in a while.
- Frequently check and update disk and other device drivers.
Conclusion
Disk read error in Windows 10 is rare. But when it occurs, a user loses access to all their files, folders, and personal data as the system fails to boot. This could be a result of BIOS misconfiguration, corrupt drive, or problem with the boot sector and partition of the system.
The guide takes you through a step-by-step process of resolving the disk read error in Windows 10. If the system contains important or business-critical data, it’s better to remove the disk from the system, back up the data and then head to the steps to fix the errors.
In case the drive isn’t accessible, leverage a powerful data recovery software such as Stellar Data Recovery. The DIY data recovery tool can recover lost and deleted files from all kinds of internal and external Windows-based storage media, including corrupt and RAW drives and missing partitions.
Was this article helpful?