‘The device is not ready’ error message (See Image 1) may occur due to reasons such as:
- External storage device already in use;
- There are malware attacks;
- There’s a serious hardware failure due to corrupt USB controller drivers
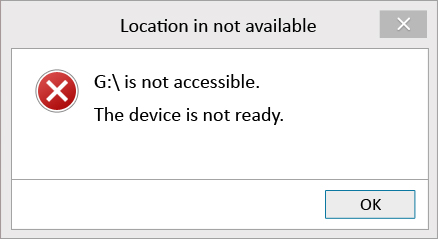 Image: The device is not ready error
Image: The device is not ready error
Due to this error, you will not be able to access your drive and data stored on it. Though you may recover data with the help of a reliable data recovery tool. However, if you want to fix the device that is showing the ‘device not ready’ error, you may follow the given troubleshooting methods in this post.
Fix ‘The device is not ready’ Error
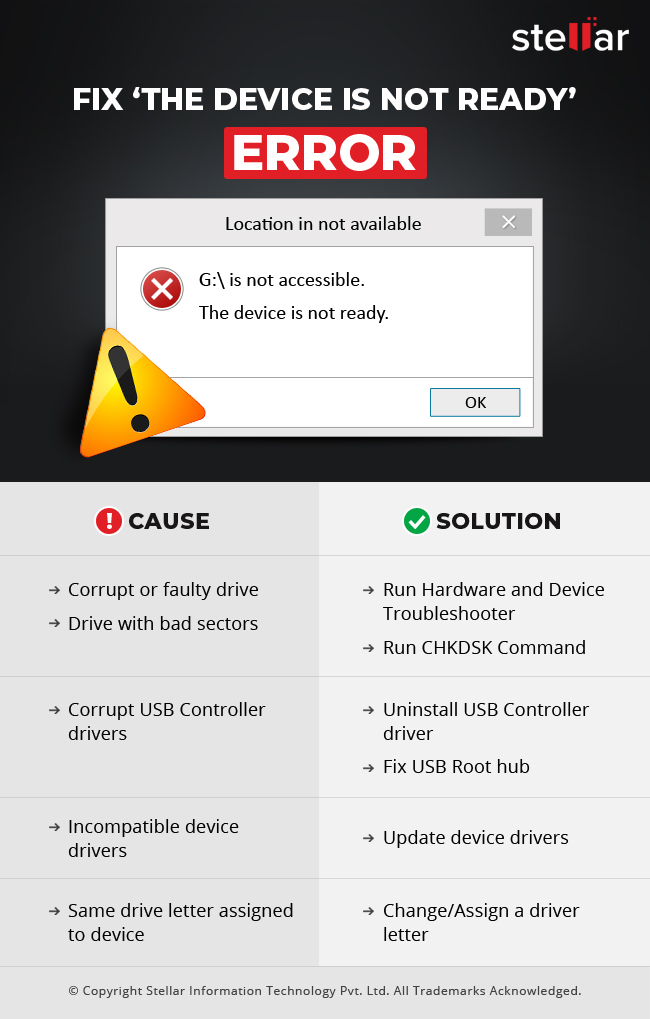
Method 1: Run Hardware and Device Troubleshooter
By running ‘Hardware and Device Troubleshooter’-Window’s built-in troubleshooting utility, you fix faulty device drivers. Follow the given steps:
a. Open Settings and go to Update & Security. (See Image 2)
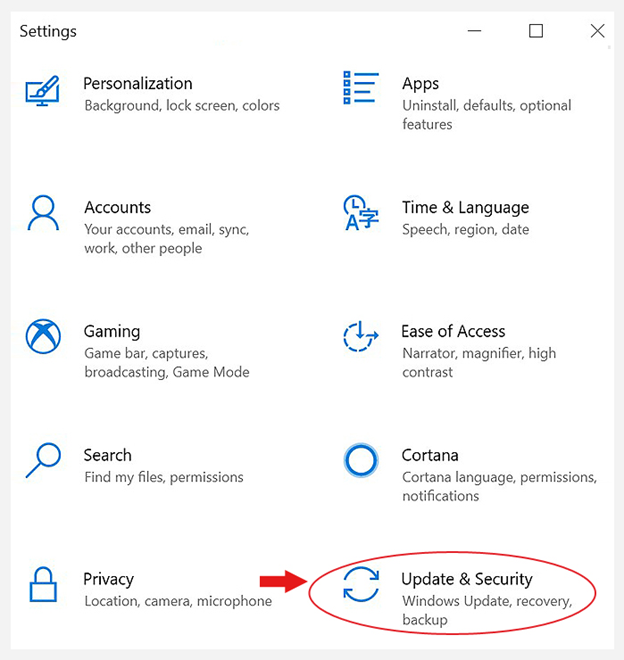 Image 2: Open Update & Security
Image 2: Open Update & Security
b. Under Update & Security, go to Troubleshoot. (See Image 3)
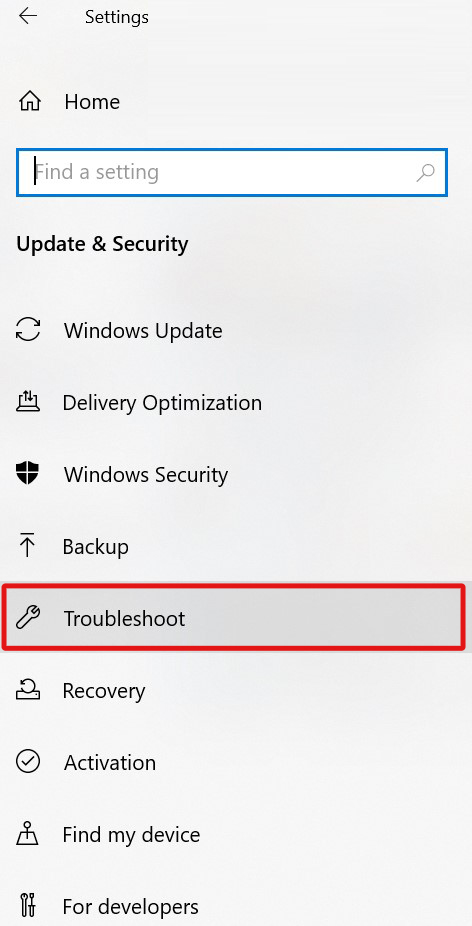 Image 3: Select Troubleshoot
Image 3: Select Troubleshoot
c. Choose Hardware and Devices. Now, click Run the troubleshooter. (See Image 4)
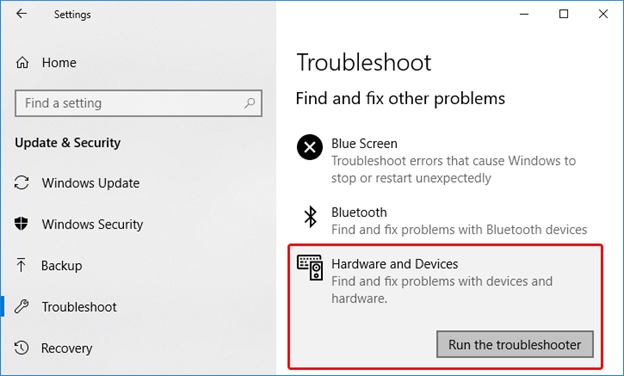 Image 4: Run Hardware and Device Troubleshooter
Image 4: Run Hardware and Device Troubleshooter
d. After completing the process, restart your system.
Method 2: Uninstall USB Controller Drivers
Sometimes, corrupt or unstable USB drivers cause severe issues. The current issue ‘The device is not ready’ may occur due to faulty or corrupt USB drivers. You may fix it by following the given steps:
a. Open Device Manager and find Universal Serial Bus Controllers. (See Image 5)
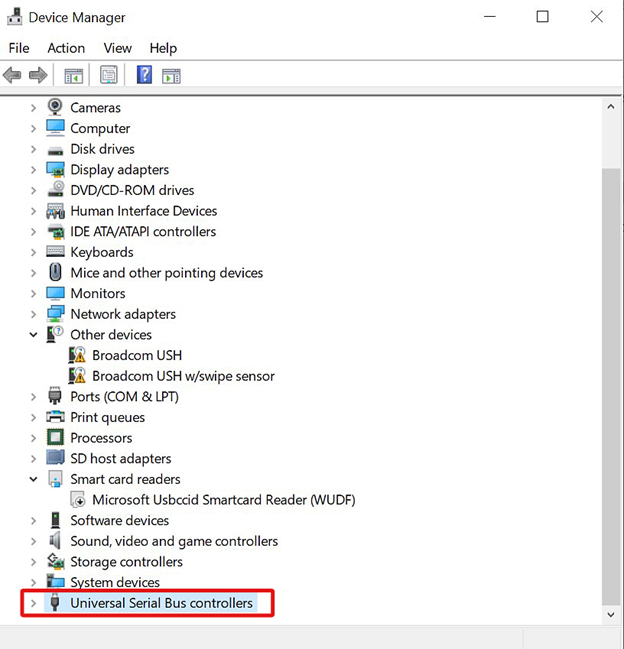 Image 5: Select Universal Serial Bus Controllers
Image 5: Select Universal Serial Bus Controllers
b. Right-click the corrupt Universal Serial Bus Controllers and click Uninstall. (See Image 6)
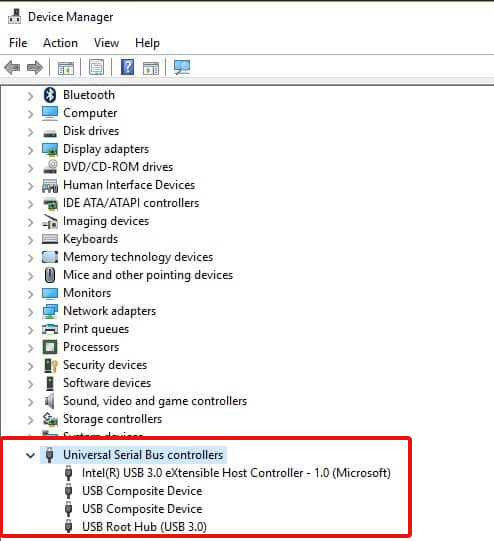 Image 6: Select corrupt USB Controllers and Uninstall them
Image 6: Select corrupt USB Controllers and Uninstall them
c. After uninstalling, reboot the system and check if the error is fixed.
Method 3: Run the CHKDSK Command
You may also check if your device is causing this error by running the CHKDSK command. This utility solves the file system errors with the device and repairs corrupt or faulty external storage devices.
a. Open and run Command Prompt as an administrator.
b. Type chkdsk /f /r D: and hit Enter. (See Image 7)
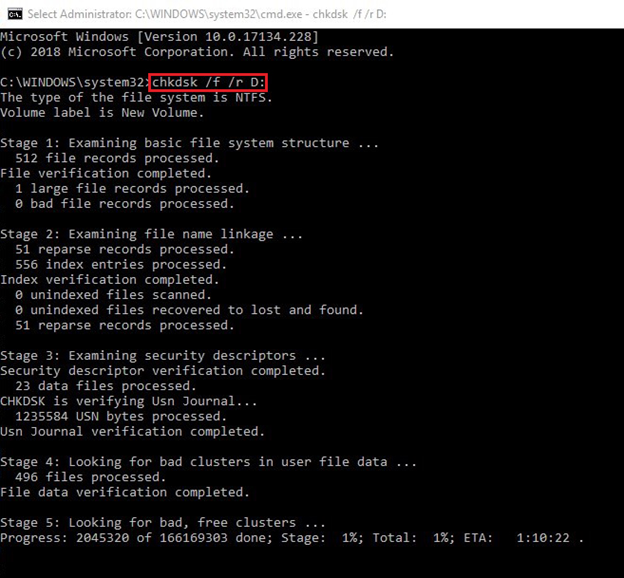 Image 7: Run Chkdsk Command
Image 7: Run Chkdsk Command
c. Once the process is complete, exit the Command Prompt.
d. Reboot the system and check if the problem is fixed and you may access your system and data.
Caution:
When you run CHKDSK Command, it finds and marks down the bad sectors in the device. This helps Windows understand not to store or read the data from those marked bad sectors. Due to this, Windows stops accessing those bad sectors and the data stored on it. Hence, keeping a powerful data recovery software handy can help you get back access to your data. |
Method 4: Fixing USB Root Hub
You may also try fixing this error by following the given steps:
a. Open Device Manager and go to Universal Serial Bus Controllers.
b. Find USB Root Hub, right-click on it and select Properties. (See Image 8)
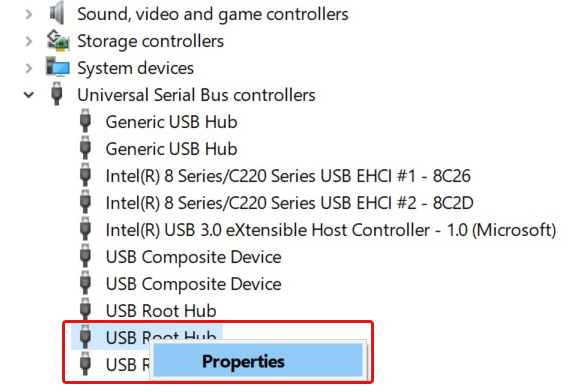 Image 8: Open USB Root Hub Properties
Image 8: Open USB Root Hub Properties
c. Then go to Power Management.
d. Deselect the ‘Allow the computer to turn off this device to save power’ option and click OK.
e. Reboot your system and plug in the USB drive to check if you can access it now.
Method 5: Update Device Drivers
If you are getting “The device is not ready” error, it may happen due to incompatible or faulty device drivers. You may update the device driver by following the given steps:
a. Enter the device manager in the Windows search box and then open Device Manager. (See Image 9)
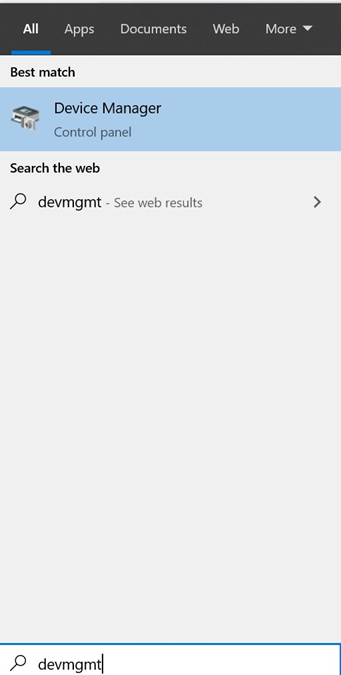 Image 9: Open Device Manager
Image 9: Open Device Manager
b. Select the category to see the name of the device.
c. Right-click on the device with which you are facing this error.
d. Click Update driver (see Image 10)
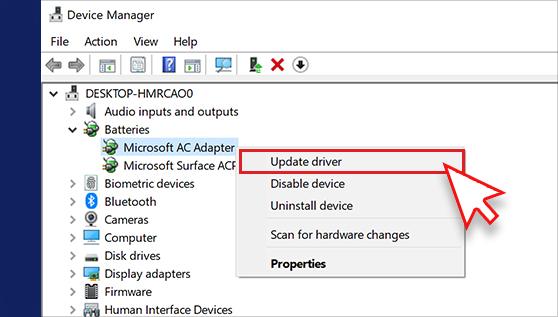 Image 10: Update Device Driver
Image 10: Update Device Driver
e. Choose Search automatically for updated driver software from the open window. (See Image 11)
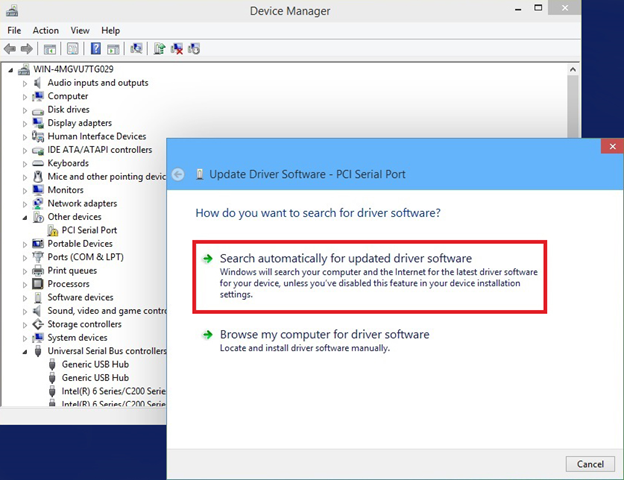 Image 11: Search automatically for updated driver software
Image 11: Search automatically for updated driver software
f. Let the Windows search the latest drivers automatically and update the compatible device drive.
g. Once done, close the window, restart your system and check if the error is fixed.
Method 6: Change a Drive’s Letter
Sometimes, the drive letter may be conflicting with another, already reserved by the system. Hence, you lose access to your device and the data stored on it. You may recover the data from external drives with the help of powerful data recovery software. And to fix the error, you can try changing and assigning a different letter to the drive. Follow the below-mentioned steps:
a. Open Disk Management and right-click on the external drive to open the Drive menu.
b. Right-click on the device and select Change Drive Letters and Paths. (See Image 12)
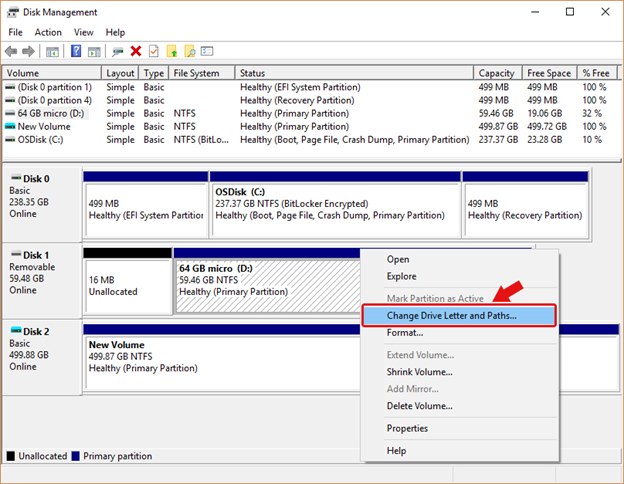 Image 12: Change Drive Letters and Paths
Image 12: Change Drive Letters and Paths
c. In the next open window, click Change. (See Image 13)
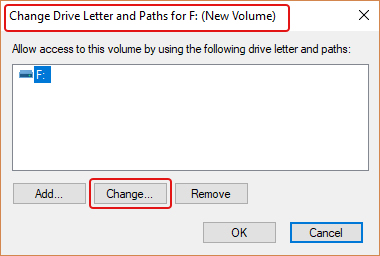 Image 13: Click Change Under Change Drive Letter and Paths
Image 13: Click Change Under Change Drive Letter and Paths
d. Select ‘Assign the Following Drive Letter’, and select a letter from the drop-down list. (See Image 14)
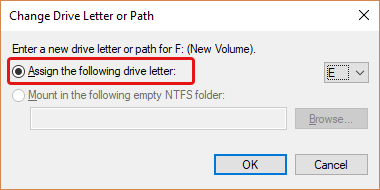 Image 14: Select Assign the following drive letter
Image 14: Select Assign the following drive letter
e. Click OK > Yes. Then close Disk Management.
f. Restart your system and connect the drive to the system to check if the error has been fixed.
Lost data due to The Device is not ready error?
Recover data with a Data Recovery Software
If you lose access to your data stored on your device due to this error, you may get back your data with the help of a data recovery tool such as Stellar Data Recovery. This easy-to-use, DIY (Do-it-yourself) software is capable of retrieving all kinds of data including files, folders, documents, photos, videos, audio, and more. The software can restore data from Windows PCs and external storage devices such as USB, HDD, SSD, Memory Card, Micro-Memory Card, etc. The software enables you to retrieve data even from formatted, corrupted, and encrypted storage drives and systems.
Conclusion
The ‘device not ready’ error can occur at any moment. There could be several causes of this error. However, you may try to fix this error by using all the methods mentioned above. In case you lose data due to this error, you may retrieve it by using the powerful data recovery software such as Stellar Data Recovery. This tool can help you recover data from any Windows PC and external storage devices.
Was this article helpful?