Ever scrolled through your iPhone Contact list and find only a small list of people you talk to and more of everyone you’ve ever talked to. This list grows like an untamed jungle with forgotten acquaintances, former colleagues, and random numbers of people you might have met just once.
The ever-growing Contact list keeps cluttering your iPhone without serving any purpose. It unnecessary fills up your device’s storage space and starts affecting your iPhone’s performance. Following the Mari Kondo concept of clearing clutter on-the-go, you do need to ‘tidy up’ your iPhone contact list regularly.
However, it’s not as straightforward to delete an iPhone contact as even after deleting, the contact remains saved on your iCloud. But with a few tips and tricks, you can easily delete iPhone contacts from all devices and accounts.
Let’s learn how to delete contacts from iPhones efficiently and quickly. These methods apply to iOS & iPadOS 16 and later versions.
You can delete a contact using either the Contacts app or the Phone app in your iPhone. This can be done in two ways:
1. Tap & Hold
- Open the Contacts app to see your contacts list. Or open the Phone app and tap the Contacts tab at the bottom to view all your contacts.
- Next, locate the contact you want to delete, tap and hold on.
- When the overflow menu appears, tap Delete Contact.
- Tap on Delete Contact to confirm your action.
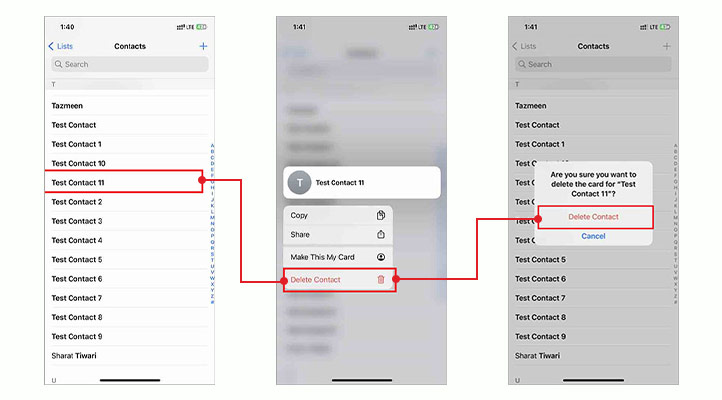
2. Use the Edit function
- Open Contacts and tap on the contacts you want to delete.
- Next, tap on Edit when the contact details screen opens up.
- Scroll down and tap on the Delete Contact option at the bottom.
- Select Delete Contact to confirm the action.
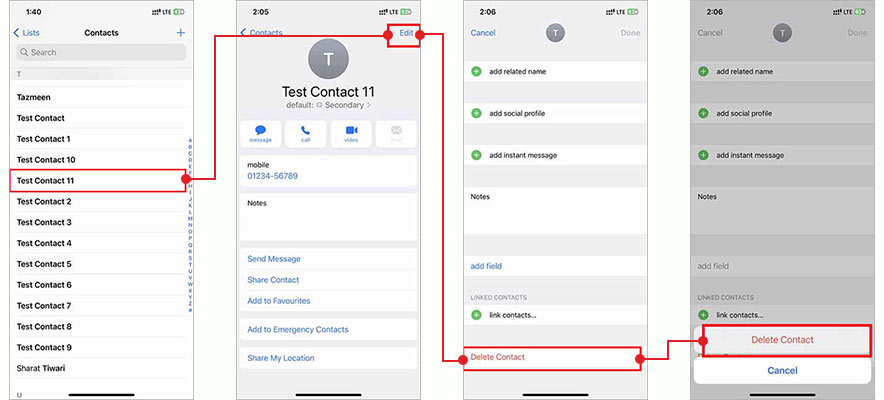
iOS doesn’t allow you to delete multiple contacts simultaneously on your iPhone. You can delete multiple contacts on your iPhone via iCloud.com or any third-party apps, such as Delete Contacts+, Groups app, etc.
Here’s how to delete multiple contacts on iPhone via iCloud.com
- Go to iCloud.com and sign in with your Apple ID.
- Once you’re logged in, select Contacts from the home page.
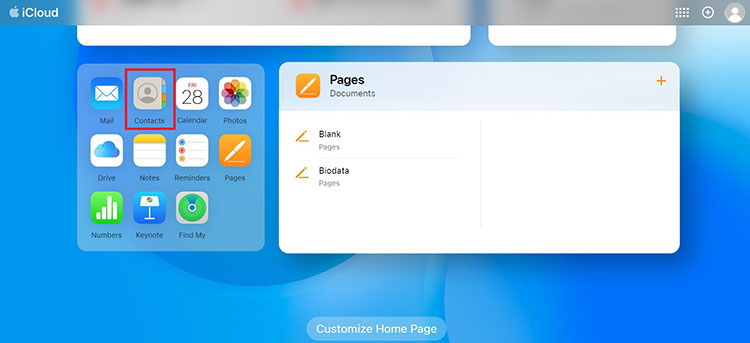
- From the contact screen, select the ones you want to delete by holding the Ctrl key (on Windows) and Command key (on Mac), and choose the contacts you want to delete. The selected contacts will be highlighted in blue.
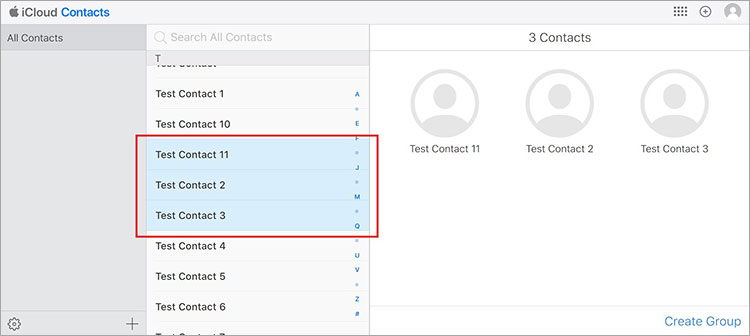
- Next, click on the cogwheel icon at the screen’s bottom-left corner and click on the Delete option.
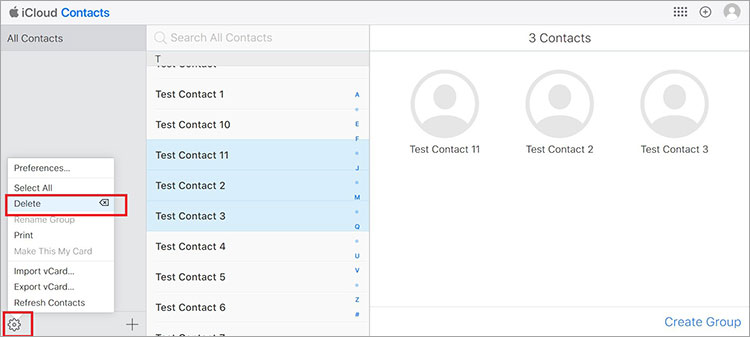
- Click the Delete button when the confirmation pop-up appears.
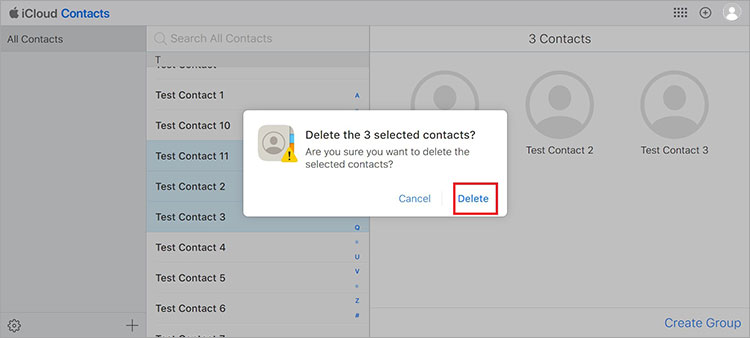
Your iPhone could accumulate too many duplicate contacts over the years due to multiple accounts, syncing contacts with an email client, etc. The good news is, iOS 16 or higher version iPhones can auto-detect duplicate contact cards on iCloud or your devices and allow you to merge them. Here’s how to remove duplicate contacts on your iPhone:
- Open Contacts on your iPhone and tap on Lists at the top-left corner.
- In the List screen, select All iCloud.
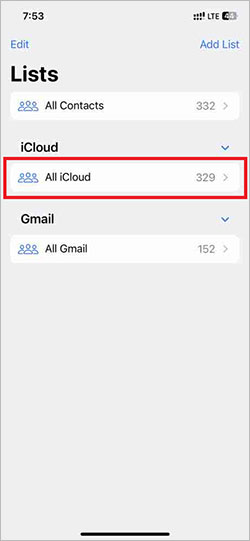
Note – If you haven’t synced your iPhone Contacts to iCloud, you will see ‘All iPhone’ under the Lists. Then tap on All iPhone to go to the Contacts.
- If there are any duplicate contacts, you will see them above the Contacts lists as ‘Duplicates Found’ alongside the number of duplicate contacts.
- Tap on View Duplicates.
- You can delete the duplicate contact by merging the info into a single contact; tap on Merge All.
- Confirm your action by choosing Merge Duplicates.
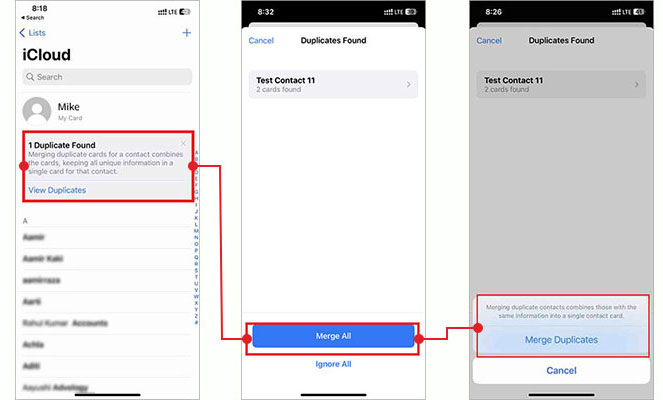
There are several ways to delete all iPhone contacts:
- Using an iCloud account
- Using the Contact app
To delete all iPhone contacts saved on iCloud, follow the below steps:
- Go to Settings and tap on your Apple ID card > iCloud.
- Click on Show All option under “Apps using iCloud”.
- Turn off the Contacts toggle in the Apps using the iCloud screen.
- Tap on Delete from My iPhone option when the prompt Turn off Contacts appears.
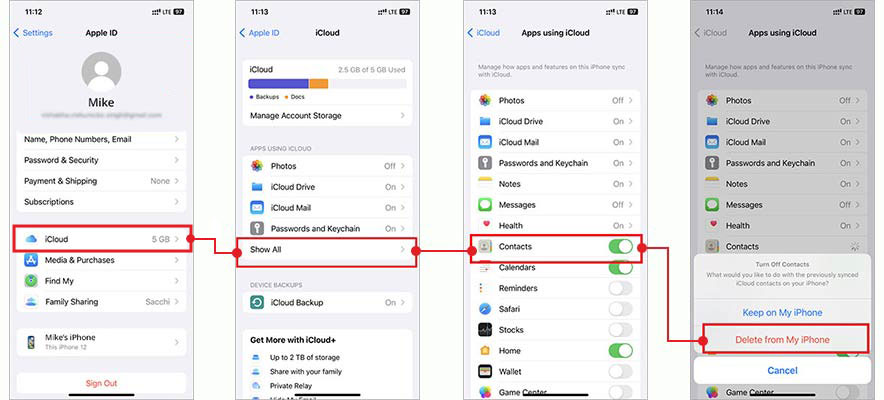
iOS allows you to import contacts saved on your Gmail or any other third-party accounts to your iPhone, and at any time, you can delete all these imported contacts. For that, you have to do the following:
- Go to Settings > Contacts.
- Tap on Accounts.
- Select Gmail or other accounts from which you want to delete contacts in the Accounts screen.
- Next, toggle off the Contacts option.
- To confirm your action, tap on Delete from My iPhone option.
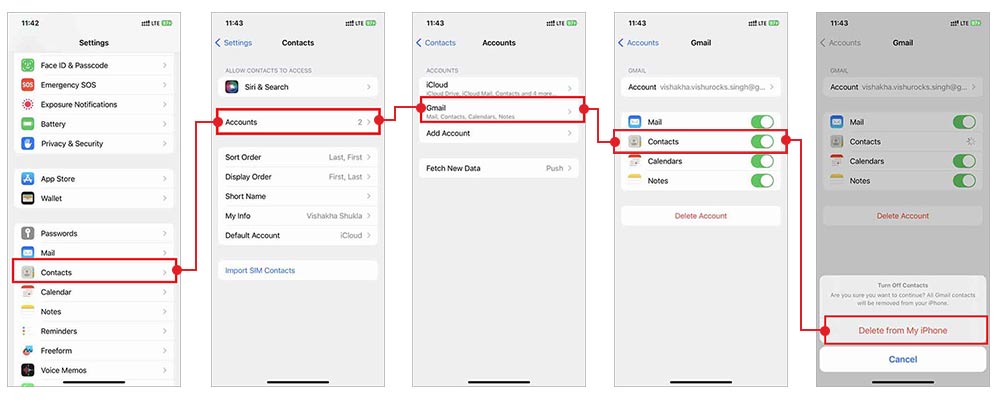
If you want to permanently delete all contacts from your iPhone and other Apple Devices, use iCloud. This is because iCloud stores and syncs all your data, including contacts, photos, etc., among other Apple devices. Here’s how to delete iPhone contacts:
- Go to iCloud.com and sign in with your Apple ID.
- Once you’re logged in, select Contacts from the home page.
- Press CMD + A keys (on Mac) or Ctrl +A (on Windows) to select all contacts from the Contacts List.
- Click on the cogwheel icon and click the Delete option.
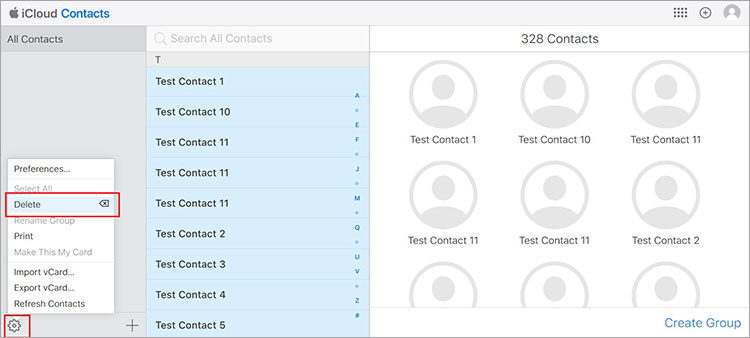
- Press the Delete button again to confirm.
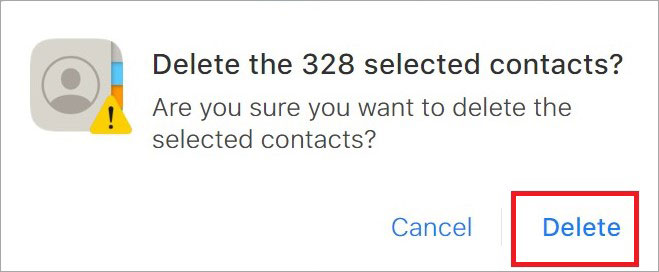
An iPhone eraser software ensures all your iPhone contacts are permanently deleted beyond recovery by any method. However, this method will even delete other data, such as photos, documents, etc., from your iPhone. It is recommended to use this tool only when you want to sell or give away your old iPhone.
Read step-by-step on how to delete iPhone data permanently with software. You can even download the software to assess its features.
Conclusion
Now you know a few different ways to delete iPhone contacts via the Contacts app, Settings, and iCloud.com. And if you have accidentally deleted any contact from your iPhone, you can easily recover it using professional iPhone data recovery software like Stellar Data Recovery for iPhone.
FAQ
1. How do I move all my Contacts to iCloud?
- Go to Settings > [your name] > iCloud on your iPhone.
- Toggle on the Contacts option.
- When you’re asked if you want to Merge or Cancel, tap Merge.
2. Can I recover a contact that I have recently deleted from my iPhone?
If you have recently deleted a contact, you can recover it from your iPhone’s Trash. Here’s how: Open the Contacts app > Trash, look for the contacts you want to restore, tap on it, and click Restore.
3. What to do if I want to delete a contact from my iPhone but keep it in my iCloud account?
If you want to delete a contact from iPhone but keep it in the iCloud account, do this,
- Go to Settings > Contacts > Accounts.
- Tap the account that has the contact you want to delete, then toggle off the Contacts option.
Was this article helpful?