You would want to delete an Apple ID either due to privacy concerns or to permanently delete the account. However, the process of deleting an Apple ID can be confusing if you don’t know how to do it.
In this blog, we’ll guide you through the process of how to delete an Apple ID, including what happens when you delete your account and what to do before doing it. In addition, we have explained why deactivating Apple ID is better than deleting it.
What happens when you delete Apple ID?
Deleting an Apple ID can make you lose access to various Apple products and services. The action deletes the data stored in iCloud and the subscriptions linked to your Apple ID are suspended. Below is a list of what happens when you delete your Apple ID:
- You can no longer access your App Store, iTunes Store, and Apple Books purchases.
- The documents, videos, and photos stored in iCloud are permanently deleted.
- You’ll no longer receive FaceTime calls, iCloud Mail, or iMessages.
- You can no longer access various Apple services like iCloud, iTunes, Apple Pay, iMessage, App Store, Apple Books, Find My iPhone, and FaceTime.
- The email address linked with the Apple ID password will be unavailable to use via new or existing Apple ID.
- Any scheduled appointment at the Apple Store will be canceled and all the open Apple Care cases will be closed permanently once your account is deleted.
- You lose access to TV shows, movies, music, books, and other data bought using Apple ID unless the downloaded media is DRM-free.
What to do before deleting your Apple ID?
If the above list was not able to convince you, and you’re resolute about deleting your Apple ID, there are some ground rules for that. By permanently deleting your Apple ID account, you’ll lose access to almost all Apple data and services. That is why you must do a few things beforehand:
- Take a backup of your important data, including photos, videos, documents, and other data stored on iPhone, iPad, Mac, and iCloud.
- Sign out of all devices like iPhone, iPad, Apple Watch, and Apple TV. This ensures that you are not logged in to any devices once you delete your Apple ID.
- Cancel active subscriptions – Make sure to cancel any active subscriptions linked to your Apple ID like iCloud Storage, Apple Music, and others to ensure that you are not charged for any recurring payment after the deletion of your account.
- Review any remaining account credit – If you have any remaining account credit on your Apple ID, such as iTunes credit, make sure to use it before account deletion.
Keep in mind that deleting Apple ID is a permanent process and cannot be undone, therefore, make sure you have backed up all data before proceeding forward.
How to Permanently Delete Apple ID Account?
Once you’ve taken the necessary steps mentioned above, you can proceed with deleting your Apple ID account. Here’s how to delete an Apple ID:
- Go to Apple’s Data and Privacy, and sign in to your account using your Apple ID and password.
- Answer the security question or authorize two-step authentication, if prompted.
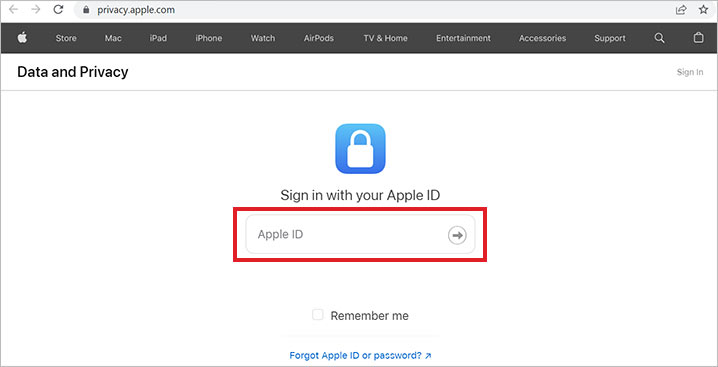
- Click Continue on the Apple ID & Privacy page.
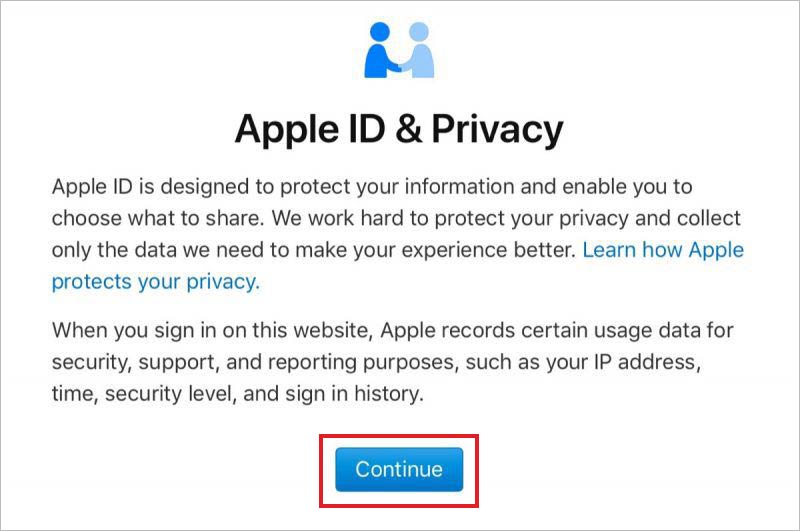
- In the Manage your data page, go to the Delete your account section and click on Request to delete your account.
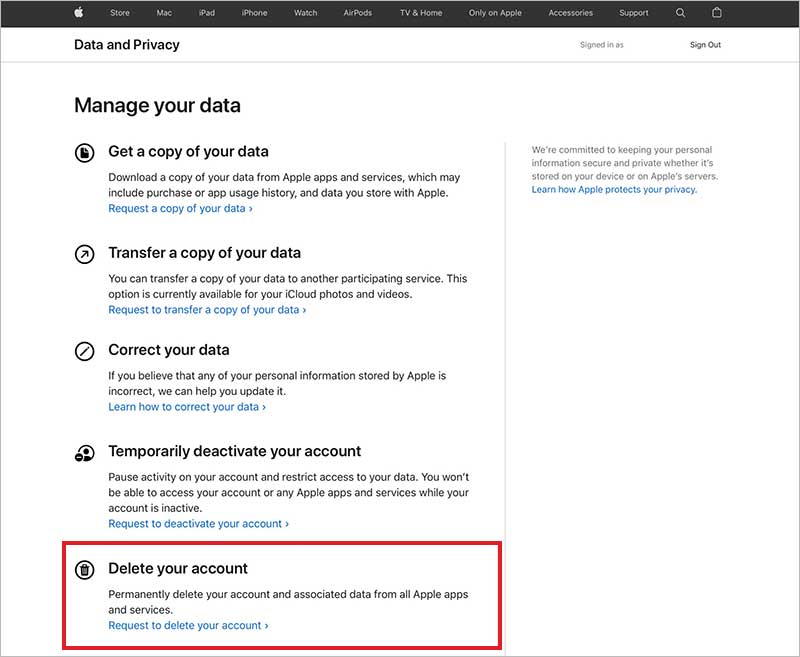
- On the next page, there is a long list of reasons why not to delete your Apple account. Go through them. Scroll down to the bottom to select a reason for deleting your Apple ID from the drop-down menu and click Continue.
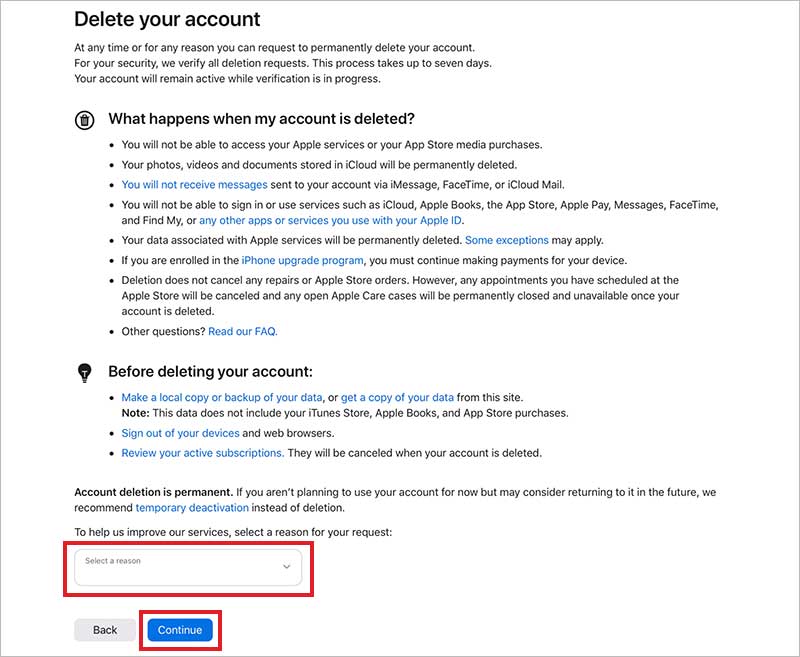
- Review the checklist of important things before deleting your Apple ID. Go through the information and click on Continue to Proceed.
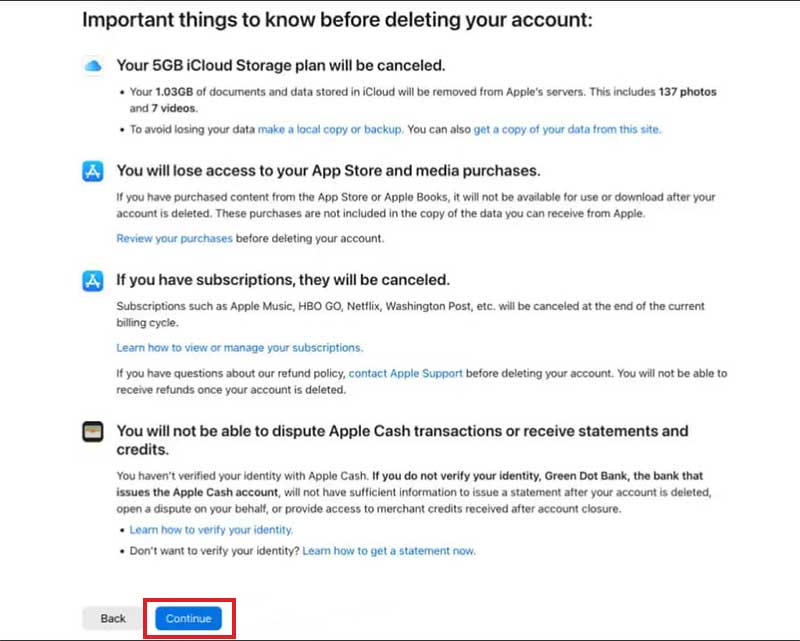
- Read the Deletion Terms and Conditions, and tick the checkbox ‘I have read and agree with these conditions.’ Next select Continue.
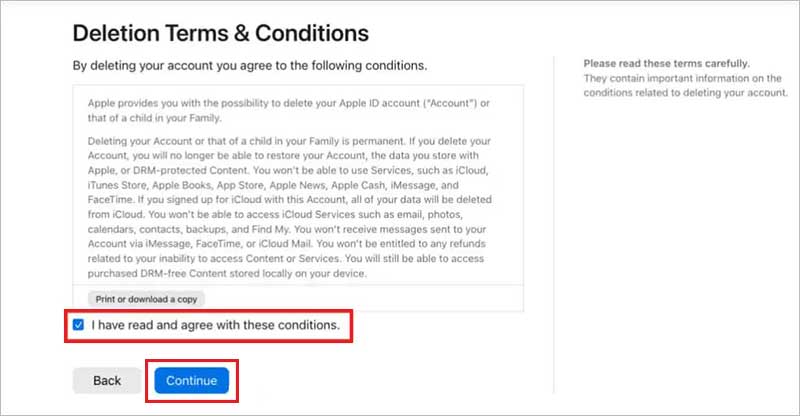
- Now, choose how you want to receive account deletion status updates, whether through the email used to create the existing Apple ID or a different email address or phone number. Select Continue.
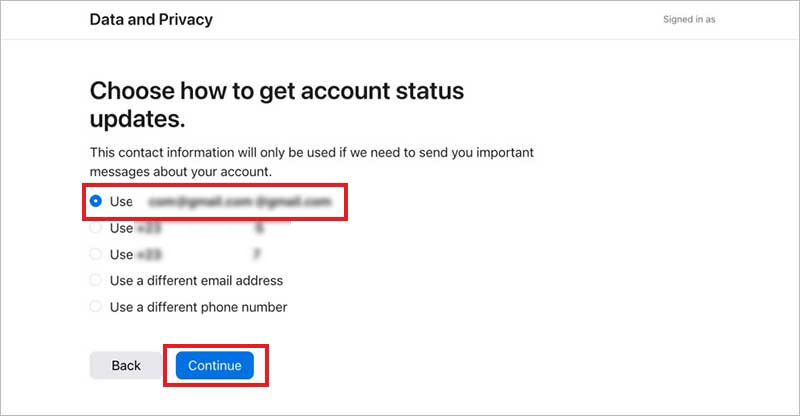
- Make sure to print or record the unique alphanumeric access code you get on the next page. You will need this code if at any point you want to cancel your Apple ID account deletion request or want to contact Apple support regarding your account.
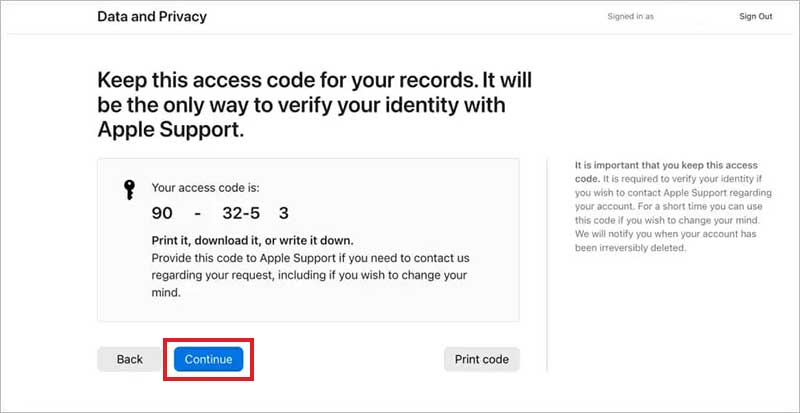
- Next, enter your access code to confirm you have it, and then select Continue.
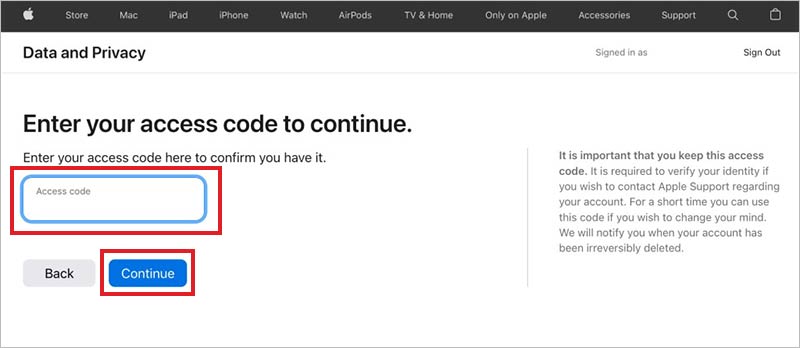
- In the confirmation pop-up, select the Delete Account option to delete your Apple ID account.
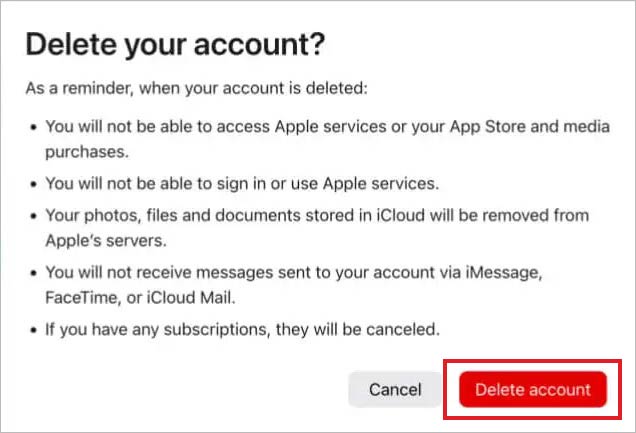
Can You Recover a Deleted Apple ID Account?
Deleting an Apple ID is a permanent and non-reversible process. So if you plan on using the same Apple ID in the future or want to keep your iCloud data, it’s better to deactivate it instead of deleting.
Moreover, if your Apple ID is permanently deleted, there is no way you can recover it. But if you get in touch with Apple Support before your account deletion request is approved, there is a possibility you can recover your Apple account. The Apple team will require the unique access code received during the deletion process to cancel your request for account deletion.
Keep in mind, Apple takes about seven days to process your Apple account deletion, so make sure to send your cancellation request within this period.
We recommend thinking twice before deleting your Apple ID. If you just want to stop using your account for some time, just deactivate it.
What Happens When you Deactivate an Apple ID?
When you deactivate an Apple ID, you are turning off all the services linked with your account, such as FaceTime, iCloud, etc. Here’s what happens when you deactivate your Apple ID:
- You will not be able to use iCloud, iMessage, Find My app, Apple Pay, FaceTime, or any other services linked with your Apple ID.
- You won’t be able to update or access iTunes Store, Apple Books, and App Store purchased apps and other data.
- You can’t access the data like photos, videos, or other data stored in iCloud.
How to Deactivate an Apple ID account?
With deactivation, you have the authority to resume your Apple ID account anytime. Follow the below steps to deactivate your account:
- Sign out of your Apple ID from all devices.
- Go to Apple’s Data and Privacy page and sign in to your account.
- Scroll down the Manage your data page and select the Request to deactivate your account option.
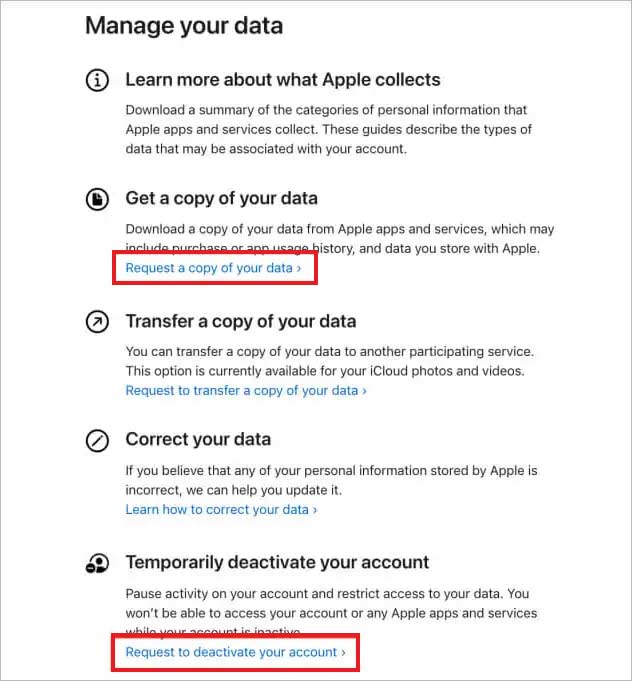
- The next page will show the list of things that will happen when you deactivate your Apple ID. Scroll down and then choose why you are deactivating the account. Select Continue.
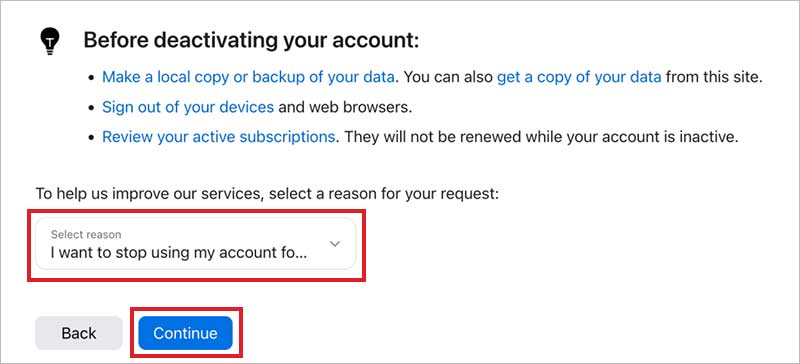
- On the confirmation page, click Continue to proceed.
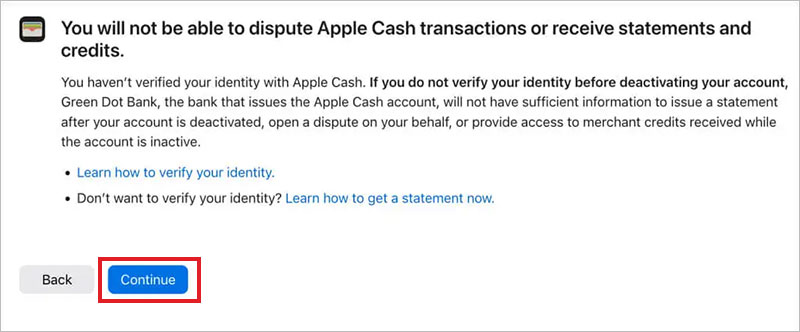
- Read the Deactivation Terms & Conditions and tick the checkbox against I have read and agree with these conditions. Then select Continue.
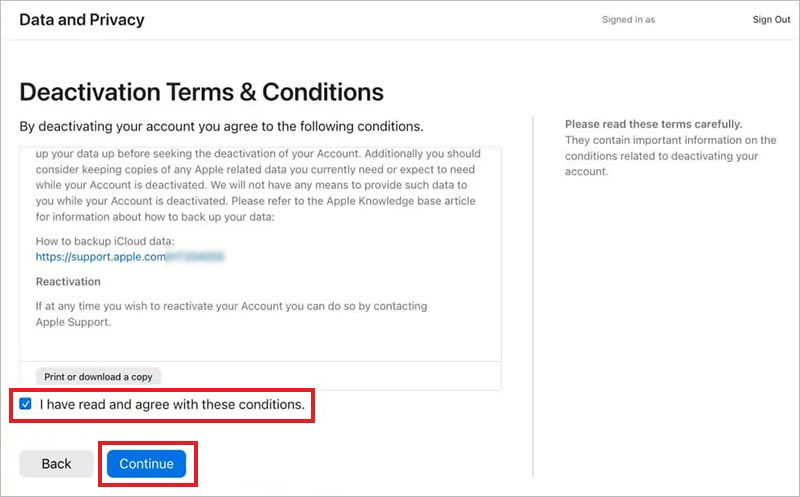
- Choose how you want to get account deletion updates and then click Continue to proceed.
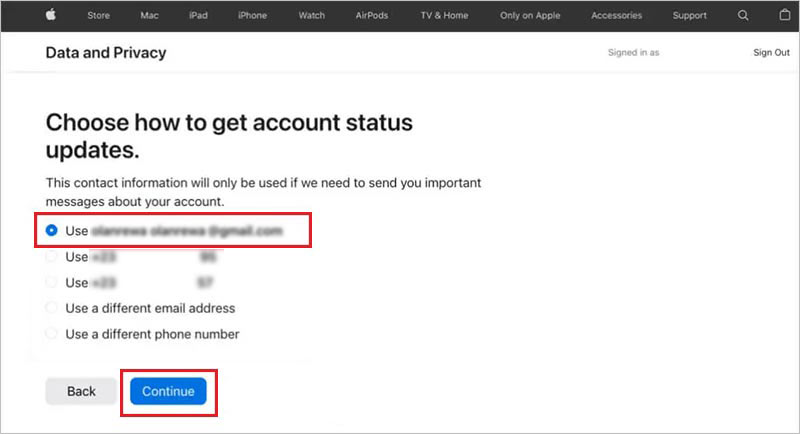
- Note down the unique access code that appears on the next page. This code can be used to reactivate the Apple ID. Click Continue.
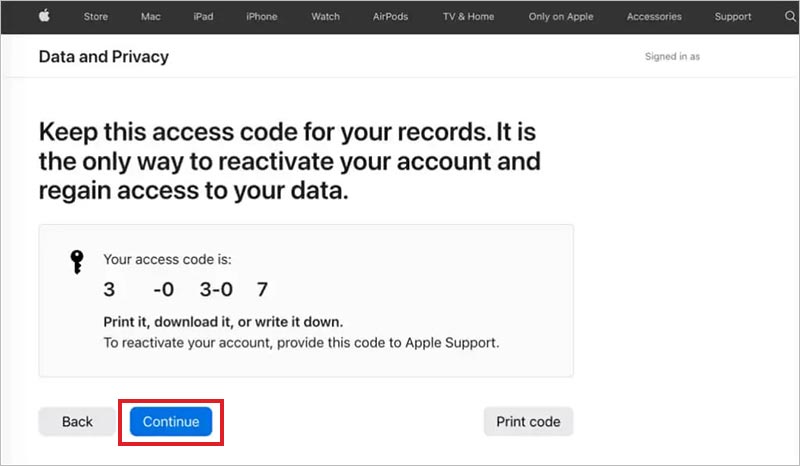
Note – What if you want to delete the Apple ID but cannot remember the password from iPhone?
If you have bought an old iPhone with an unknown Apple ID configured on it, you need to remove that ID from the device first to use it. But the question is how to do it, if you don’t know the password. In such a situation, you can try Stellar Toolkit for iPhone, a tool that can remove configured Apple ID from your iPhone or iPad. Once the existing account is removed, you cannot access the data associated with that account. You may now use a different or new Apple ID to login in to the device.
Deactivate or Delete Apple ID?
To conclude, whether to deactivate or delete your Apple ID, is a decision that depends on your requirement. If you wish to sign out of your devices or temporarily disable your Apple account, deactivating your Apple ID is the right option for you. On the other hand, if you want to permanently remove your account from Apple servers or don’t want to use any Apple services, then you may go ahead and delete your Apple ID.
However, remember that deleting Apple ID will make you lose access to all the Apple-associated services, including iCloud, iTunes, and App Store. Therefore, before deleting your Apple ID, make sure all the important data is safely backed up.
Was this article helpful?