Upgrading from one Exchange Server version to another is always healthy for many reasons. Some of these include security and vulnerability, compatibility with new software and security applications, and new features of integration for the users to improve collaboration and mobility. However, after the upgrade, the annoying part is the clean-up process of the older version. In this article, we’ll discuss the process of decommissioning the Exchange Server 2013, after successfully upgrading to Exchange 2019. When migration is done, it is important to make a clean uninstall of applications, rather than deleting the server without any decommissioning process as this could lead to issues and complications.
Things to Consider before Decommissioning the Exchange Server
It is important to take into consideration the Lync or Skype for Business installation in your infrastructure. It is to be noted that Exchange Server 2019 does not have the Unified Messaging (UM) services. Once you decommission the Exchange Server 2013, you will lose the ability to save voicemail messages from your Lync or Skype for Business to the user’s mailboxes. If you want this option, then you need to look for alternatives like CX-E and Office 365 subscriptions with a Skype for Business Online Plan 2.
Another thing to consider before decommissioning the Exchange Server 2013 is the client support. Exchange Server 2013 supports Outlook 2010 SP1 and 2013. If you are using Office 2013, then decommissioning the Exchange 2013 should not affect you. But if you are using Office 2010 or have some old installations, you need to upgrade to Office 2013 at least.
Before starting, make sure that all the URLs of virtual directories are pointing to the new Exchange Server 2019. This can be done from the Exchange Admin Center (EAC) or by using PowerShell cmdlet Get-OutlookAnywhere and other cmdlets as given below. You would also need to confirm that all the URLs are pointing to the right server as this only gives you the Outlook Anywhere URL.
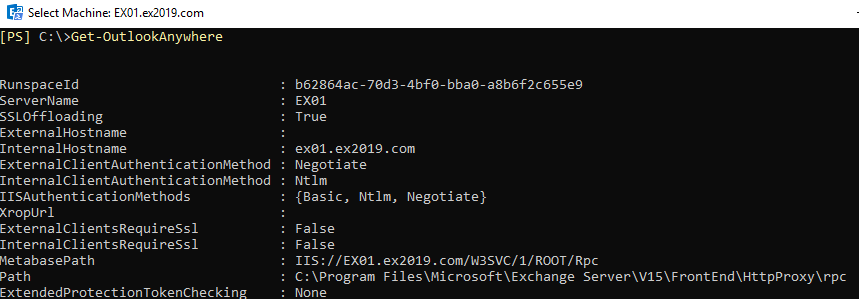
Use the following cmdlets to get all the URLs:
Get-ClientAccessServer | Select AutoDiscoverServiceInternalURL
Get-ECPVirtualDirectory | Select InternalURL,ExternalURL
Get-WebServicesVirtualDirectory | Select InternalURL,ExternalURL
Get-MAPIVirtualDirectory | Select InternalURL,ExternalURL
Get-ActiveSyncVirtualDirectory | Select InternalURL,ExternalURL
Get-OABVirtualDirectory | Select InternalURL,ExternalURL
Get-OWAVirtualDirectory | Select InternalURL,ExternalURL
Get-PowerShellVirtualDirectory | Select InternalURL,ExternalURL
Get-OutlookAnywhere | Select InternalHostName,ExternalHostName
The above will give you an insight into all the URLs. You can make sure that these are pointing to new Exchange 2019 Server.
The next step is to confirm that all the databases have been moved and there are no Mailbox Databases online on the Exchange Server 2013. This can be checked via the Exchange Admin Center (EAC) or by using the Get-MailboxDatabase cmdlet.
The other important thing before removing the Exchange 2013 Server is to check if the email is pointing to the Exchange 2019 Server. This can be checked on two locations. One is the internet domain’s DNS records and the other is router. From the DNS records, you need to confirm that MX record of the domain is pointing to the right IP Address, if the external IP Address of the server has changed or you have assigned a new one. On the router, open all the related ports or change the ports, pointing to the Exchange 2013 Server, to the new Exchange 2019 Server. From the router side, you must also investigate the firewall rules. The active ones, if any, on the Exchange 2013 Server must be updated to point to the Exchange 2019 Server.
With all the clients being compatible with the new Exchange Server, URLs pointing to the new server, all the user mailboxes and arbitration mailboxes migrated, and there is a clean delivery of mailbox both outbound and inbound, the next step is to decommission the server.
How to Decommission Exchange Server 2013?
Here are the steps to decommission the Exchange Server 2013:
- From the Exchange Server 2013, open Add Remove Programs or run appwiz.cpl from the command line.
- Find the Microsoft Exchange Server 2013 and click on Uninstall.
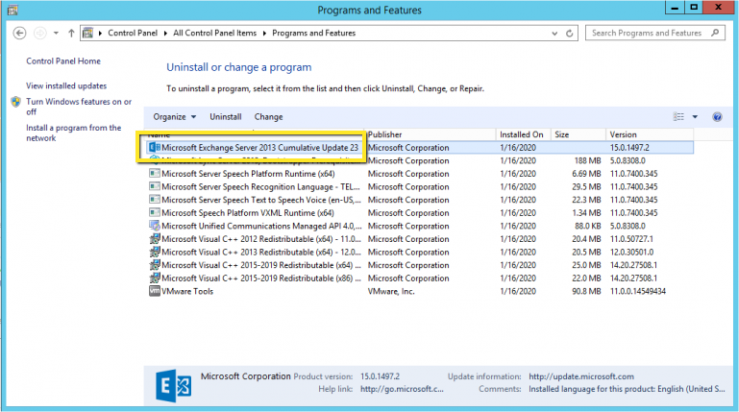
- On the welcome screen of Exchange Server 2013, click on the Next button.
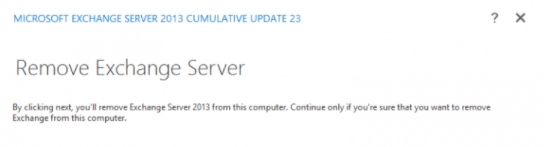
- Next, the Exchange Readiness check screen appears. If all goes well, you should not see any errors. Once ready, you will get the uninstall screen. Then, you can press the Uninstall to start the process of removing all the roles from the server.
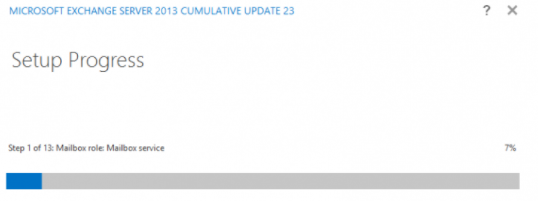
- If all goes well, you should not see any errors and the uninstallation will be completed smoothly. At the end, you will be asked to reboot the machine.
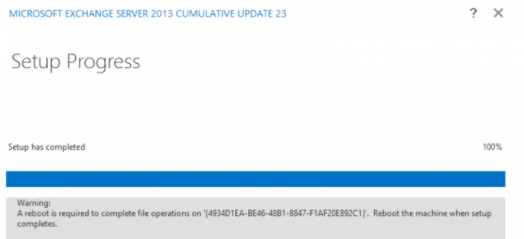
- After the reboot is complete, you can go ahead with decommissioning of the server by disjoining the machine from the domain and turning off the machine.
Conclusion
Above, we discussed the things that need to be checked before decommissioning the Exchange 2013 Server after an upgrade to Exchange 2019 Server. Of course, this was a clean uninstall with no hiccups or issues. However, issues may occur while moving the mailboxes and during the migration process. Even if the migration process goes well, you might face issues after the migration and decommissioning of the old server such as a mailbox is missed during the migration, etc. In such situations, third-party software such as Stellar Converter for EDB comes in handy. The software can export any data from offline databases to PST and other formats. The application can also be used to export/import directly to a live Exchange Server or Office 365 tenant.