Summary: Wenn Sie in letzter Zeit den Fehler Netio.sys (blauer Bildschirm) auf Ihrem System festgestellt haben, kann das mehrere Gründe haben. Lesen Sie diesen Blog, um die Hauptursachen dieses Fehlers zu verstehen und wie Sie den Netio.sys-Fehler auf Windows-PCs beheben können. Wenn Sie Ihre Daten wiederherstellen möchten, bevor Sie den Fehler beheben, laden Sie die Testversion des Windows-Datenrettungstools Stellar Data Recovery Professional herunter.
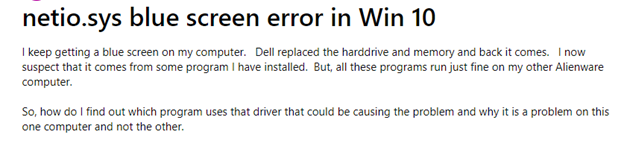
Netio.sys ist ein Systemtreiber in Windows 10. Wenn dieser Treiber beschädigt oder veraltet ist, führt dies zu dem Fehler Netio.sys. Dieser Fehler führt dazu, dass der PC-Bildschirm blau wird und das System neu startet oder abstürzt. Mehrere Windows-Nutzer haben diesen Fehler auf Microsoft- und anderen Technologieplattformen gemeldet. Dieser Blue Screen of Death (BSOD) Fehler kann mit verschiedenen Meldungen auf dem Bildschirm erscheinen, wie z.B.:
- IRQL_NOT_LESS_EQUAL
- NTFS.SYS (System_Service_Exception)
- SYSTEM_THREAD_EXCEPTION_NOT_HANDLED
- PAGE_FAULT_IN_NONPAGED_AREA
(Siehe Abbildung 1)
Abbildung 1: Netio.sys BSOD-Fehler mit Code ‘SYSTEM_THREAD_EXCEPTION_NOT_HANDLED’.
Es können auch verschiedene Stoppcodes wie 0xc0000001, 0x000000f4, 0x00000019 usw. angezeigt werden. Es kann auch mehrere andere Gründe für diesen Fehler geben.
Einige andere Gründe für den Netios.sys-Fehler sind:
- Malware-Infektion
- Beschädigte Systemdateien
- Beschädigte oder veraltete Treiber
- Beschädigtes Dateisystem
- Defektes Laufwerk
- Fehlerhafte Sektoren auf dem Laufwerk
- Hardware-Ausfall
Um den Netio.sys BSOD-Fehler auf Ihrem System zu beheben, können Sie die in diesem Blog beschriebenen Methoden zur Fehlerbehebung ausprobieren. Einige dieser Methoden können zu einem dauerhaften Datenverlust führen. Daher ist es notwendig, Ihre Daten zuerst mit einer professionellen Datenrettungs-Software wiederherzustellen, und dann versuchen Sie diese Korrekturen, um diesen Fehler zu beseitigen.
Wie behebt man den Netio.sys BSOD-Fehler unter Windows 10?
Wenn Sie Ihren PC normal starten können
Methode 1: Gerätetreiber aktualisieren
Als Hauptursache für den Netio.sys BSOD-Fehler unter Windows 10, wenn der Netio.sys-Treiber beschädigt, veraltet oder inkompatibel ist, können Sie versuchen, ihn zu aktualisieren, um das Problem zu beheben. Befolgen Sie die angegebenen Schritte, um dies zu tun:
a. Öffnen Sie den Gerätemanager durch Drücken von Windows X. (Siehe Abbildung 2)
Abbildung 2: Geräte-Manager öffnen
b. Identifizieren Sie die Gerätekategorie und wählen Sie das Gerät aus, für das Sie den Treiber aktualisieren möchten.
c. Suchen Sie nach dem Namen des Geräts, für das Sie den Treiber aktualisieren möchten.
d. Klicken Sie mit der rechten Maustaste auf den Treiber und dann auf Treiber aktualisieren. (Siehe Abbildung 3)
Abbildung 3: Wählen Sie Treiber aktualisieren
e. Es erscheint ein Pop-up-Fenster, in dem Sie gefragt werden, wie Sie nach Treibersoftware suchen möchten. Sie müssen die Option Automatisch nach aktualisierter Treibersoftware suchen auswählen. (Siehe Abbildung 4)
Abbildung 4: Wählen Sie die automatische Suche nach dem aktualisierten Treiber
f. Windows sucht nun selbst nach den neuesten Treibern für das Gerät.
g. Wenn Sie die neueste Version gefunden haben, aktualisieren Sie den Treiber und schließen Sie das Fenster. Starten Sie nun das System neu und überprüfen Sie, ob der Fehler behoben wurde.
h. Wenn das Problem nicht gelöst ist, versuchen Sie, die Treiber zurückzusetzen oder zu deinstallieren.
Methode 2: Rollback/Deinstallation von Treibern
Manchmal kann die Aktualisierung der Treiber nicht helfen, den Netio.sys BSOD-Fehler zu beheben. In diesem Fall können Sie zuerst versuchen, die Treiber auf die vorherige Version zurückzusetzen.
A. Rückwärtsfahrender Fahrer:
a. Öffnen Sie den Geräte-Manager und suchen Sie die Gerätekategorie.
b. Klicken Sie mit der rechten Maustaste auf das Gerät, für das Sie den Treiber zurücksetzen möchten.
c. Gehen Sie zu Eigenschaften, navigieren Sie zur Registerkarte Treiber und klicken Sie auf Treiber zurücksetzen > OK. (Siehe Abbildung 5)
Abbildung 5: Rollback zur vorherigen Version
d. Warten Sie, bis der Vorgang abgeschlossen ist.
e. Wenn das Problem nicht gelöst ist, versuchen Sie, die Treiber zu deinstallieren und dann neu zu installieren.
B. Deinstallation und Neuinstallation von Treibern
Befolgen Sie die angegebenen Schritte:
a. Gehen Sie zum Geräte-Manager, suchen Sie den Gerätetreiber und klicken Sie mit der rechten Maustaste auf ihn.
b. Wenn Sie Deinstallieren sehen, klicken Sie darauf und lassen Sie den Vorgang abschließen.
c. Wenn Sie Eigenschaften sehen, klicken Sie darauf und fahren Sie fort.
d. Navigieren Sie bei der nächsten Aufforderung zur Registerkarte Treiber und wählen Sie Deinstallieren > OK. (Siehe Abbildung 6)
Abbildung 6: Deinstallation des Treibers
e. Warten Sie, bis der Vorgang abgeschlossen ist. Installieren Sie nun den Treiber neu.
f. Wenn Sie die Neuinstallation des Treibers abgeschlossen haben, können Sie das Fenster schließen und den PC neu starten.
g. Prüfen Sie nun, ob der BSOD-Fehler behoben wurde.
Methode 3: Scannen Sie Ihren PC nach Malware
Malware-Angriffe können einige schwere Schäden an den Daten auf dem PC und dem PC selbst gespeichert verursachen. Die netio.sys blauer Bildschirm Fehler beheben Windows 10 Nachricht kann auch aufgrund von Malware-Infektion aufgetreten sind. Sie können dieses Problem beheben, indem Sie die unten angegebenen Gründe befolgen:
a. Öffnen Sie Einstellungen, navigieren Sie zu Update & Sicherheit und öffnen Sie es. (Siehe Abbildung 7)
Abbildung 7: Öffnen Sie die Einstellungen und gehen Sie zu Update & Sicherheit
b. Navigieren Sie nun zu Windows Security und gehen Sie zu Virus & Threat Protection. (Siehe Abbildung 8)
Abbildung 8: Schutz vor Viren und Bedrohungen wählen
c. Folgen Sie den Anweisungen auf dem Bildschirm, um die Malware zu überprüfen und zu entfernen.
Methode 4: SFC-Scan durchführen
Wenn die Meldung Netio.sys blue screen error fix windows 10 aufgrund von fehlenden oder beschädigten Systemdateien auftritt, können Sie versuchen, das Problem mit der Systemdateiprüfung in Windows 10 zu beheben. SFC ist ein Dienstprogramm zur Fehlerbehebung, das auf beschädigte oder andere Probleme mit Dateien auf Ihrem System prüft. Starten Sie den SFC-Scan, indem Sie die folgenden Schritte ausführen:
a. Öffnen Sie die Eingabeaufforderung und führen Sie sie als Administrator aus. Wenn ein Meldungsfenster erscheint, klicken Sie auf Ja.
b. Geben Sie nun zuerst DISM.exe /Online /Cleanup-image /Restorehealth ein und drücken Sie Enter.
c. Geben Sie dann sfc/scannow ein und drücken Sie die Eingabetaste. (Siehe Abbildung 9)
Abbildung 9: SFC-Scan durchführen
d. Der gesamte Vorgang kann einige Zeit in Anspruch nehmen, um die beschädigten Systemdateien zu überprüfen und zu reparieren. Sobald der Vorgang abgeschlossen ist, schließen Sie das Fenster und starten Sie Ihren PC neu.
Methode 5: Führen Sie den Befehl CHKDSK aus
Solche Bluescreen-Fehler können auch aufgrund von Schäden am Laufwerk auftreten. Das Laufwerk kann auch defekt sein oder aus fehlerhaften Sektoren bestehen. Führen Sie den Befehl chkdsk aus, um Ihr Laufwerk auf Fehler zu überprüfen.
| Achtung! Das Dienstprogramm CHKDSK prüft das Dateisystem und die Dateisystem-Metadaten des Laufwerks auf logische und physische Fehler. Es scannt und markiert die fehlerhaften Sektoren auf der Laufwerkspartition/dem Laufwerk. CHKDSK hilft Windows zu verstehen, dass Daten nicht in diesen fehlerhaften Sektoren gespeichert werden sollten. Das heißt, wenn die Daten in fehlerhaften Sektoren gespeichert werden, gehen sie dauerhaft verloren. Sie können jedoch eine professionelle Software zur Datenrettung verwenden. |
Führen Sie die folgenden Schritte aus, um den Fehler zu beheben:
a. Gehen Sie auf Start und suchen Sie nach Eingabeaufforderung oder geben Sie cmd in der Windows-Suchleiste ein, um die Eingabeaufforderung zu öffnen und als Administrator auszuführen.
b. Geben Sie in dem sich öffnenden Eingabefenster chkdsk f:/f ein und drücken Sie die Eingabetaste. (Siehe Abbildung 10)
Abbildung 10: CHKDSK-Scan ausführen
c. Lassen Sie den Vorgang ablaufen und starten Sie das System neu.
d. Prüfen Sie nun, ob der BSOD-Fehler behoben wurde.
Wenn Sie nicht in den normalen Modus booten können
Methode 6: Systemwiederherstellung im abgesicherten Modus ausführen
Wenn Sie nicht in den normalen Modus booten können, um die oben genannten Methoden durchzuführen, versuchen Sie, den Netio.sys bluescale-Fehler unter Windows 10 zu beheben, indem Sie die Systemwiederherstellung durchführen. Sie müssen in den abgesicherten Modus booten, um diese Methode durchzuführen.
Um in den abgesicherten Modus zu booten, folgen Sie den angegebenen Schritten:
a. Verwenden Sie ein neues oder formatiertes USB-Gerät (das mit dem Windows Media Creation Tool in eine USB-Installation umgewandelt wurde), um Ihren PC zu starten.
b. Klicken Sie auf Computer reparieren > Problembehandlung > Erweiterte Optionen. (Siehe Abbildung 11)
Abbildung 11: Klicken Sie auf dem Bildschirm “Problembehandlung” auf die Option “Erweitert
c. Wählen Sie dann Starteinstellungen > Neustart und drücken Sie F4, um den abgesicherten Modus zu aktivieren. (Siehe Abbildung 12)
Abbildung 12: Aktivieren des abgesicherten Modus
Sobald Sie in den abgesicherten Modus gebootet haben, starten Sie das System mit demselben USB-Installationsmedium neu, um die Systemwiederherstellung durchzuführen.
a. Wählen Sie Computer reparieren > Erweiterte Optionen auf dem Bildschirm Automatische Reparatur.
b. Klicken Sie nun auf dem Bildschirm “Fehlerbehebung” auf “Erweiterte Optionen” und dann auf “Systemwiederherstellung”. (Siehe Abbildung 13)
Abbildung 13: Systemwiederherstellung auswählen
c. Klicken Sie dann auf Weiter. Wählen Sie die Wiederherstellungspunkte aus und klicken Sie auf Nach betroffenen Programmen suchen. (Siehe Abbildung 14)
Abbildung 14: Wählen Sie Suche nach betroffenen Programmen
d. Folgen Sie Weiter > Fertigstellen, um den Vorgang abzuschließen.
| Hinweis: Diese Methode führt zu einem dauerhaften Datenverlust, da das System auf seine Standardeinstellungen gebracht wird und alle gespeicherten Dateien, Registrierungseinträge, Programme, Dateien, Ordner und andere Daten gelöscht werden. |
Verwenden Sie das Tool zur Datenrettung, um Ihre Daten wiederherzustellen
Es wird empfohlen, ein leistungsstarkes Datenrettungstool wie Stellar Data Recovery Professional zu verwenden. Dieses einfach zu bedienende DIY-Tool kann einfach Daten von Windows-PCs und Speichermedien wie HDD, SSD, SD-Karte usw. extrahieren. Mit der Software können Sie Daten wiederherstellen, die versehentlich gelöscht, formatiert, beschädigt und mehr wurden. Sie können auch Daten von nicht bootfähigen, von BSOD betroffenen oder komplett abgestürzten PCs wiederherstellen.
Dieses Tool bietet auch eine Option zur Erstellung eines Wiederherstellungslaufwerks, mit der Sie ein neues oder formatiertes USB-Gerät verwenden können, um ein bootfähiges Laufwerk zu erstellen. Sie können dieses bootfähige Medium verwenden, um Daten von nicht bootfähigen oder abgestürzten Windows-Systemen wiederherzustellen.
Sehen Sie sich dieses Video an, um zu erfahren, wie Sie Daten von einem BSOD-befallenen, abgestürzten oder nicht mehr startfähigen Computer wiederherstellen können.
Methode 7: Diesen PC zurücksetzen
Das Zurücksetzen des PCs würde den Netio.sys BSOD-Fehler unter Windows lösen. Dadurch wird der PC auf seine Standardeinstellungen zurückgesendet. Alle Software, Programme, Anwendungen, Treiber, Systemdateien usw., die das Problem verursachen, werden bei diesem Vorgang entfernt. Sie können jedoch wählen, welche Dateien Sie beim Zurücksetzen Ihres PCs beibehalten möchten. Führen Sie dazu die angegebenen Schritte aus:
a. Drücken Sie Windows + I, um die Einstellungen zu öffnen und gehen Sie dann zu Update & Sicherheit.
b. Klicken Sie dann im linken Bereich auf Wiederherstellen und anschließend auf Erste Schritte, wie unter Diesen PC zurücksetzen beschrieben. (Siehe Abbildung 15)
Abbildung 15: Zurücksetzen des PCs starten
c. Wählen Sie nun auf dem Bildschirm “Option auswählen” entweder “Meine Dateien behalten” oder “Alle entfernen”.
d. Es wird empfohlen, die Option Alle entfernen zu wählen, um fehlerhafte oder beschädigte Programme, Anwendungen, Treiber, Systemdateien usw. zu entfernen und den Prozess zum Laufen zu bringen. (Siehe Abbildung 16)
Abbildung 16: Wählen Sie “Alle entfernen”.
e. Wählen Sie nun “Nur meine Dateien entfernen” und klicken Sie auf “Weiter”. (Siehe Abbildung 17)
Abbildung 17: Wählen Sie “Nur meine Dateien entfernen”.
f. Klicken Sie bei der nächsten Aufforderung auf Weiter > Zurücksetzen und fahren Sie fort. (Siehe Abbildung 18)
Abbildung 18: Klicken Sie auf Zurücksetzen, um fortzufahren
g. Klicken Sie bei der nächsten Aufforderung auf Weiter. Beenden Sie den Vorgang und starten Sie den PC neu.
h. Prüfen Sie nun, ob der Fehler behoben wurde und Sie auf Ihr System zugreifen können.
Methode 8: Neuinstallation von Windows
Wenn alle oben genannten Methoden den Netio.sys-Fehler nicht beheben können, müssen Sie Windows neu installieren. Dazu benötigen Sie dasselbe USB-Installationsmedium, das Sie mit dem Windows Media Creation Tool erstellt haben, um im abgesicherten Modus zu starten. Die Neuinstallation von Windows erfordert jedoch eine vollständige Formatierung des Laufwerks und die Erstellung einer neuen Laufwerkspartition, was zu einem dauerhaften Datenverlust führt. Wenn Sie also eine Sicherungskopie Ihrer Daten erstellt haben, können Sie fortfahren. Andernfalls können Sie Stellar Data Recovery Professional verwenden, um Ihre Daten wiederherzustellen.
Verpacken
Netio.sys ist einer der verschiedenen Bluescreen-Fehler, die aufgrund von beschädigten Treibern, Malware-Angriffen, Systemdateien, Dateisystem Korruption, Laufwerk Fehler, Hardware-Ausfall, etc. auftreten können. Dieser Netio.sys BSOD-Fehler unter Windows kann dazu führen, dass das System nicht mehr richtig funktioniert oder ganz abstürzt. Oder er kann auch dazu führen, dass das System in einer Bootschleife stecken bleibt. Die Lösungen, die wir oben in diesem Blog beschrieben haben, können Ihnen helfen, den Fehler zu beheben. Einige Lösungen wie CHKDSK, Systemwiederherstellung, Zurücksetzen des PCs oder Neuinstallation von Windows können jedoch zu einem dauerhaften Datenverlust führen. Es wird daher empfohlen, ein Datenrettungstool wie Stellar Data Recovery Professional zu verwenden, um Ihre Daten wiederherzustellen, bevor Sie diese Methoden zur Fehlerbehebung anwenden.